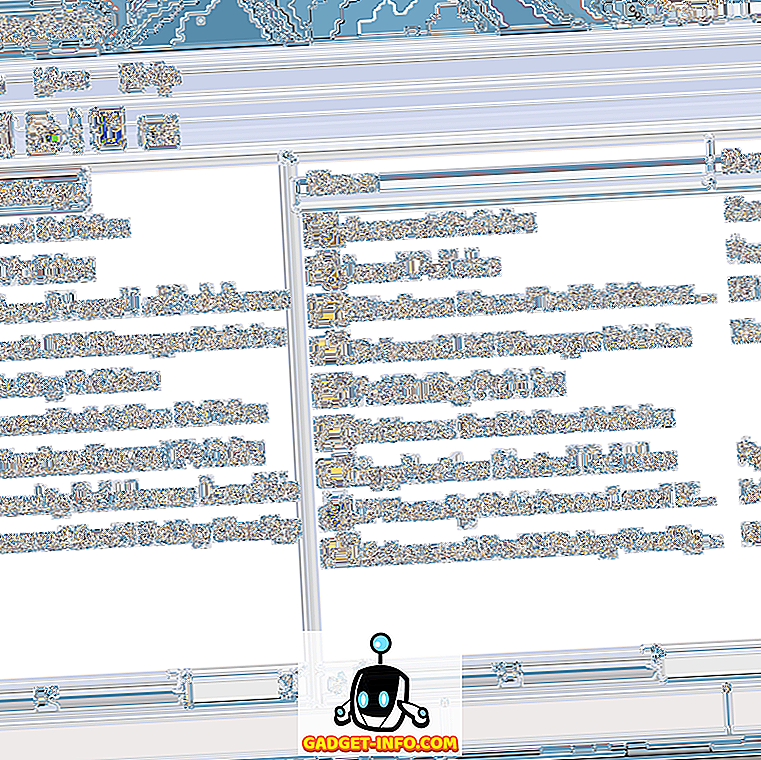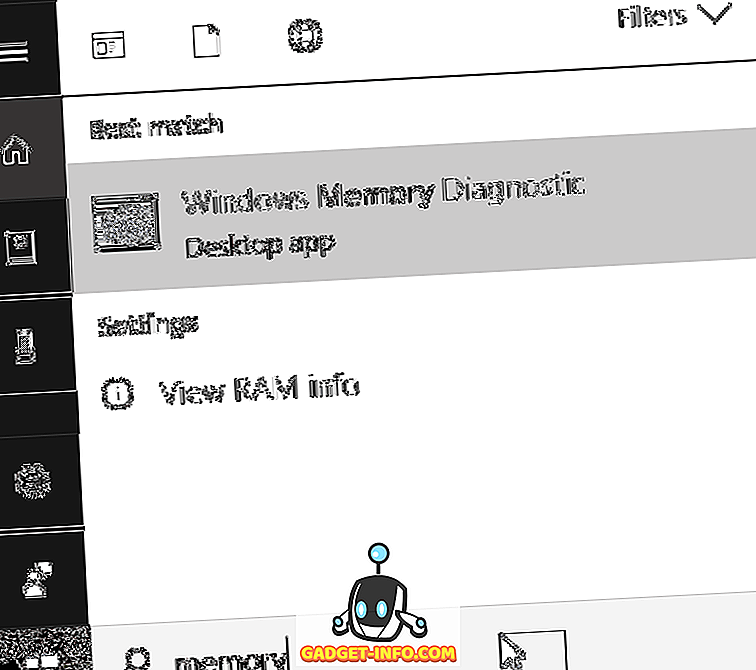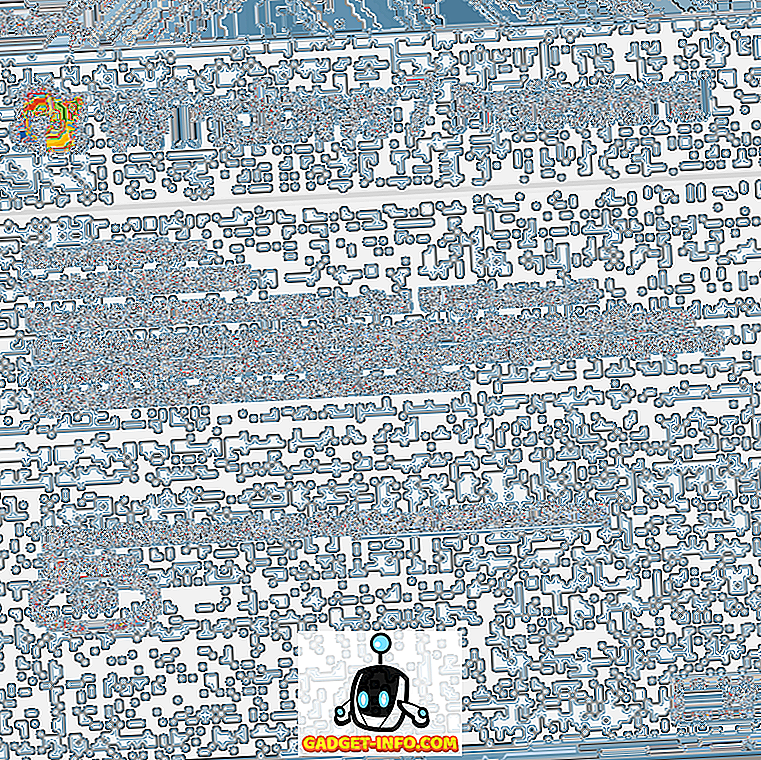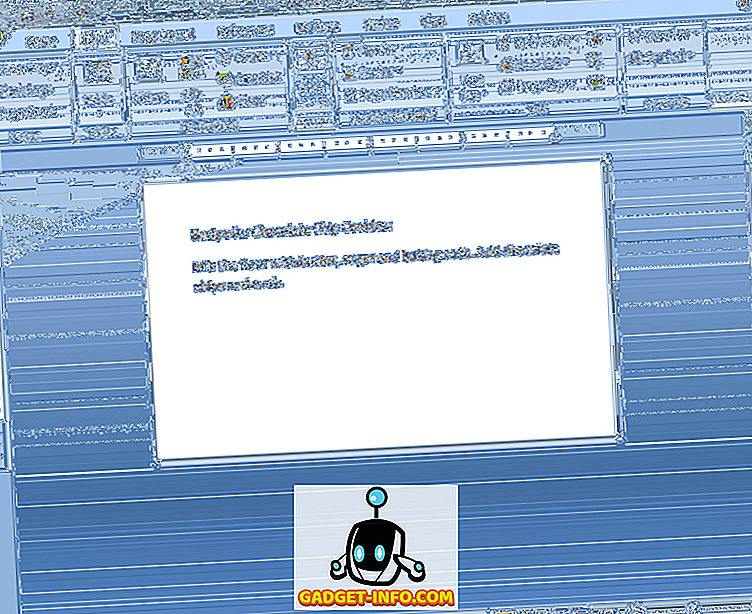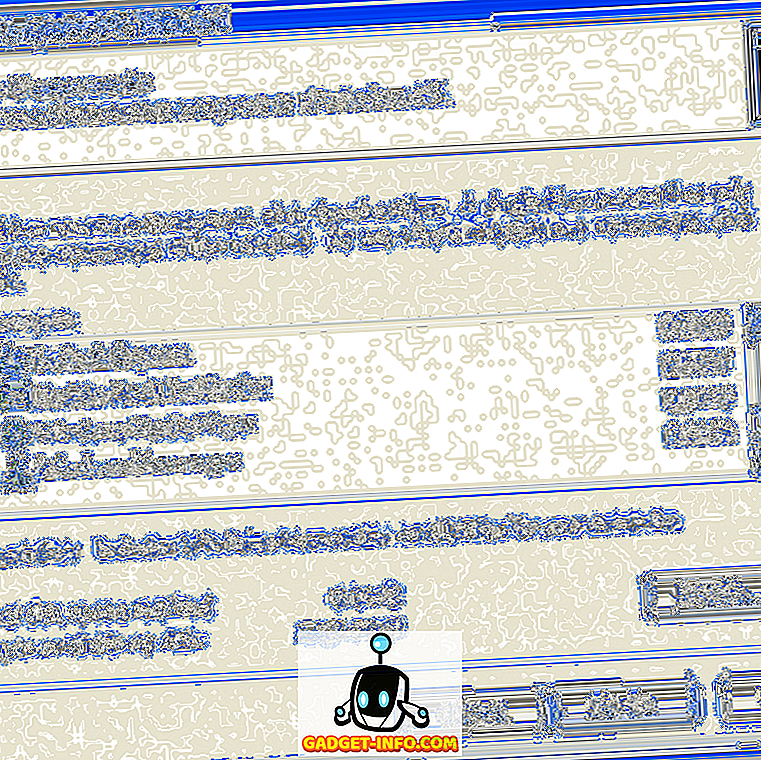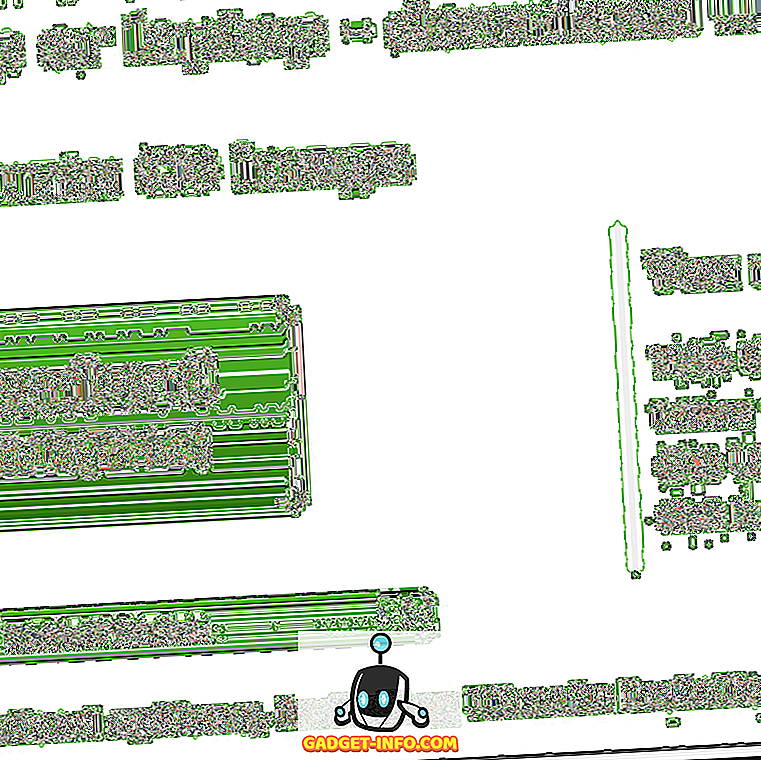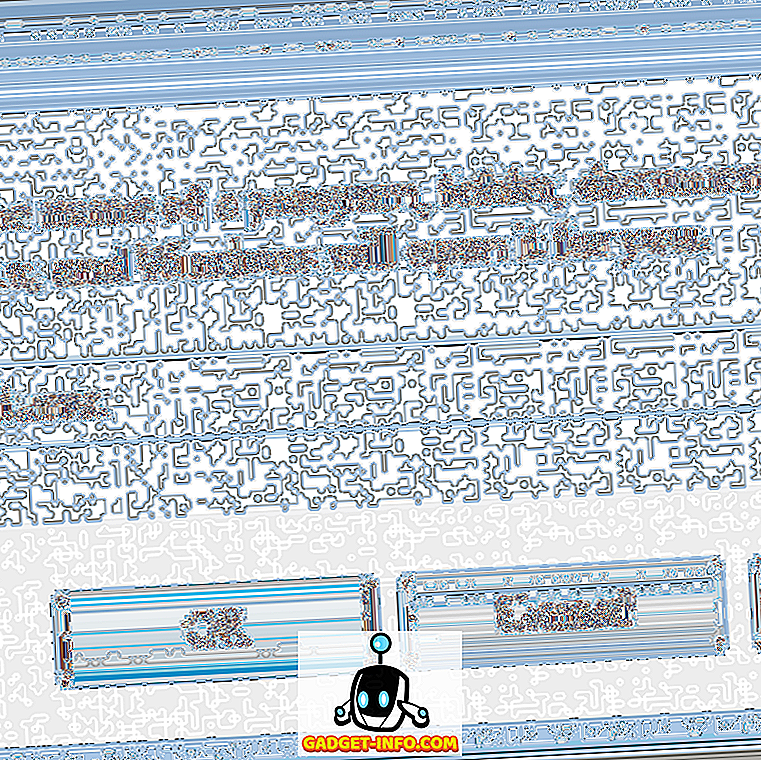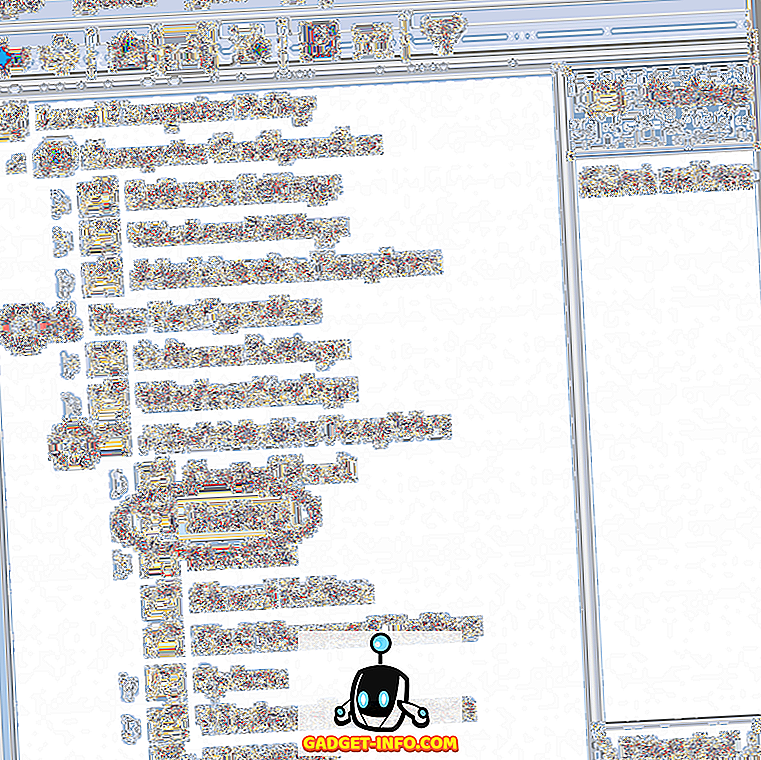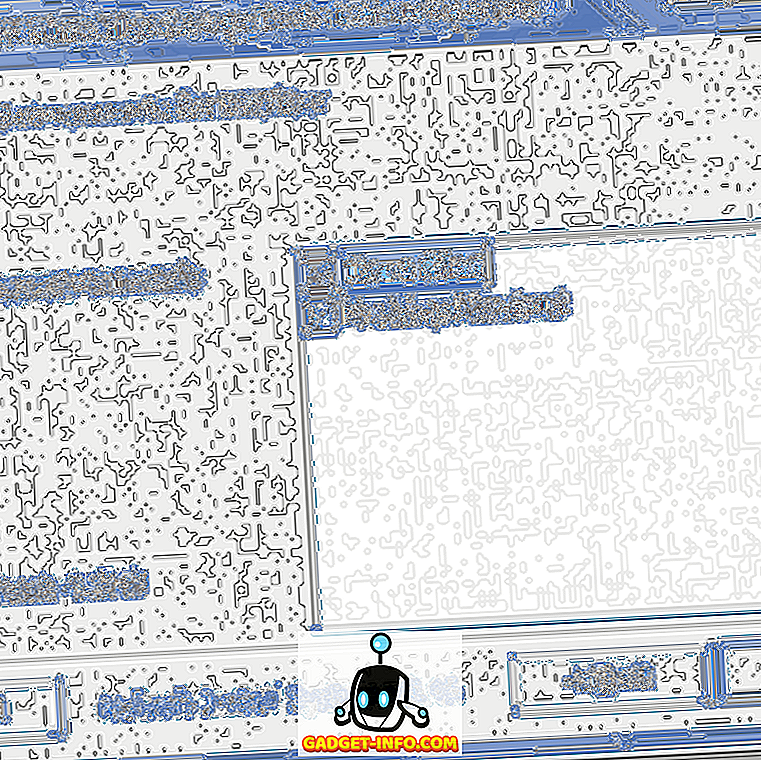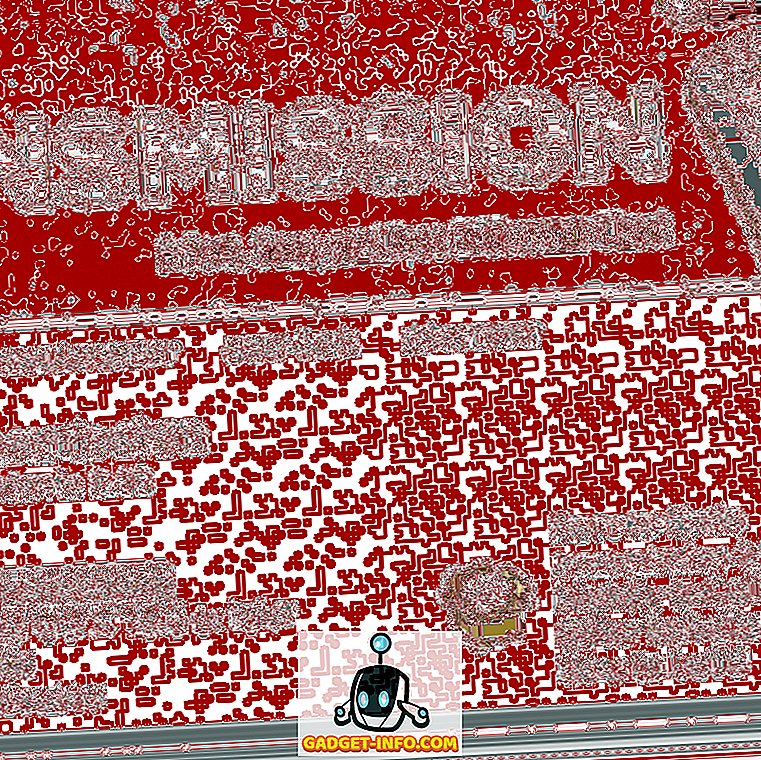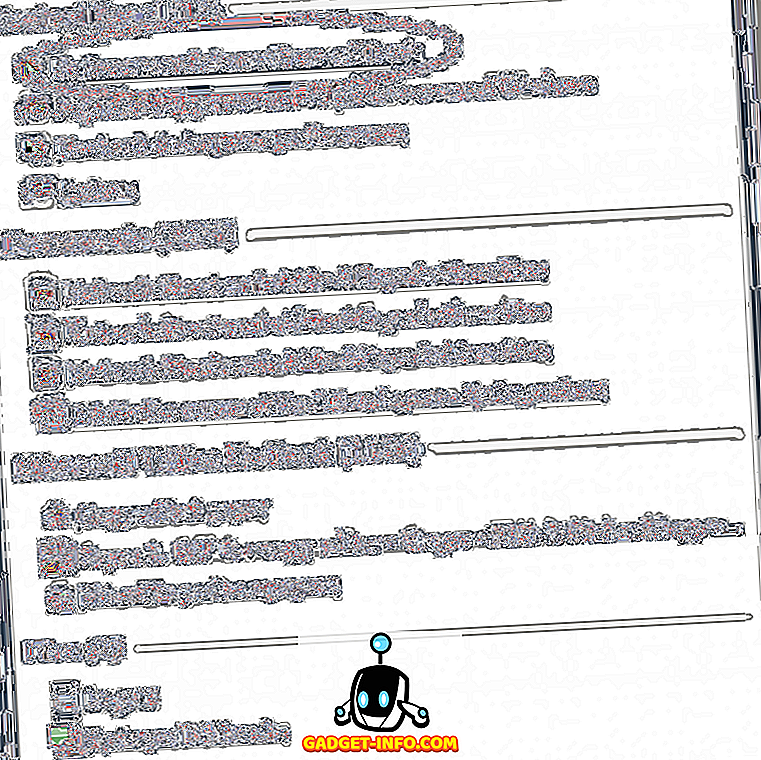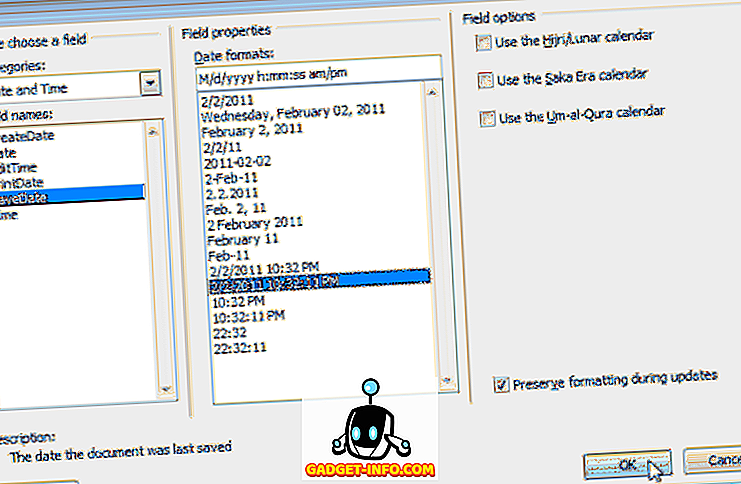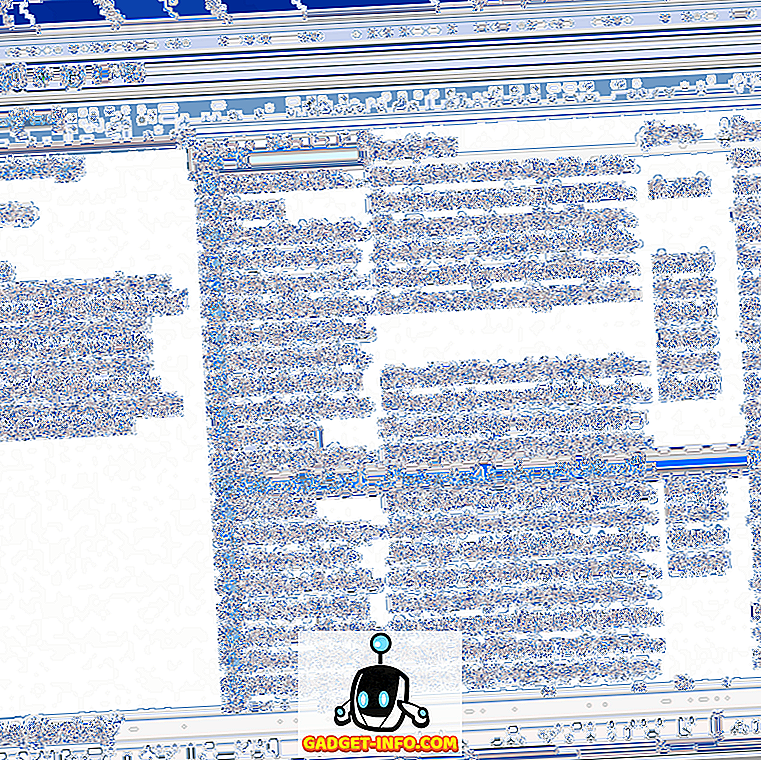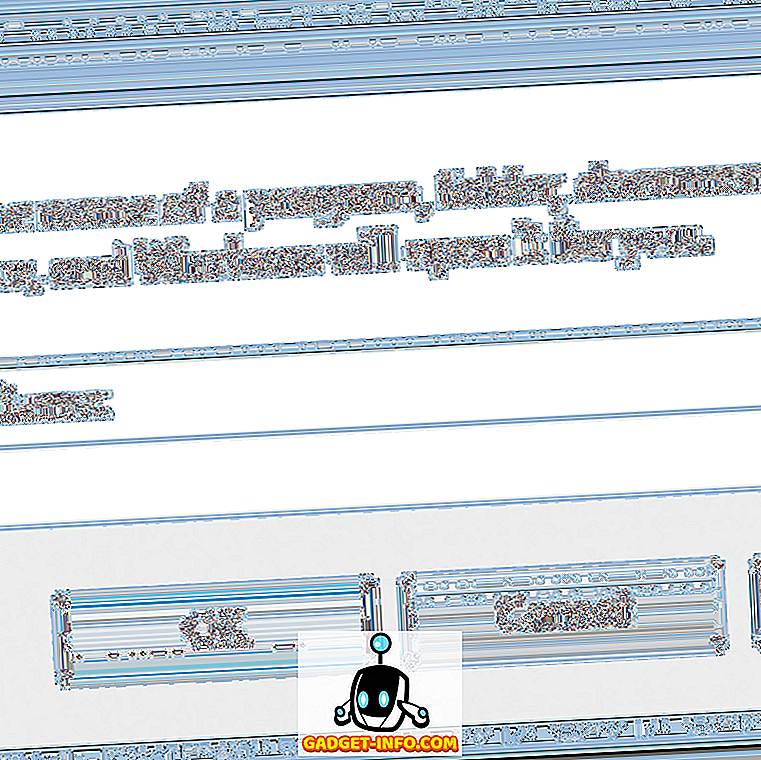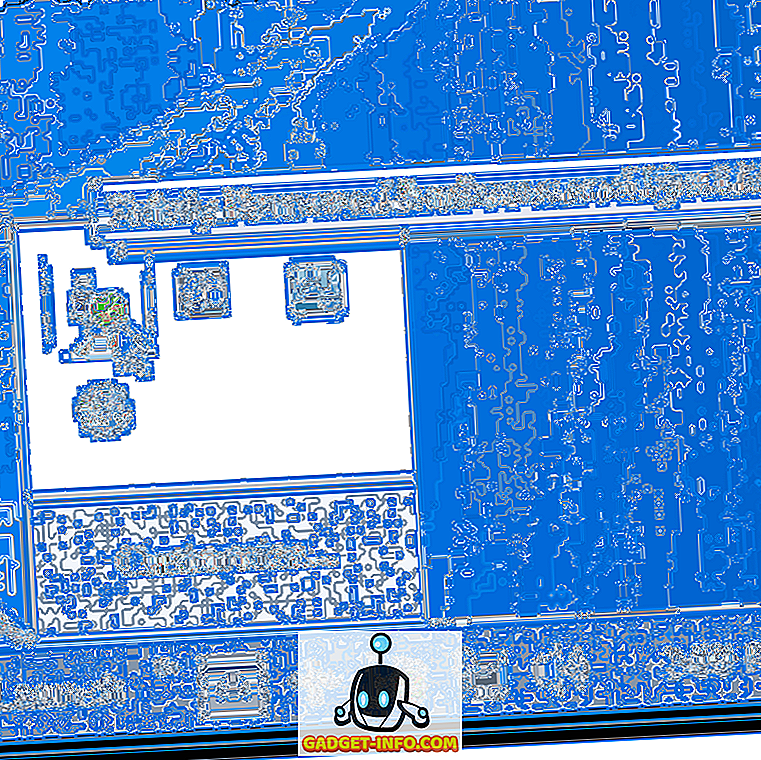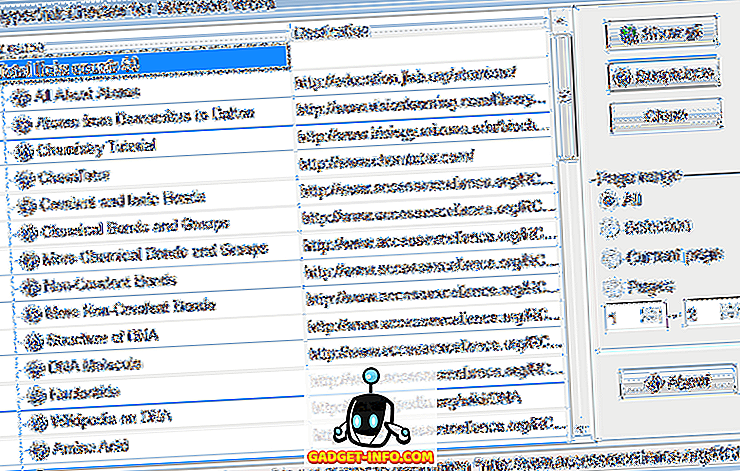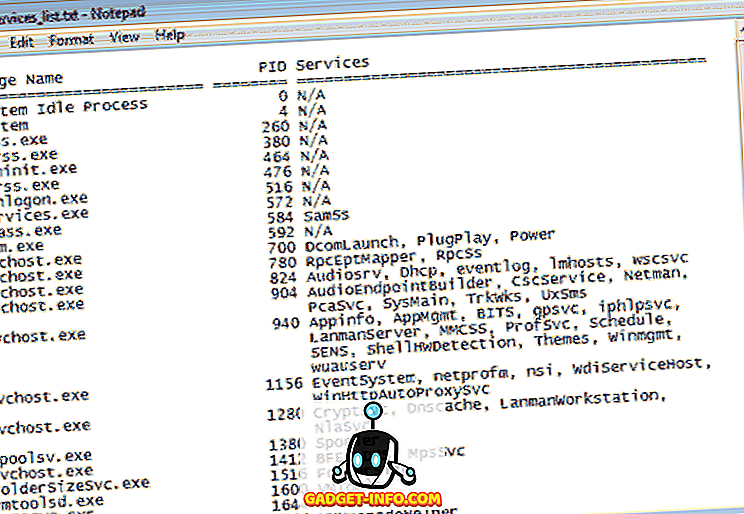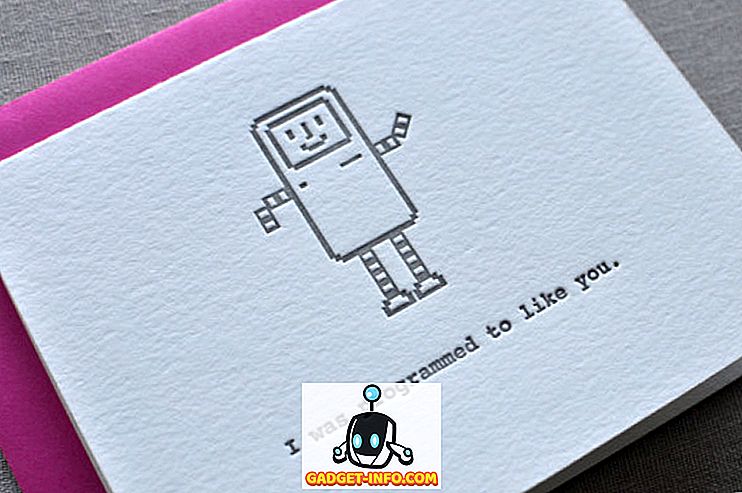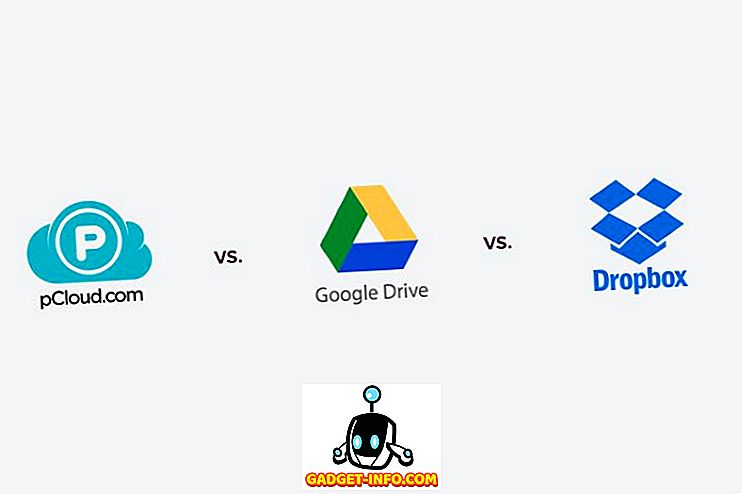10万INR(2018年12月)以下のベスト10ラップトップ
消費者として、あなたはラップトップのための現在の市場がたくさんの素晴らしいオプションで満たされていることを知っていなければなりません。 すべての種類のユーザーに対して、すべてのセグメントにオプションがあります。 さらに、あなたが使うべきたくさんのお金があるならば、あなたは簡単にあなた自身のために携帯用のラップトップの形で包装された強力なPCを手に入れることになるでしょう。 そのため、正しい選択をするには多くの努力が必要です。 幸いなことに、私たちはあなたにとって物事をずっと簡単にするためにここにガジェット - Info.comがあります。 あなたがゲーマー、ビジネスユーザー、あるいは単なるカジュアルユーザーであろうとなかろうと、私たちは100kまたは1lakhルピーの下で最高のラップトップのリストを作成し、あなたの便宜のためにさらにリストを複数のセクションに分けました: 100000 INR以下の最高のラップトップ(セクション) 最高のゲーミングノートパソコン 最高のコンバーチブルラップトップ 最高のUltrabooks 100000 INR以下の最高のゲーミングノートパソコン Dell Inspiron 7577 あなたが100000 INRの下で得ることができる最高の賭博のラップトップの1つはDell Inspiron 7577です。ラップトップは 3.8GHz までターボブース


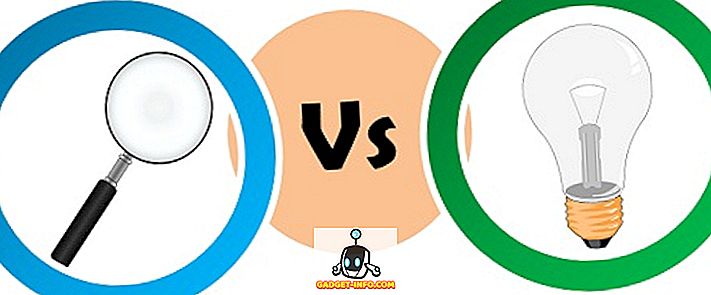

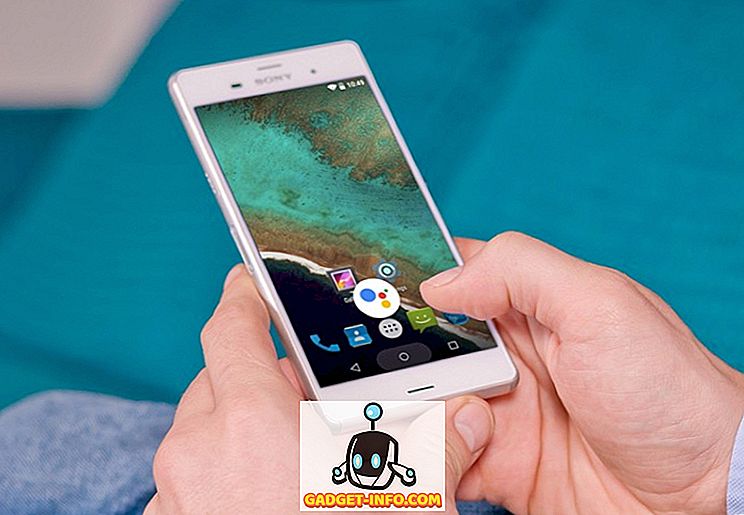
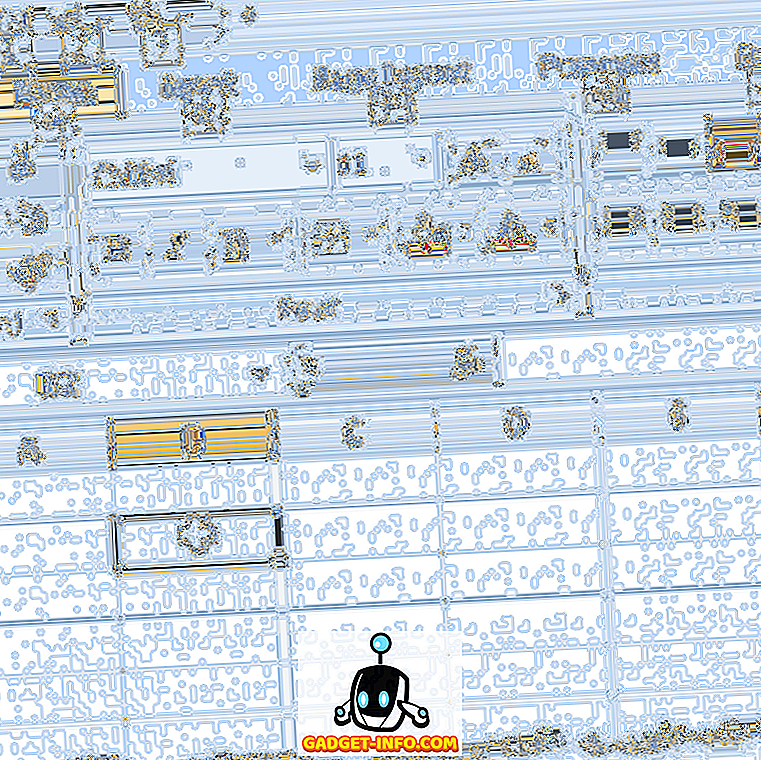
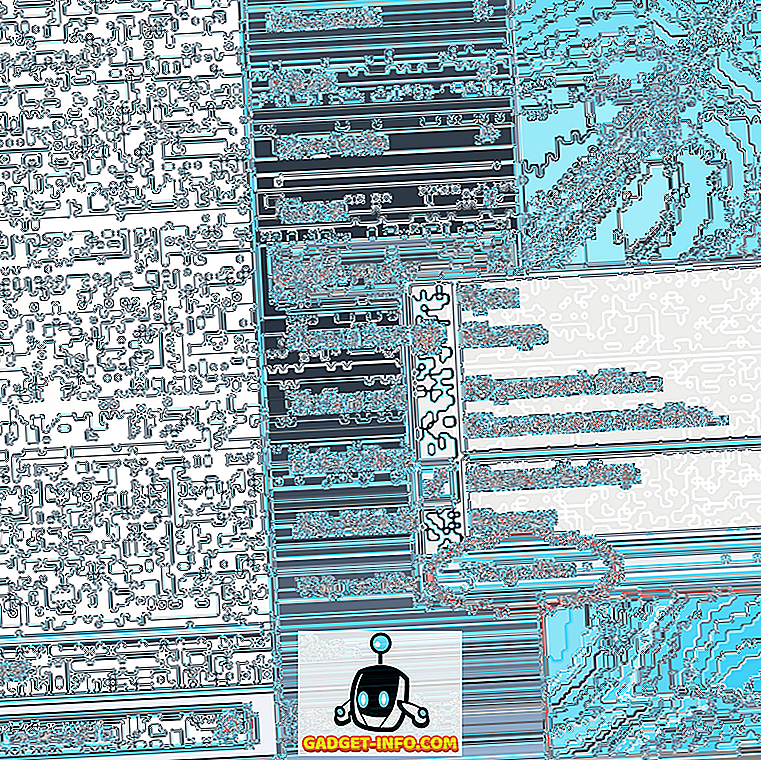
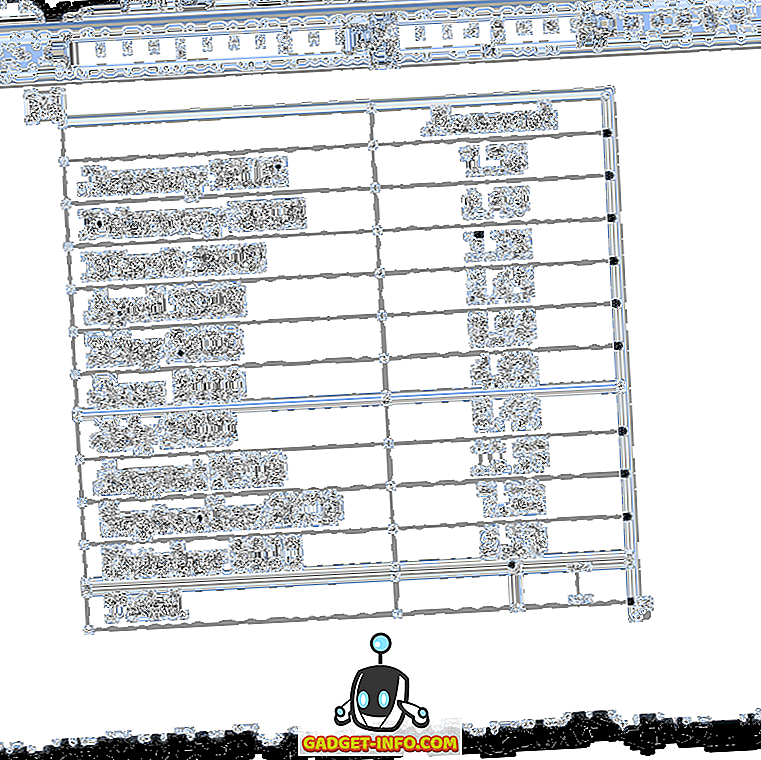

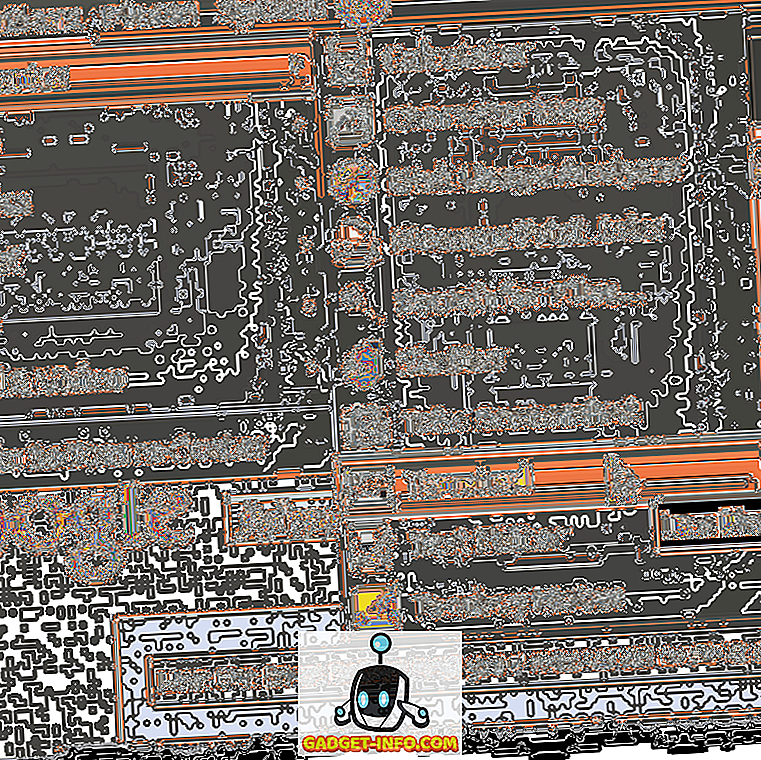
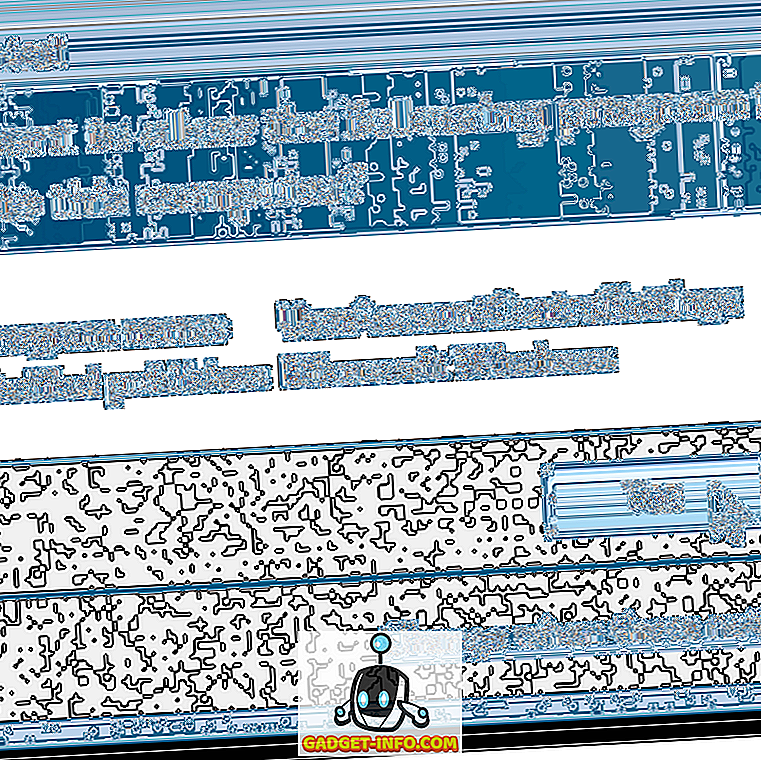
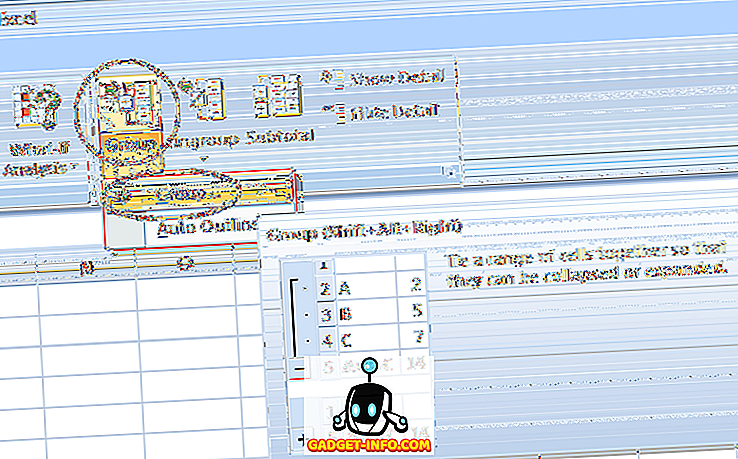

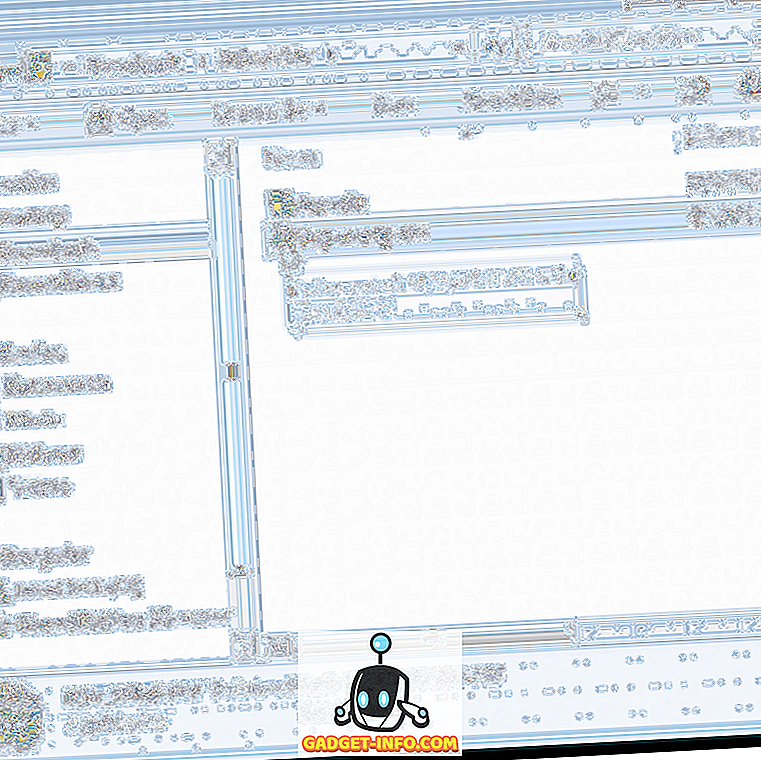

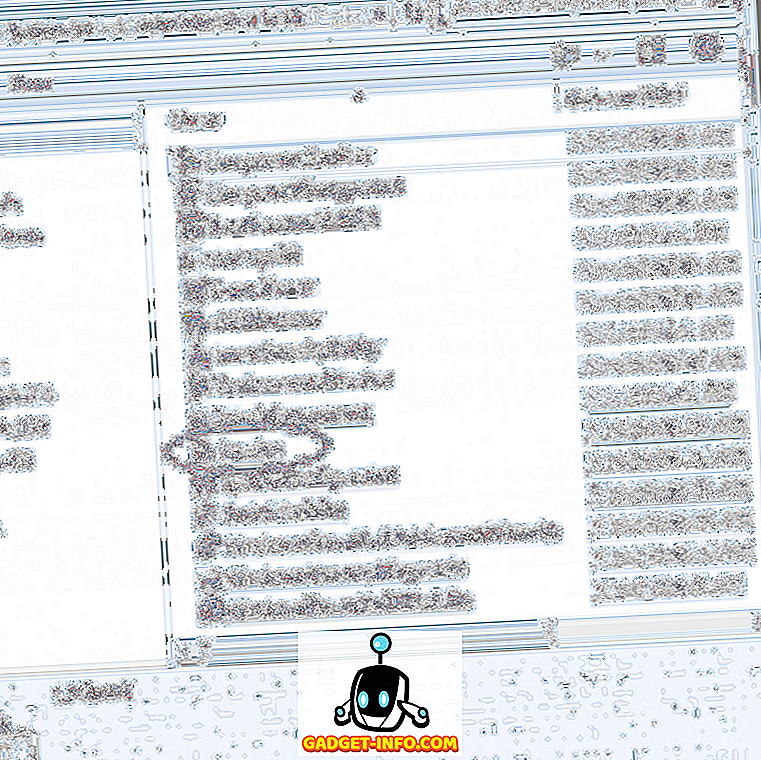
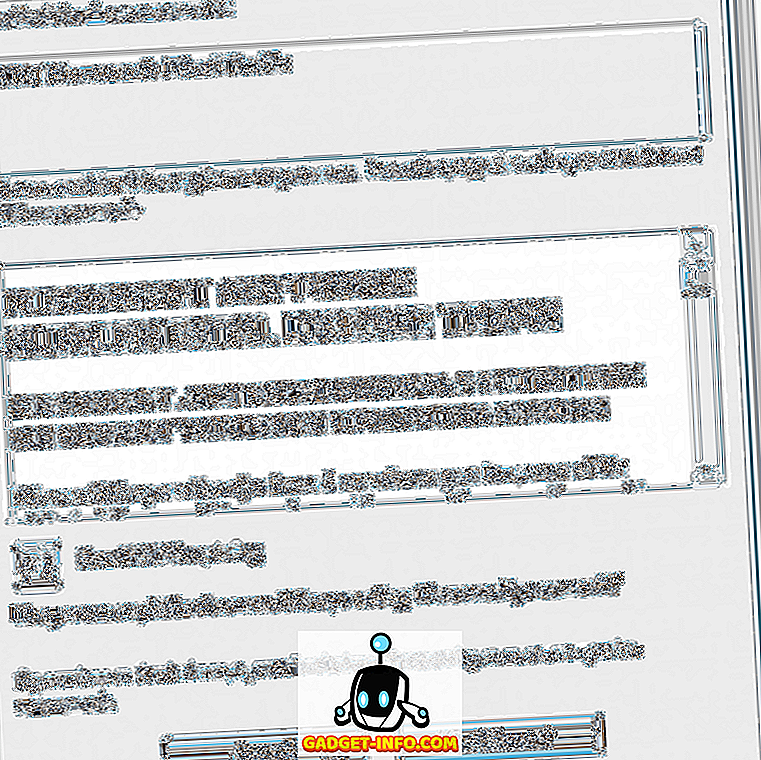

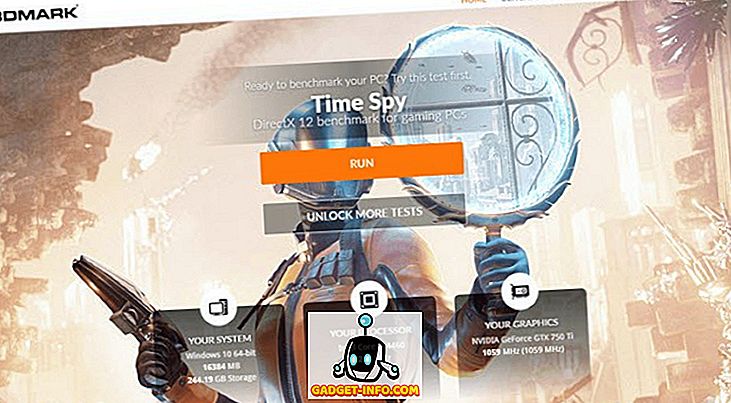

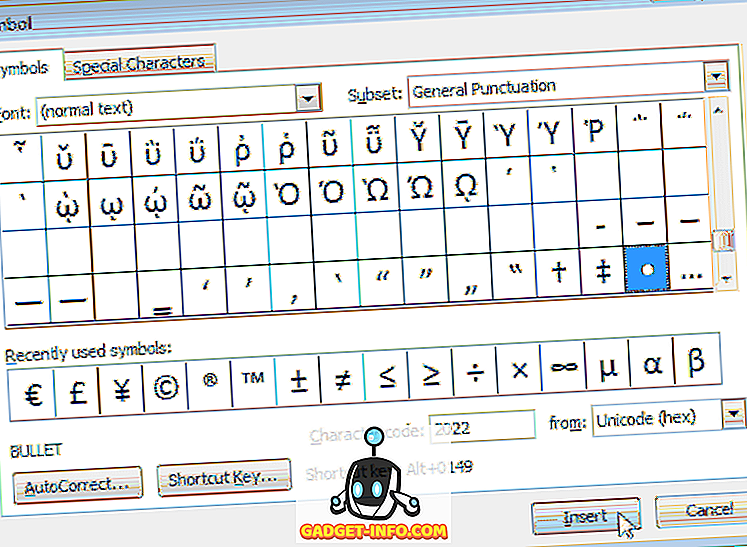
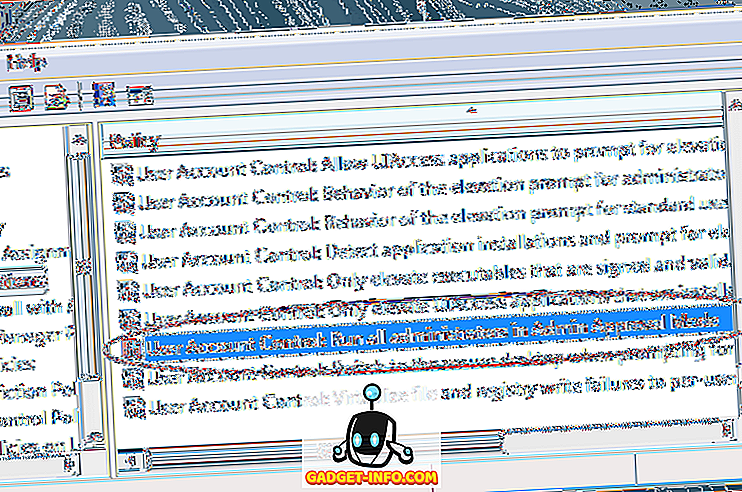
![Windowsで[この種類のファイルを開く前に常に確認する]チェックボックスを再度有効にします。](https://gadget-info.com/img/windows-help/686/re-enable-always-ask-before-opening-this-type-file-check-box-windows-11.png)