ExcelはOfficeスイートのアプリケーションの1つで、職場でも自宅やホームオフィスでも同様に役立ちます。 Excelは大量の情報を保存できます。 ファイルが大きくなるにつれて、Excelワークシートに格納されているデータを使用するのが面倒になるなど、その情報は扱いにくいものになることがあります。
商用設定でより頻繁に使用されるホームユーザーは、Excelワークシートの行と列の両方をグループ化して折りたたんで必要なときまで情報を非表示にできることに気付いていないことがよくあります。 スプレッドシートで数式を使用して情報を要約し、ほとんどの場合はそれらの要約にのみ関心がある場合に特に便利です。
Excelワークシートで行と列をグループ化する
下の図のようなExcelワークシートがあるとします。 データを含むセルが多数あり、各データセットが別々のセルにまとめられていることに注意してください(B6、B13、およびB20)。
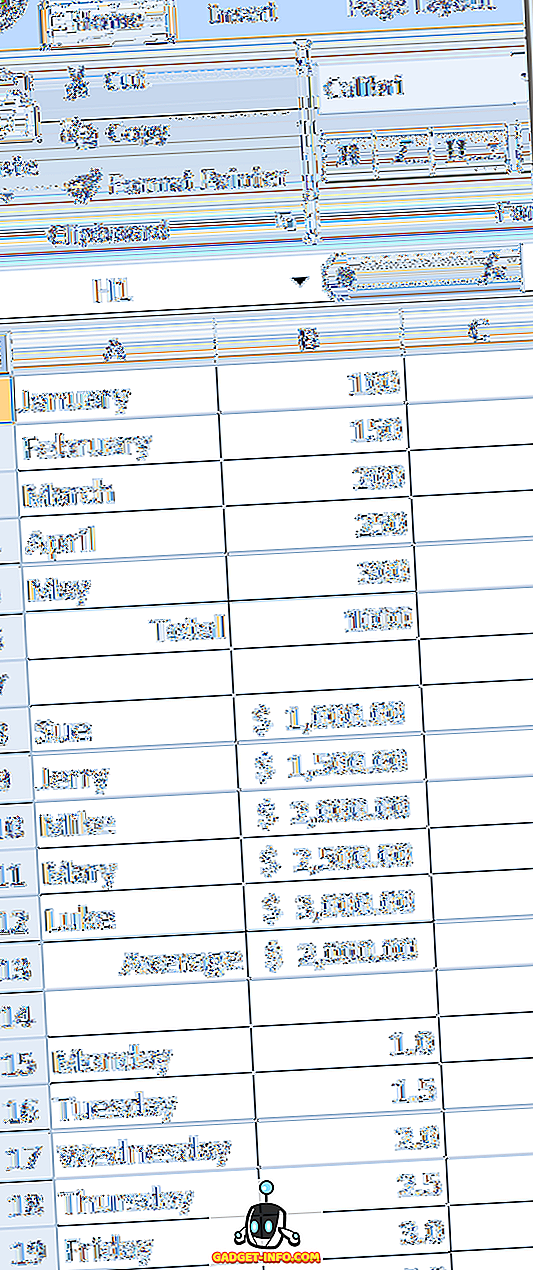
問題は、セル内のデータ(B1からB5、B8からB12、およびB15からB19)が定期的には役に立ちません。 各データセットの合計値、平均値、最大値だけを気にします。
Excelのグループ化機能を使用すると、これらのデータを別々にグループ化して表示外に縮小できます。 データを表示または編集する必要がある場合は、グループを展開してそれらを再び使用することができます。
例として、8行目から12行目までをグループ化して折りたたみ、13行目の[平均]のみを表示したままにします。 マウスで行8から12を選択することから始めます。 リボンの [ データ ]タブをクリックして、[ アウトライン]というラベルのリボンのセクションを見つけます。 「 グループ」というラベルの付いたボタンをクリックして、メニューから「 グループ」を選択します。
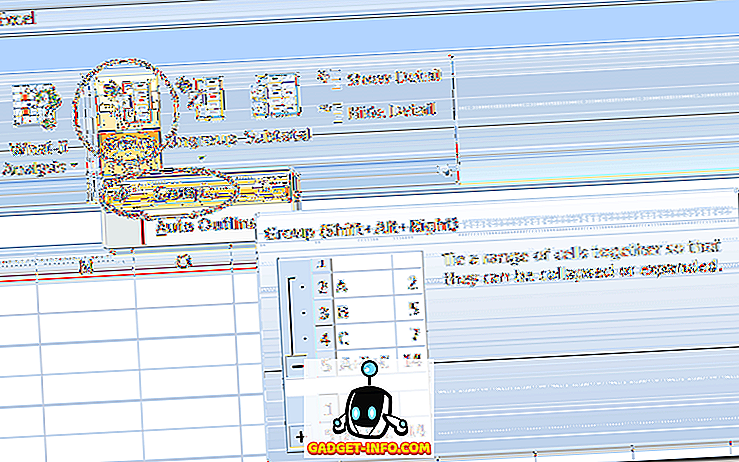
今まで見たことのないExcelワークシートへの変更にすぐに気付くでしょう。 行8から12の横に、これらの行を左に接続する線があり、行13の横にマイナス記号があります。これは、セル8から12が現在展開されているグループの一部であることを意味します。
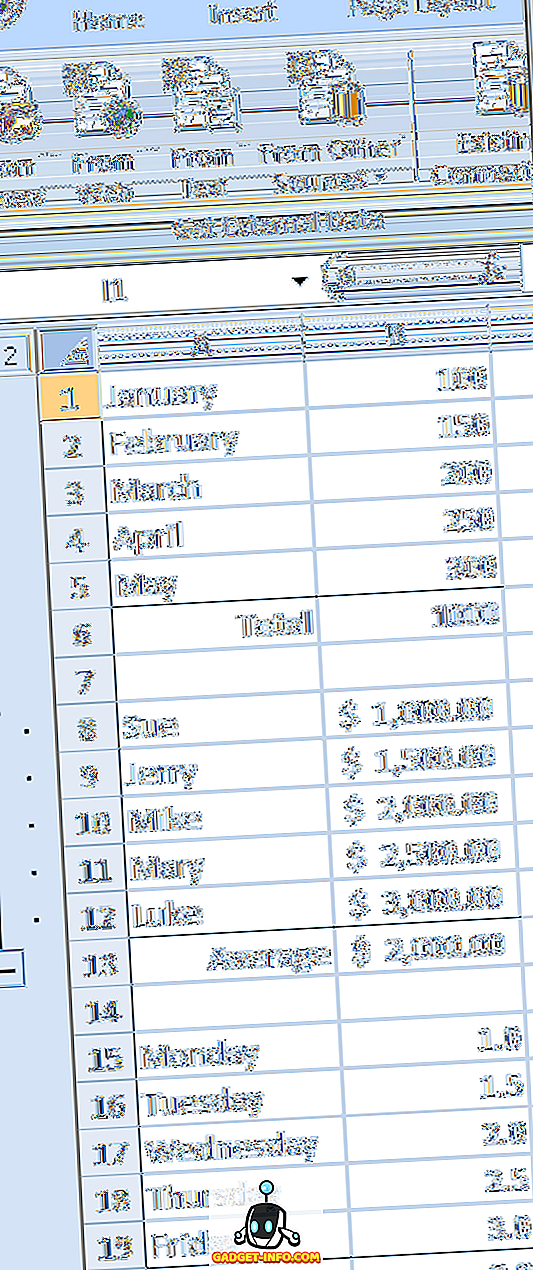
13行目の横にあるマイナス記号をクリックすると、8行目から12行目が折りたたまれ、マイナス記号がプラス記号に変わります。 これは、8行目から12行目がグループの一部であり、そのグループが現在折りたたまれていることも意味します。
プラス記号をクリックすると、グループが再び展開されます。 また、折りたたまれるとワークシートの行は7行目から13行目に移動します。これは、ワークシートの一部の行がグループ化されて現在折りたたまれていることを示しています。
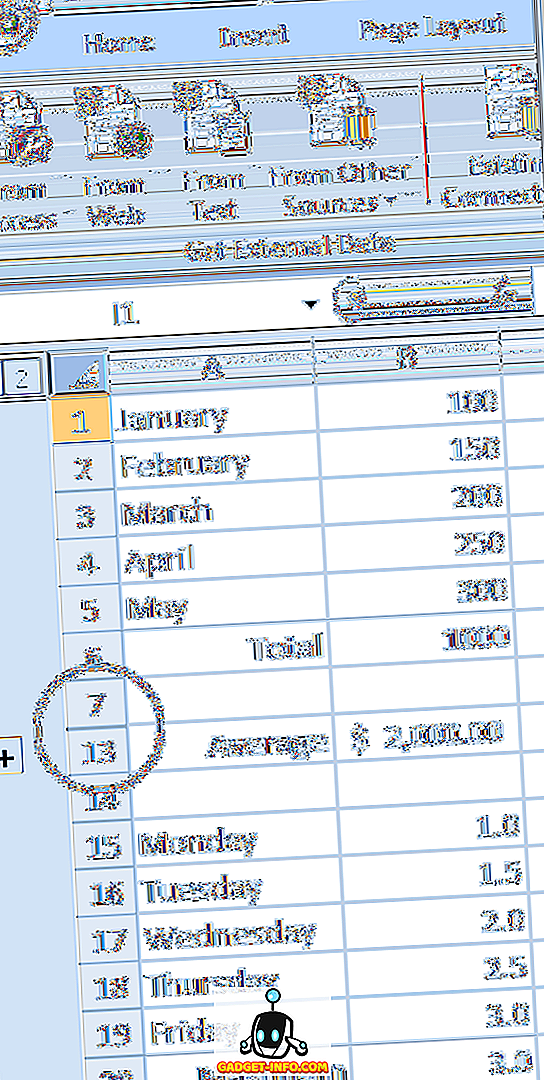
1行目から5行目と15行目から19行目で同じ操作を行うと、これらの行をグループ化して折りたたむと、元のデータがビューから隠され、重要なセルが見つけやすくなります。 ワークシートの左側の溝にある3つのプラス記号は、現在3つの折りたたまれた行グループがあることを示しています。
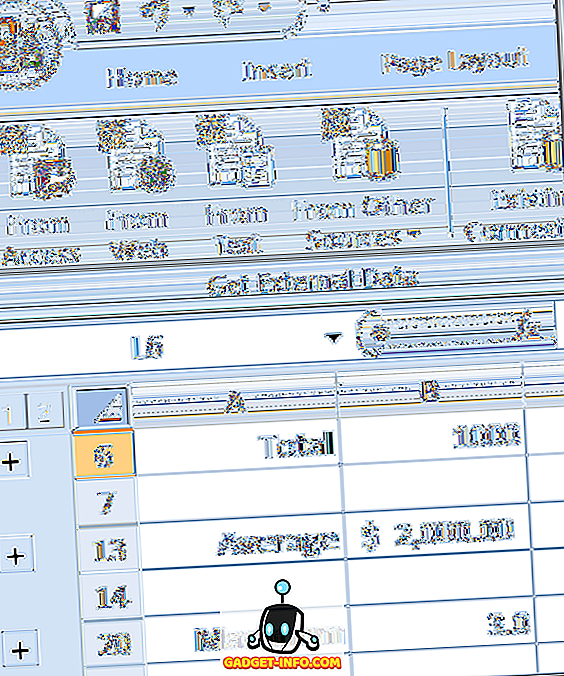
Excelでセルをグループ化したり折りたたんだりするのは、行だけではありません。 列をグループ化したり折りたたんだりすることもできます。 肥大化したExcelワークシートで作業するのが困難になっているデータをよりよく整理するために、グループ内にグループを作成することも可能です。
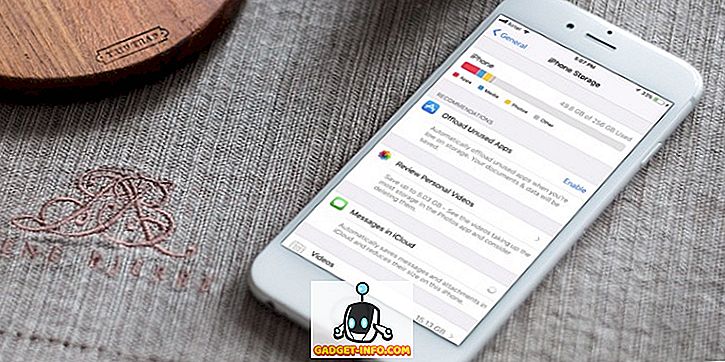

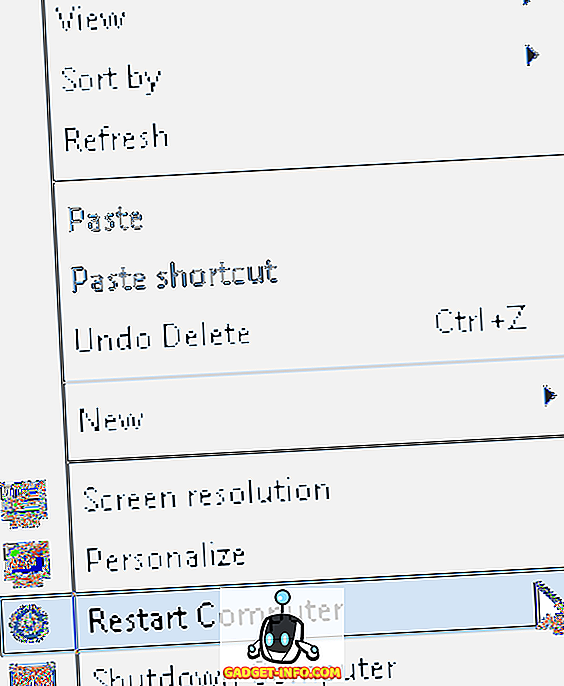
![Win Digit Magazineの1年間の購読[プレゼント]](https://gadget-info.com/img/more-stuff/461/win-digit-magazine-s-one-year-subscription-2.jpg)





