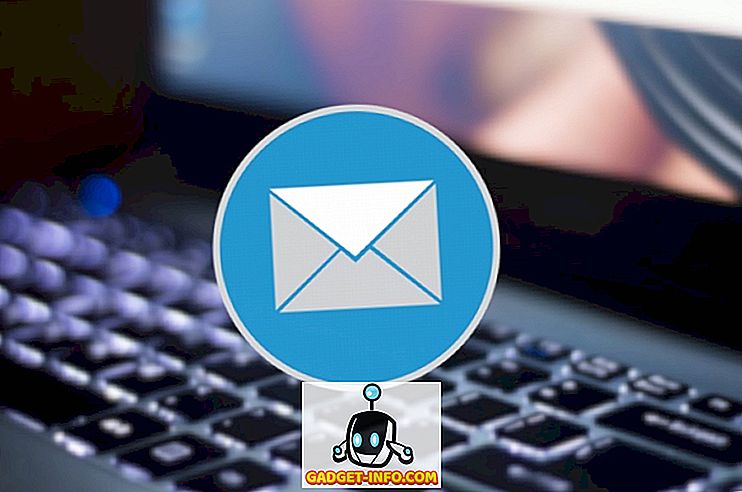Excelの多数の機能リストはMicrosoftのスプレッドシートアプリケーションの中でも最も魅力的な機能の1つですが、これらの機能を強化するには十分に活用されていないいくつかのgemがあります。 見落とされがちなツールの1つが、What-If分析です。
Excelの仮説分析ツールは、3つの主要コンポーネントに分類されます。 ここで説明する部分は、関数から逆方向に作業して、セル内の数式から目的の出力を取得するために必要な入力を判断できるようにする強力なGoal Seek機能です。 Excelの仮説分析目標探索ツールの使用方法を学ぶために読んでください。
Excelのゴールシークツールの例
住宅を購入するために住宅ローンを借りたいとし、そのローンの金利が年間の支払いにどのように影響するのかを心配しているとします。 住宅ローンの金額は10万ドルであり、あなたは30年にわたってローンを返済するでしょう。
ExcelのPMT機能を使用すると、金利が0%の場合の年間支払額を簡単に把握できます。 スプレッドシートはおそらく次のようになります。
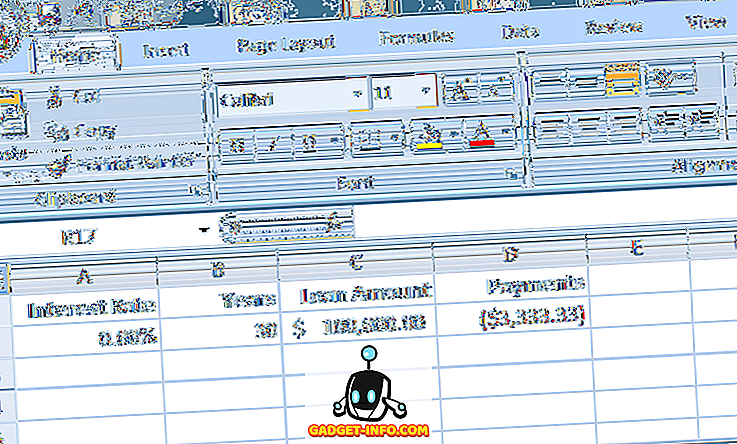
A2のセルは年利を表し、B2のセルは年数でのローンの長さを表し、C2のセルは住宅ローンの金額を表します。 D2の式は次のとおりです。
= PMT(A2、B2、C2)
また、0%の利子で30年、10万ドルの住宅ローンの年間支払額を表します。 Excelでは、支払いは財務状態からのマイナスのキャッシュフローであると想定されているため、D2の数字はマイナスです。
残念なことに、0%の利子であなたに10万ドルを貸すつもりはありません。 いくつか考え出して、住宅ローンの支払いで年間6, 000ドルを返済する余裕があると考えたとします。 あなたは今、あなたがあなたが年間6, 000ドル以上を支払うことにならないことを確実にするためにあなたがローンのために取ることができる最も高い金利は何であるか疑問に思っています。
この状況の多くの人は、D2の数字が約6, 000ドルに達するまで、セルA2に数字をタイプし始めるでしょう。 ただし、What-If分析目標シークツールを使用して、Excelに代わって作業を行わせることができます。 基本的に、D4の結果から、最大支払額の6, 000ドルを満たす利率に達するまで、Excelは逆方向に機能します。
リボンの[ データ ]タブをクリックし、[ データツール]セクションの[ 仮説分析 ]ボタンを探します 。 仮説分析ボタンをクリックして、メニューからゴールシークを選択します。
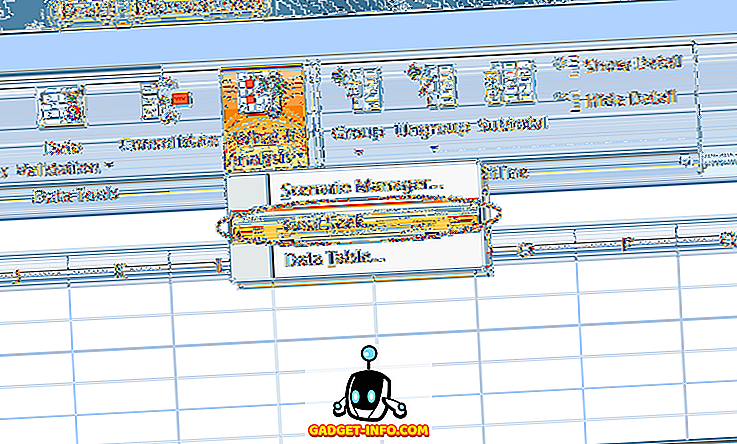
Excelが小さなウィンドウを開き、3つの変数のみを入力するように求めます。 Set Cell変数は、数式を含むセルである必要があります。 ここの例では、それはD2です。 To Value変数は、 D2のセルが分析の最後になる量です。
私たちにとって、それは-6, 000です。 Excelでは、支払いはマイナスのキャッシュフローとして認識されています。 By Changing Cell変数は、10万ドルの住宅ローンで年間6, 000ドルしか支払われないように、Excelに求めてもらう金利です。 したがって、セルA2を使用してください。
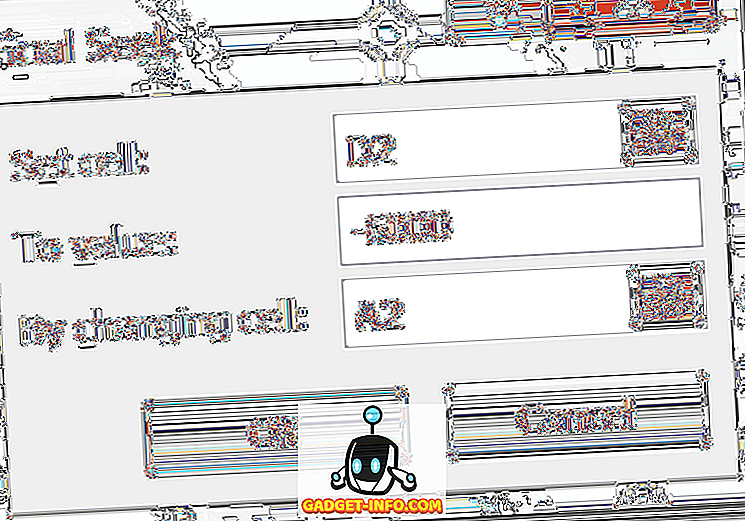
[ OK ]ボタンをクリックすると、繰り返しが最終的な数値に収束するまで、Excelがそれぞれのセルに多数の数値を点滅させることに気付くかもしれません。 この場合、A2のセルは約4.31%になります。
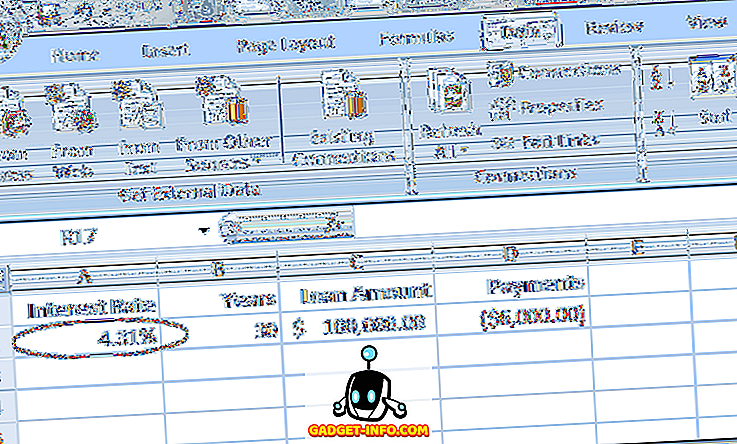
この分析では、30年、10万ドルの住宅ローンに年間6, 000ドル以上を使わないようにするには、ローンを4.31%以下で確保する必要があることがわかります。 仮説分析を継続したい場合は、数と変数のさまざまな組み合わせを試して、住宅ローンの利子を確保しようとするときの選択肢を検討します。
Excelの仮説分析目標探索ツールは、一般的なスプレッドシートにあるさまざまな関数や数式を強力に補完するものです。 セル内の式の結果から逆方向に作業することで、計算内のさまざまな変数をより明確に調べることができます。