USBメモリや外付けUSBハードドライブなどのUSBデバイスを頻繁に使用する場合は、ほとんどの場合、システムトレイの[ ハードウェアの安全な取り外し ]アイコンの使用方法に慣れているでしょう。 このアイコンをクリックして、外付けUSBデバイスを取り出すことができるメニューを表示する必要があります。

Windows 7/8/10の[ ハードウェアの安全な取り外し ]ダイアログボックスにすぐにアクセスするためのショートカットを作成する方法を紹介します。
安全にハードウェアを削除するためのショートカットを作成する
デスクトップの空いている場所を右クリックします。 新規を選択します。 ポップアップメニューからのショートカット

ショートカットの作成ダイアログボックスが表示されます。 次の行をコピーして[アイテムの場所を入力してください]編集ボックスに貼り付けます。 Nextをクリックしてください。
RunDll32.exe shell32.dll、Control_RunDLL、hotplug.dll

ショートカットの名前を[このショートカットの名前を入力してください]編集ボックスに入力し、[ 完了 ]をクリックします。

新しいショートカットのデフォルトのアイコンは、ショートカットの目的をうまく表していません。 //www.iconfinder.comにアクセスしてショートカットのアイコンとして使用できる適切な.icoファイルを見つけるために“ usb ”を検索し、無料のアイコンファイルをダウンロードしました。
ショートカットアイコンの変更
新しいショートカットのアイコンを変更するには、新しいショートカットを右クリックしてポップアップメニューから[ プロパティ ]を選択します。

プロパティダイアログボックスが表示されます。 ショートカットタブがアクティブになっていることを確認して、 アイコンの変更ボタンをクリックします。

アイコンの変更ダイアログボックスが表示されます。 別のアイコンを選択するには、[ 参照 ]ボタンをクリックしてください。

アイコンファイルを選択するための別の[ アイコンの変更 ]ダイアログボックスが表示されます。 ダウンロードした.icoファイルを保存した場所、または目的のアイコンを含む.icl 、 .exe 、または.dllファイルの場所に移動します。 ファイルを選択して[ 開く ]をクリックします。

アイコンの変更ダイアログボックスに戻り、選択したアイコンファイルがボックスに表示されます。 複数のアイコン(.icl、.exe、.dll)を含むファイルを選択した場合は、そのファイル内のすべてのアイコンがボックスに表示されます。 目的のアイコンをクリックして[ OK ]をクリックします。

アイコンは、[ プロパティ ]ダイアログボックスの[ ショートカット ]タブの上部に表示されます。
キーボードショートカットを作成する
キーボードショートカットを追加して、作成したショートカットを実行することもできます。 これを行うために、 プロパティダイアログボックスのショートカットタブでのショートカットキー編集ボックスでマウスをクリックします。 使用したいキーボードショートカットのキーを押します。 キーは自動的に編集ボックスに入力されます。
[ OK ]をクリックして[ プロパティ ]ダイアログボックスを閉じます。

カスタムアイコンの付いたショートカットはデスクトップで利用できます。

ショートカットをダブルクリックすると、 ハードウェアの安全な取り外しダイアログボックスにすぐにアクセスできます。

ワンクリックでハードウェアの安全な取り外しダイアログボックスにアクセスしたい場合は、新しいショートカットをタスクバーに固定することができます。 これを行うには、デスクトップのショートカットを右クリックして、ポップアップメニューから[ タスクバーに固定]を選択します。

ショートカットがタスクバーに表示されます。 一度クリックするだけで、 ハードウェアの安全な取り外しダイアログボックスが表示されます。
注:ショートカットに定義したキーボードショートカットを使用することもできます。

Windows 10でもこのショートカットを作成できます。 セットアップには少々手間がかかりますが、コンピュータからUSBデバイスを取り出す必要がある場合は時間を節約できます。 楽しい!

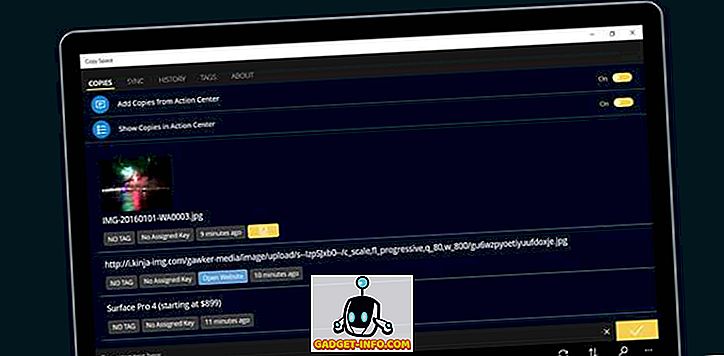

![Win Digit Magazineの1年間の購読[プレゼント]](https://gadget-info.com/img/more-stuff/461/win-digit-magazine-s-one-year-subscription-2.jpg)





