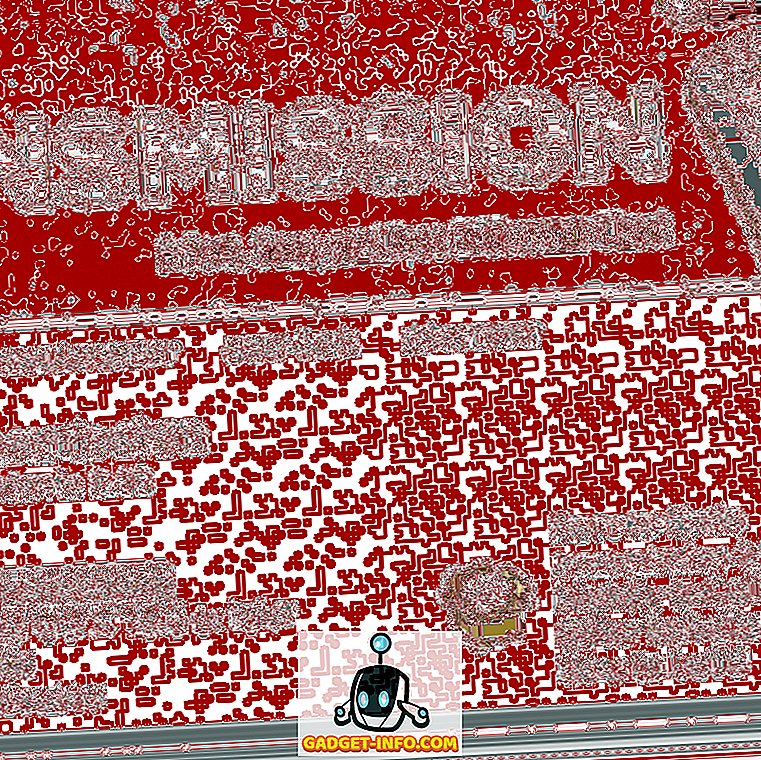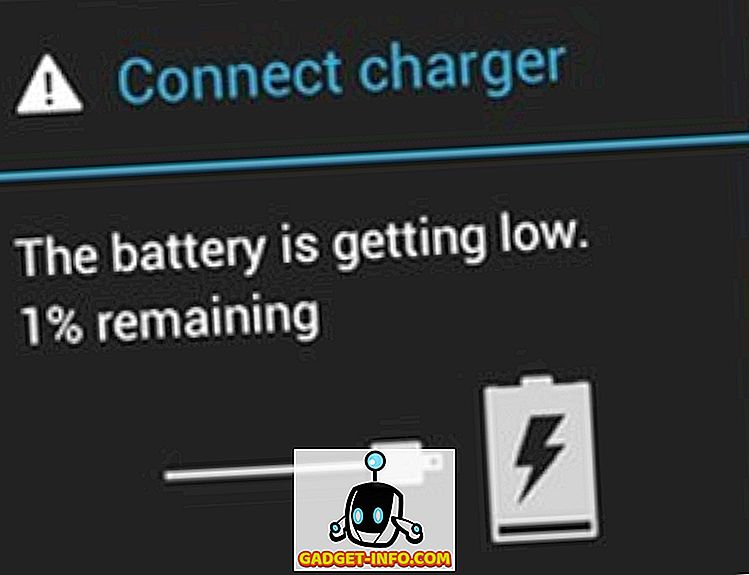Windows 7の機能のうち、あまり使用されていない未知の機能として、リソースモニタとパフォーマンスモニタがあります。 これにより、管理者は一連の診断に合格しなかったことを示すシステム正常性レポートを生成できます。 組み込みのResource and Performanceテストを使用して、Windows 7のエラーを確認する方法を学びます。
さらに、もう1つの優れたツールはWindowsの信頼性モニターです。 これにより、イベントログに表示されているエラーに関する詳細情報が得られます。 Windows 10では、システム正常性レポートを実行するオプションはなくなりました。 代わりに、Windows Defender Security Centerにアクセスして[ Device Performance&Health ]をクリックしてください。
Windows 7でシステム正常性レポートを生成する
Windows 7にはさまざまなサポート、ヘルプ、および診断機能が付属しているので、PCを円滑かつエラーのない状態で実行できます。 ただし、一部のエラーは簡単に修正できないため、お使いのコンピュータに関するより包括的な情報が必要です。 リソースとパフォーマンスモニタはまさにその目的のために作成されました。
Windows 7でエラーの原因を突き止めるのに問題がある場合は、リソースとパフォーマンスモニターに、CPU、メモリ、ネットワーク接続、およびPC内の他のさまざまなシステムに関する詳細情報が表示されます。 アプリケーションによって生成されたレポートは、システムごとに整理されているので、レポートを簡単に閲覧できます。
さらに、このレポートはわずか60秒で生成され、最も重要な警告とその内容に関する情報をリストの一番上に表示します。 このレポートには、基本診断テストでPCが合格して失敗した場所を示す基本システムチェックの結果も表示されます。
あなたのPCが奇妙に振る舞っていて、その振る舞いの原因が明白でないとき、Resource and Performance Monitorは多くの管理者がエラーの原因への手がかりを求めるアプリケーションです。
Windows 7でシステム正常性レポートを生成する
正常性レポートを生成するには、管理者権限を持つアカウントを使用してWindows 7にログインする必要があります。 次に[ スタート ]メニューをクリックし、[ プログラムとファイルの検索 ]ボックスに「 パフォーマンス 」と入力します。 [ コントロールパネル ]の結果の下にある[ パフォーマンス情報とツール ]というラベルの付いたリンクをクリックします 。

これで、 [すべてのコントロールパネルの項目]ウィンドウの[ パフォーマンス情報とツール]を確認する必要があります。 ウィンドウの左側のペインで、 Advanced Toolsというタイトルのリンクをクリックしてください。 [ Advanced Tools ]ウィンドウで、[ Generate a System Health Report]というラベルの下部にあるリンクをクリックします。

すぐにResource and Performance MonitorがPCの60秒間のスキャンを開始し、レポートの生成を開始します。

完了すると、アプリケーションはあなたのレポートを表示します。 レポートからの最も重要な調査結果はウィンドウの上部に表示されます。 この例では、「 セキュリティセンターでウイルス対策製品が記録されていない 」という症状が見つかりました。 アプリケーションはさらに、症状の原因 、2つの考えられる解決策 、および関連情報へのリンクを示します。

レポートは非常に長く包括的であるため、レポートのあらゆる部分を調査することはこの記事の範囲を超えています。 ただし、下にスクロールすると、PCの他の側面に関連するカテゴリが表示されます。
- システム診断レポート
- 診断結果
- ソフトウェア構成
- ハードウェア構成
- CPU
- ネットワーク
- ディスク
- 記憶
- 統計レポート
Windows 7のあまり知られていないコンポーネントであるResource and Performance Monitorは、PCのシステム正常性レポートを生成し、コンピュータエラーの診断とトラブルシューティングに役立ちます。 わずか60秒で完成したこのレポートは、エラーを修正するための従来の方法をすでに検討している在宅自己交換販売員にとって非常に貴重です。