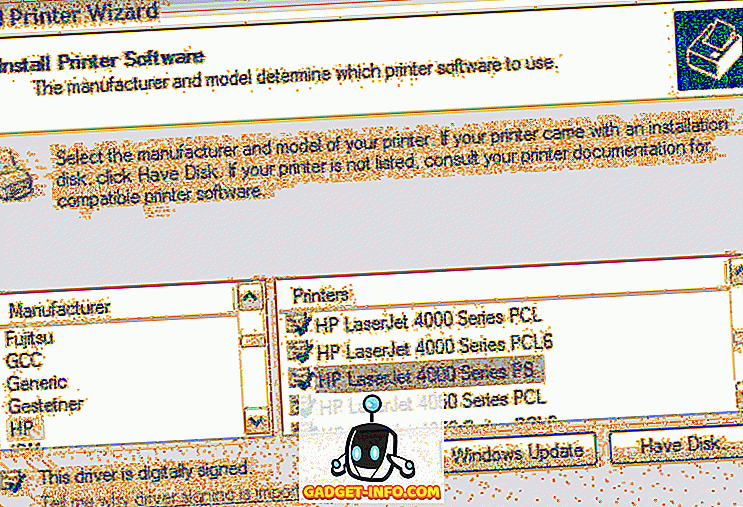仕事中に素晴らしいbittorrentファイルについて聞いたことがあるか、他の場所でそれを簡単にダウンロードできなかった(またはネットワークポリシーのために許可されていなかった)場合、すばらしいオプションはTransmissionのWebインターフェースを使うことです。 Transmissionは、MacとLinuxで利用可能な軽量のビットトレントクライアントであり(実験用のWindowsビルドも利用可能です)、設定が簡単なWebインタフェースが含まれています。 これを使用する方法は次のとおりです。
トランスミッションの取り付け
コンピュータにまだTransmissionがない場合は、メインのダウンロードページから入手できます。こちらをご覧ください。
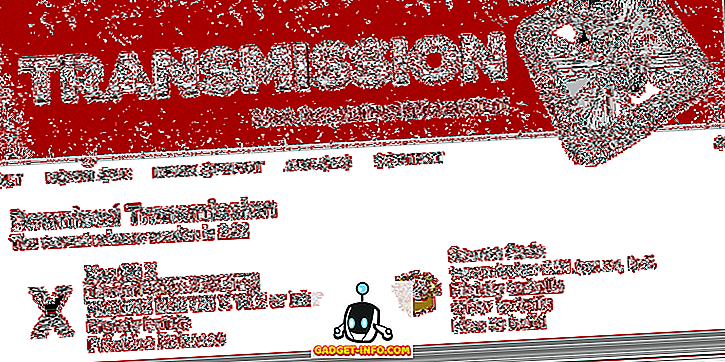
Linuxユーザーは自分のディストリビューションのソフトウェアリポジトリからパッケージをインストールできるはずですが、Macユーザーは単にマウントする必要があるディスクイメージをダウンロードし、アプリケーションバンドルをApplicationsフォルダ(またはデスクトップ、またはその他の場所)にドラッグするだけです。それを維持したいのですが)。 Windowsユーザー向けにインストールするのはそれほど難しくありません。 ダウンロードページに行き、あなたが選んだセットアップMSIファイルを入手してください。
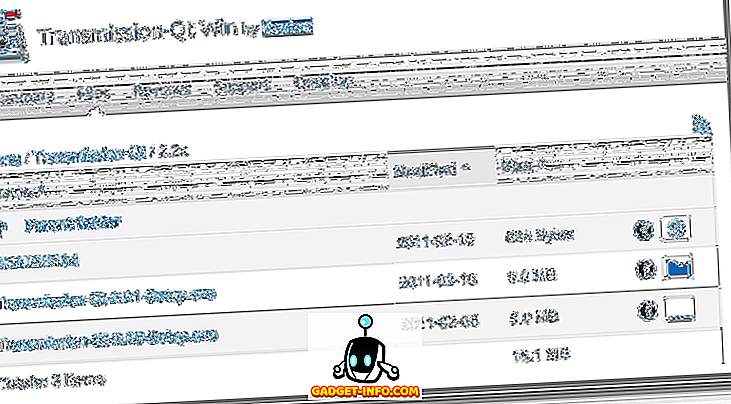
Windows版はまだ初期のプレビュー版ですが、動作します。
Transmission Webインターフェイスの設定
Transmissionをインストールしたら、Transmission Preferencesウィンドウに移動してWebインターフェースを設定します。 WindowsまたはLinuxの場合(Linuxのバージョンは以下のとおりです)、[ 編集 ]メニューをクリックして[ 設定 ]を選択します。

Mac版のTransmissionでは、[ Transmission ]メニューをクリックして[ Preferences]オプションを選択すると、[Preferences]ウィンドウにアクセスできます。
設定ウィンドウが開いたら、[ Web ]タブ(Mac版の場合は[ リモート ]タブ)をクリックし、[ Webクライアントを有効にする ]オプションがオンになっていることを確認します。 ユーザーにWebインターフェイスへのログインを許可する場合は、[ 認証を使用]チェックボックス(Mac版では認証を要求する )をオンにして、ユーザー名とパスワードを入力します。 また、特定のIPアドレスからのみ接続できるようにする場合は、そのボックスをオンにして許可されているアドレスを入力します。
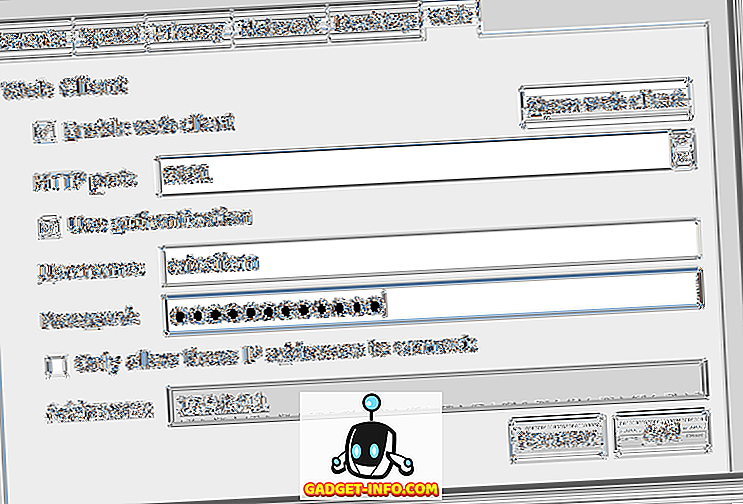
Webインターフェイスの設定が完了したら、[ Launch Web interface ]ボタン(上記も参照)をクリックすると、Webブラウザが開きます。 ユーザー名とパスワードを設定したら、それらを入力すれば、数秒でWebインターフェースがロードされ、標準のTransmissionクライアントとほとんど同じに見えます。
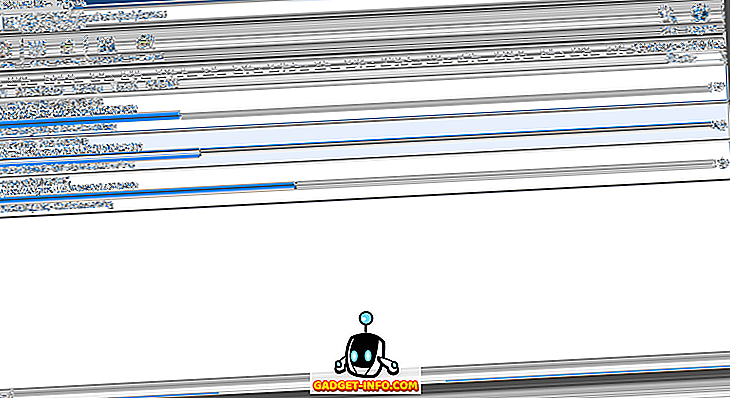
Transmission Webインターフェイスの使用
Webインターフェースは、トレントをダウンロードして共有するために2台目のコンピューターをセットアップしていて、その進捗状況をモニターするための簡単な方法がほしいと思う人々にはうってつけです。 すでに述べたように、自宅のコンピュータから離れている可能性がある人にも便利です。
自宅から離れた場所でWebインターフェイスを使用する場合は、コンピュータのIPアドレスを知っておく必要があります。 あなたのためにこれを行うことができる多くのユーティリティがあります、しかし簡単な方法は私のIPアドレスは何ですか?に行くことです。 そしてそれをあなたに伝えましょう。
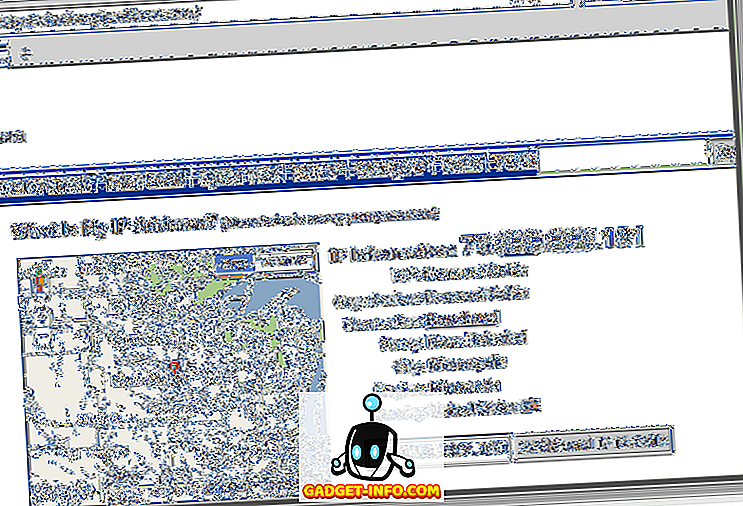
この情報がわかったら、Webブラウザを起動し(これを機能させるには、ホームコンピュータのTransmissionデスクトップクライアントを起動し、Web Interfaceを実行するように設定する必要があります)、次のように入力します。
//your.ip.add.ress:9091
上記のアドレスで、 「your.ip.add.ress」を実際のIPアドレスに置き換えます。リスニングポートを9091 (デフォルト設定)から変更した場合は、それも変更します。 必要に応じてログインします。
インターフェースがロードされると、現在あなたのホームマシンにダウンロードしているすべての急流が見えるでしょう。 では、単にアップロードとダウンロードの進行状況を監視するだけでなく、このインターフェイスで何ができるでしょうか。
Webインターフェイスの機能とオプション
メインツールバー(上に表示)には、個々のトレント(またはそれらすべて)を一時停止したり、単一のトレント(または一時停止したすべてのトレント)を再開したり、上記のトレントを追加するオプションがあります。 Webインターフェースを介してtorrentを追加することについての素晴らしいところは、あなたがダウンロードした.torrentファイル、またはWeb上の1つのアドレスのどちらかを指すことができるということです。オフィスの制限的なネットワーク)
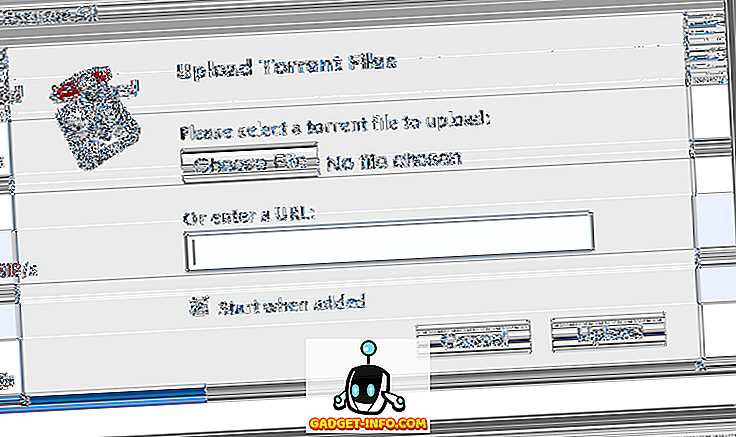
急流をロードした後、またはすでにダウンロードしているものを変更したい場合は、それを右クリックして、さらにオプションを表示します。
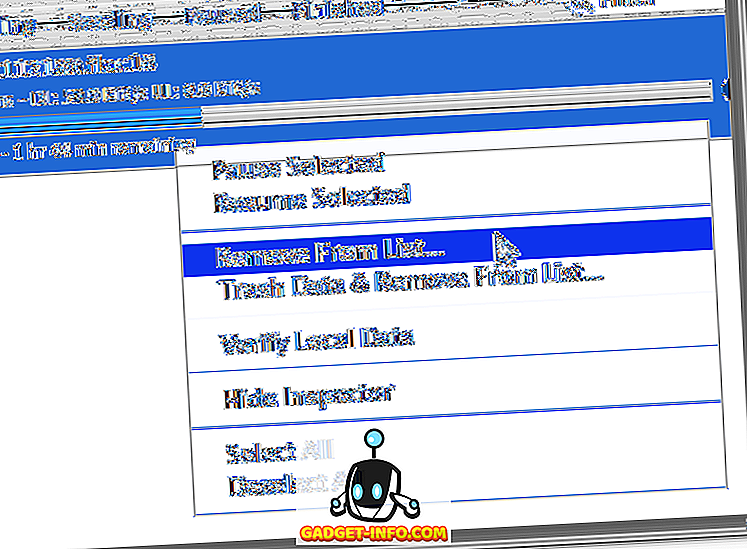
ここであなたはリストから急流を削除することができます(まだすべてのダウンロードされたデータを保っている間)、またはすべてを捨てます。 すでに読み込まれているものを確認したり、インスペクタを非表示にしたり(現在非表示になっている場合は表示したり)、実行中のすべてのトレントを選択または選択解除することができます。
インスペクタは5つの別々の枠に収納されたオプションを持つ素晴らしいツールです。 Webインスペクタの「ファイル」パネルを以下に示します。
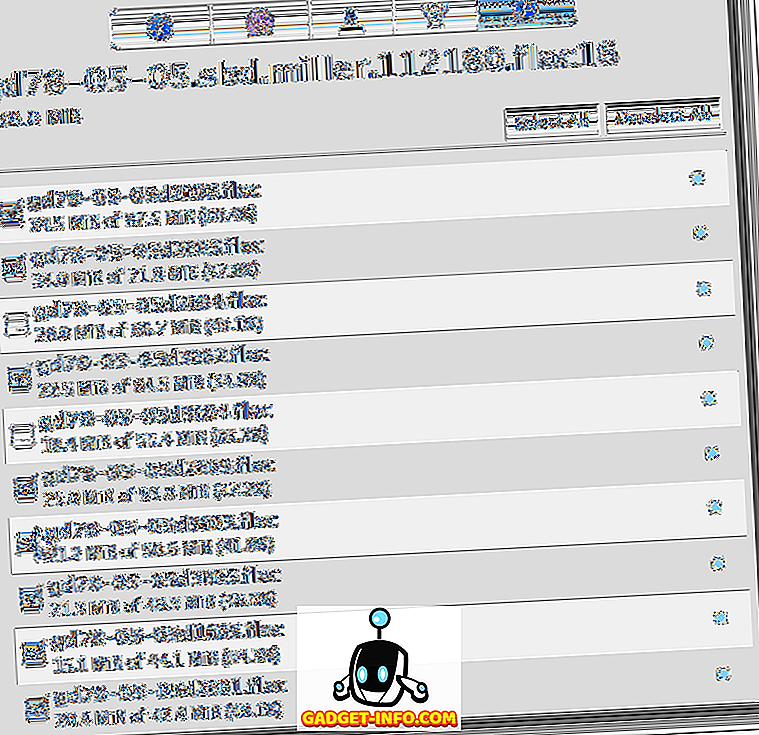
このペインから、torrent内の個々のファイルをダウンロードするかどうか、および個々のファイルを他より優先させるかどうかを選択できます。
他の4つのインスペクタペインには、torrentに関する情報、ダウンロードして共有しているデータの量、接続しているピアの数、それらのIPアドレスと速度、およびtorrentに関するトラッカが表示されます。使っています。
完全な設定領域は、Webインターフェース専用です。 これは、他のオプションと一緒に、左下隅の歯車ボタンをクリックしてアクセスできます。
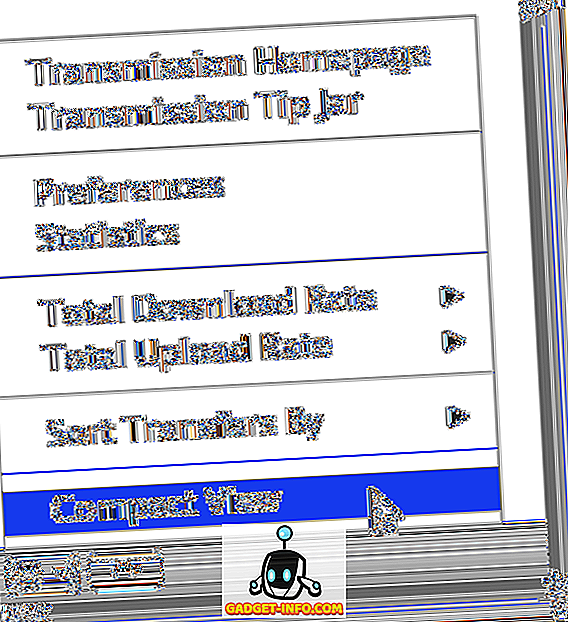
上記のメニューから[ 設定]をクリックすると、2つのタブがあるオーバーレイが表示されます。 最初の「 一般」タブは以下のとおりです。
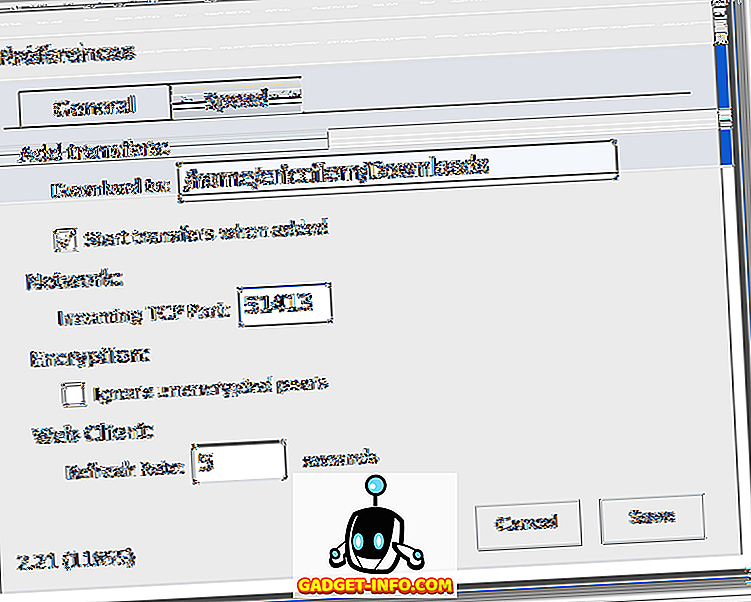
このペインから、新しく追加したトレントをホームマシンにダウンロードする場所、追加した直後に転送を開始するかどうか、クライアントが使用するリスニングポート、暗号化されていないピアの処理方法、Webの頻度を制御できます。インターフェイスが更新されます。
最後に、 スピードペインです。
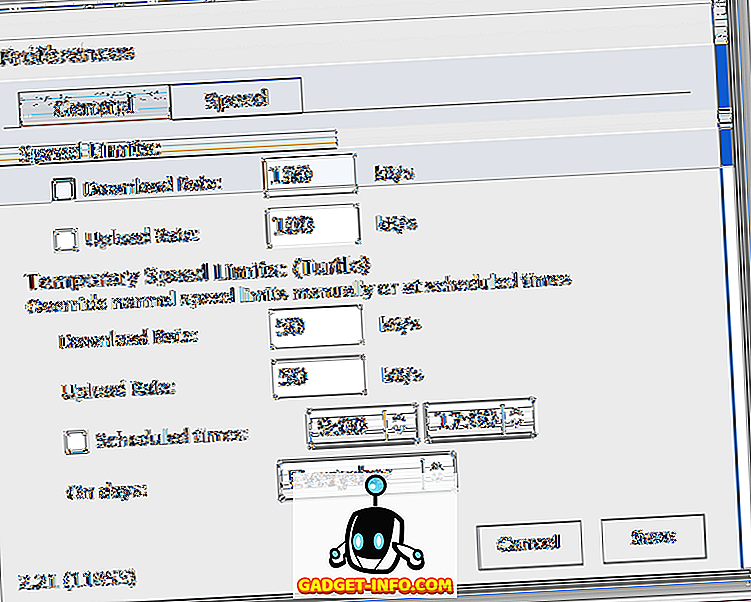
このペインでは、一時的な制限速度(Turtleモード)を設定するだけでなく、Transmissionクライアントがデフォルトでどの程度の帯域幅を使用するか(デフォルトではレートの上限はまったく設定されません)を制御できます。 タートルモードは、メインインターフェイスの歯車メニューの横にある左下隅にある小さなタートルアイコンをクリックしてオン/オフを切り替えることができます。 最後に、スピードペインでトレントスケジューリングを管理できます。
ご覧のとおり、Transmission Webクライアントは急流の愛好家にとって強力なオプションです。 ユーザーは自宅で急流を設定することができますが、それでも自分の進捗状況にアクセスして監視したり、新しい急流などを追加または削除したりできます。
必要なのはWebアクセスだけです。 Webインターフェースを使用することは多くの人にとって新しい経験ですが、何か新しいことを学ぶという考えはそれほど不安を引き起こさないはずです。 習熟曲線は小さく、Webインターフェースが提供する機能と柔軟性は努力に値する価値があります。