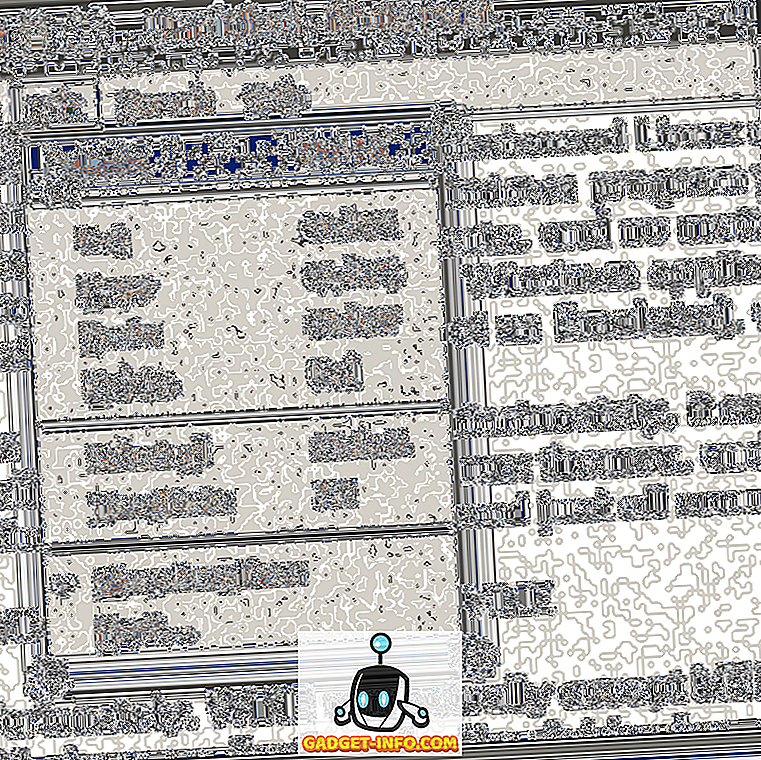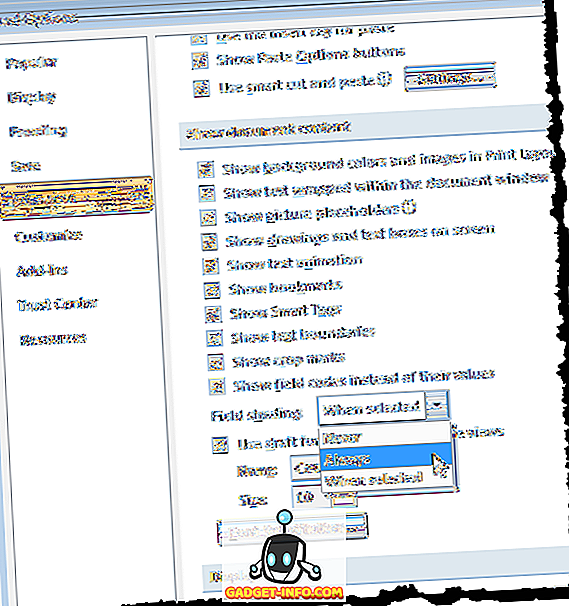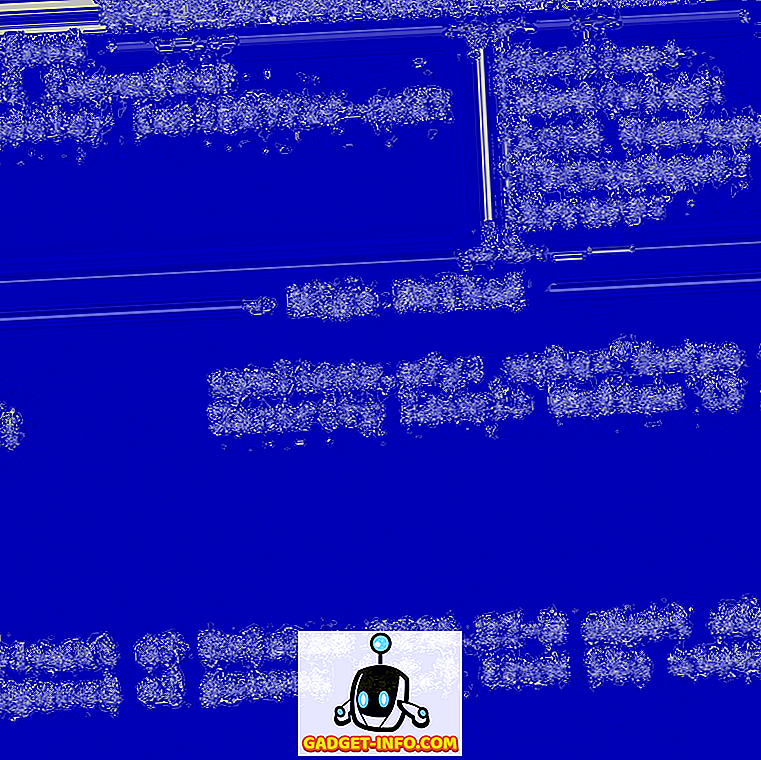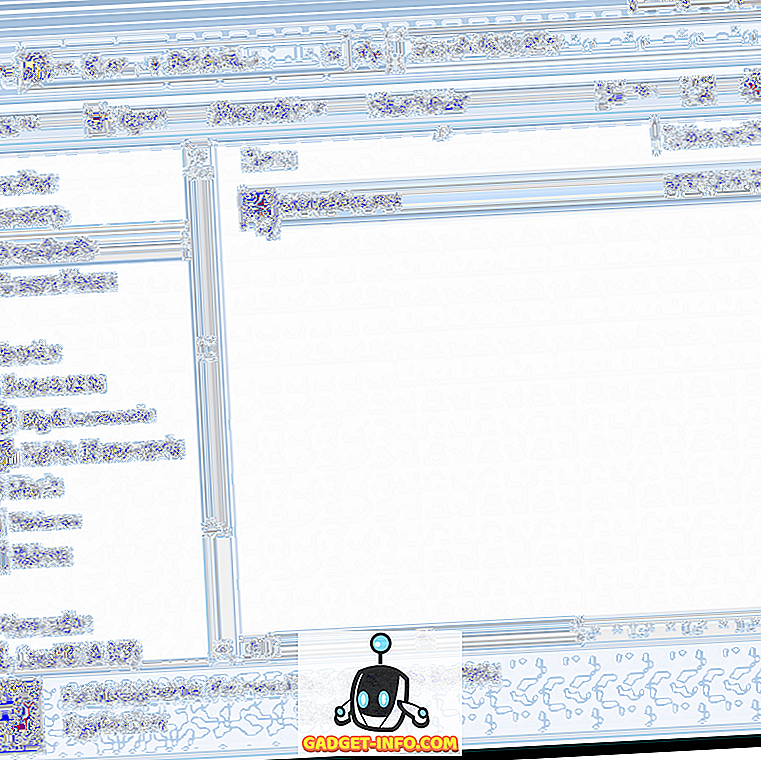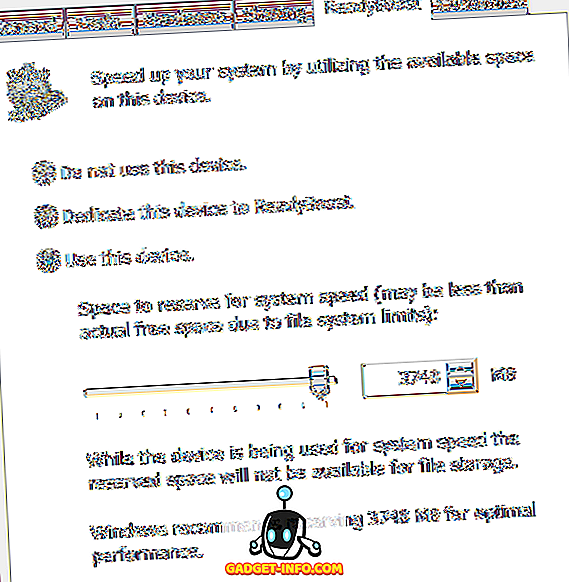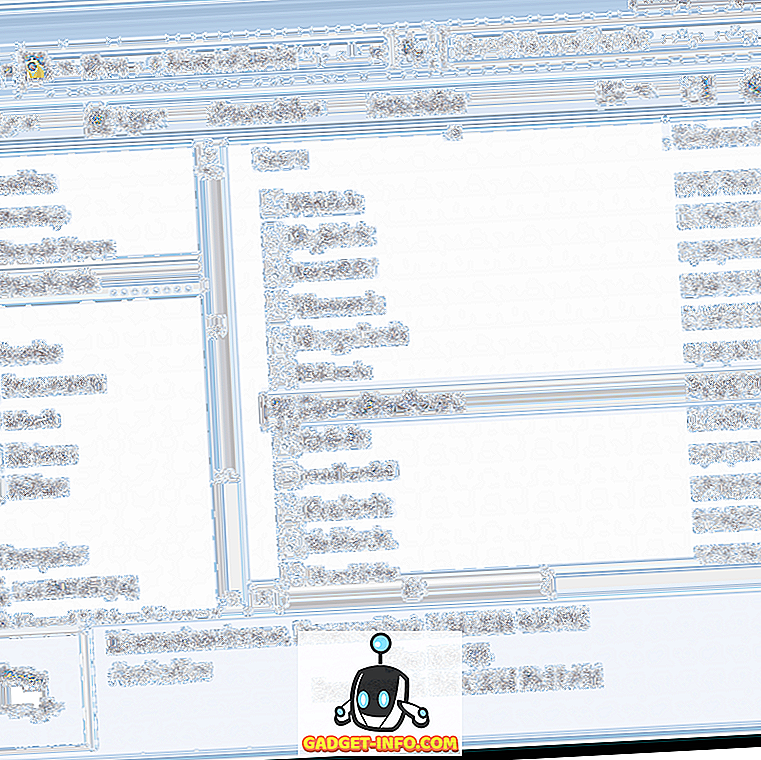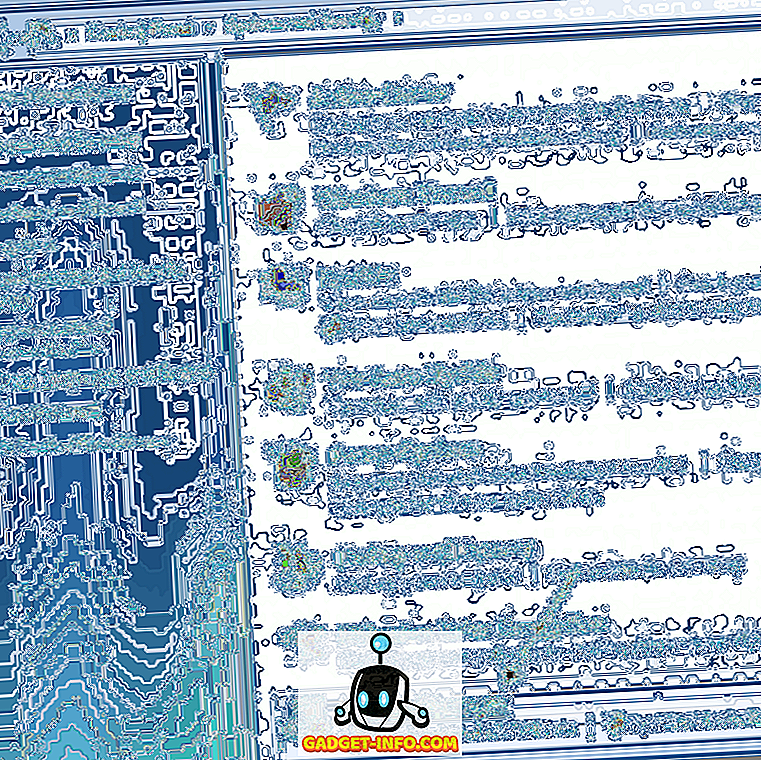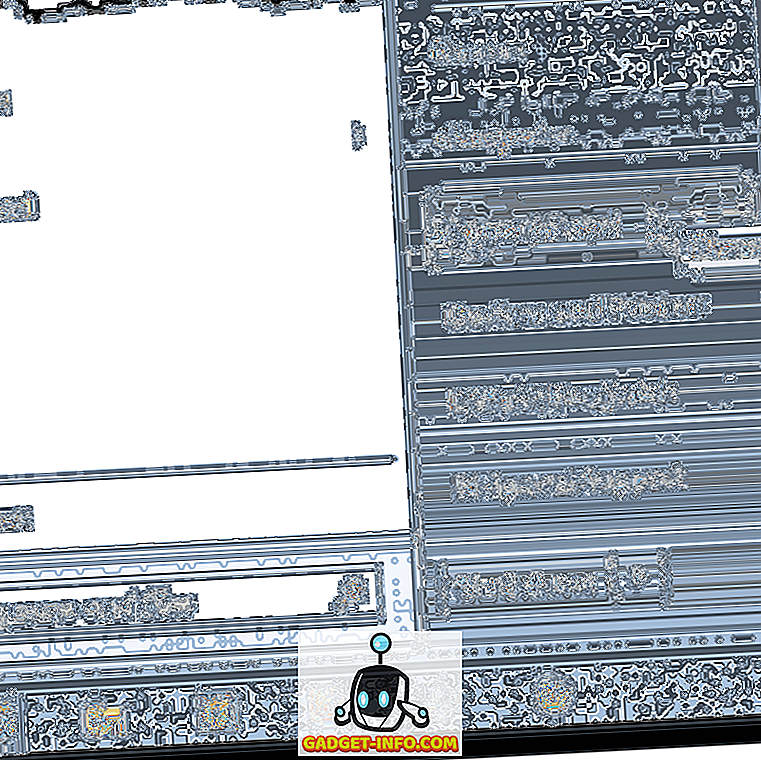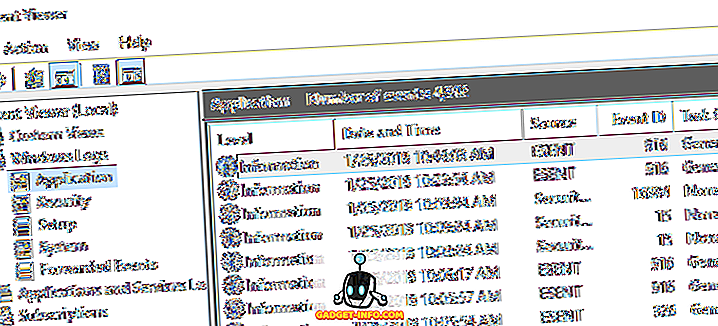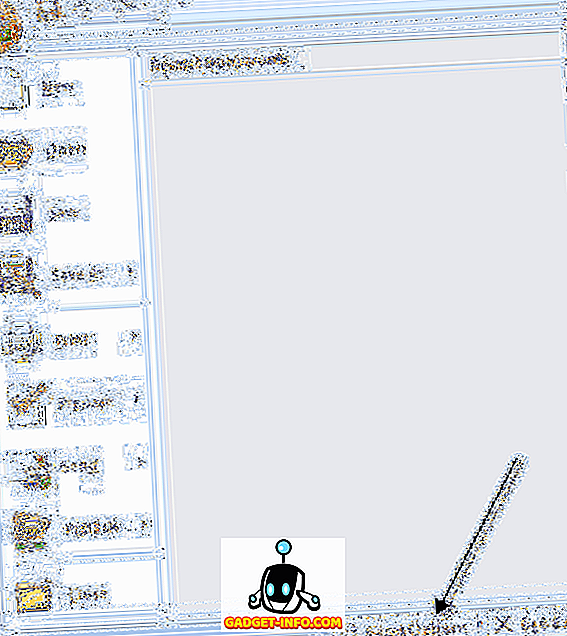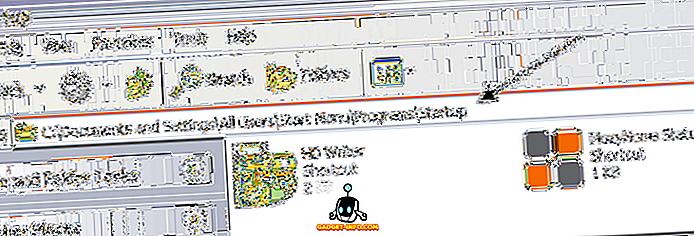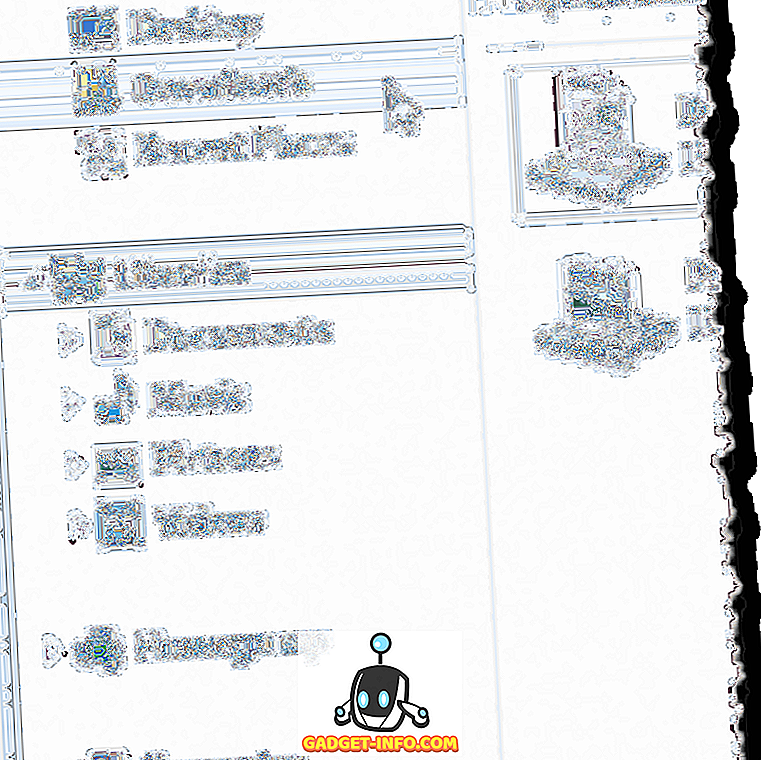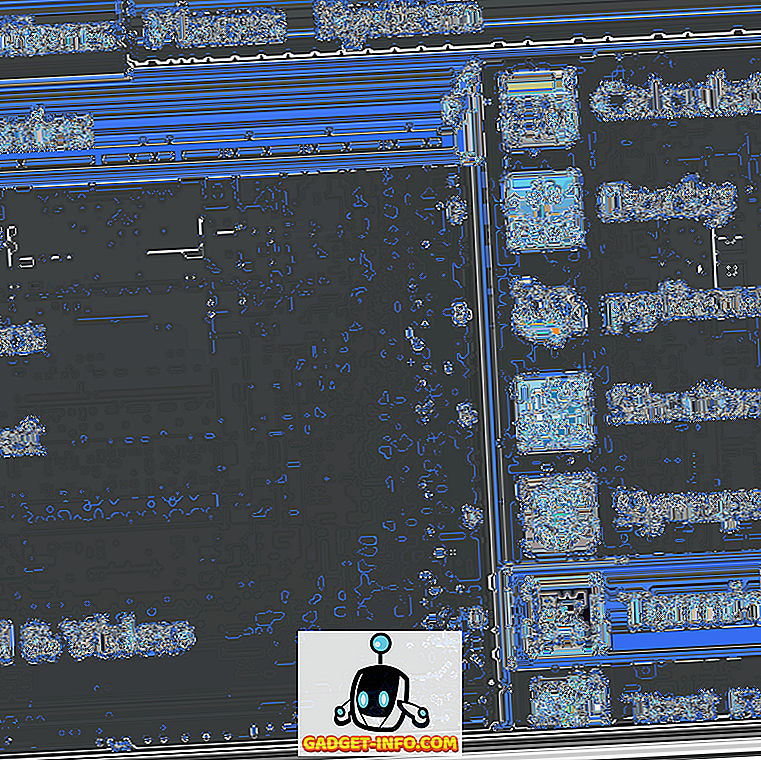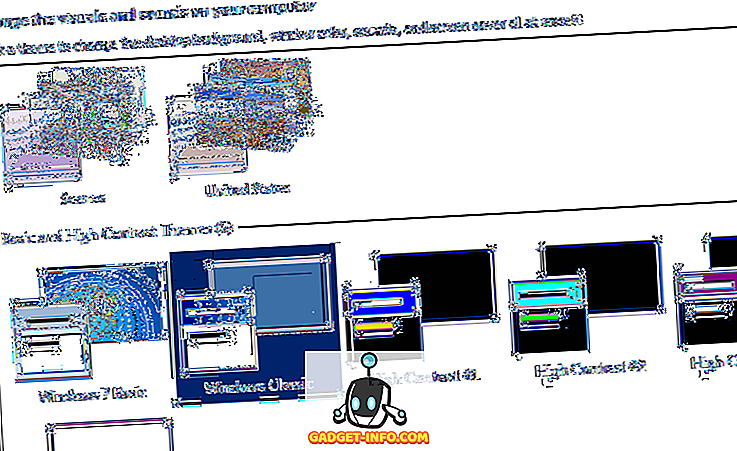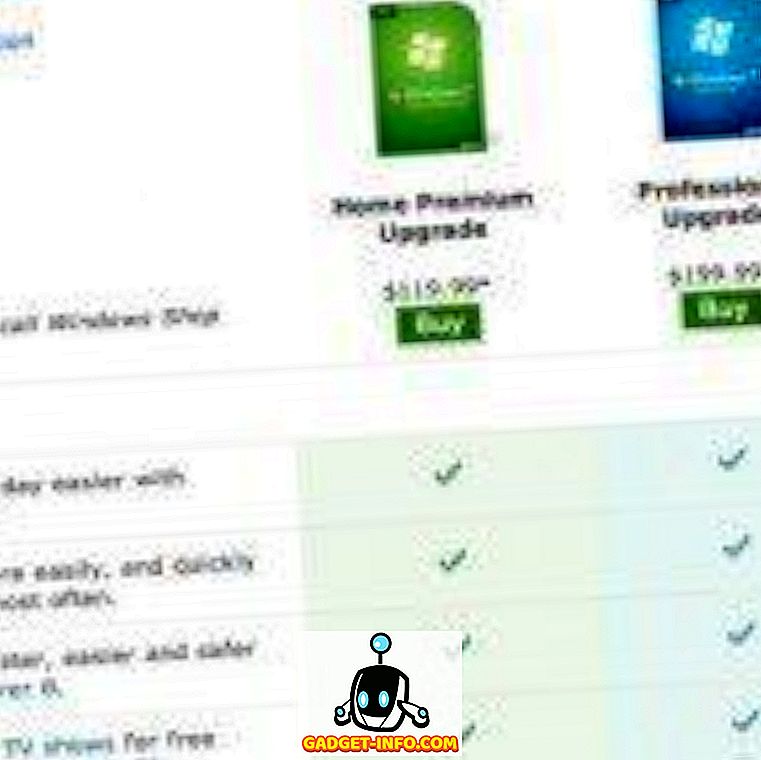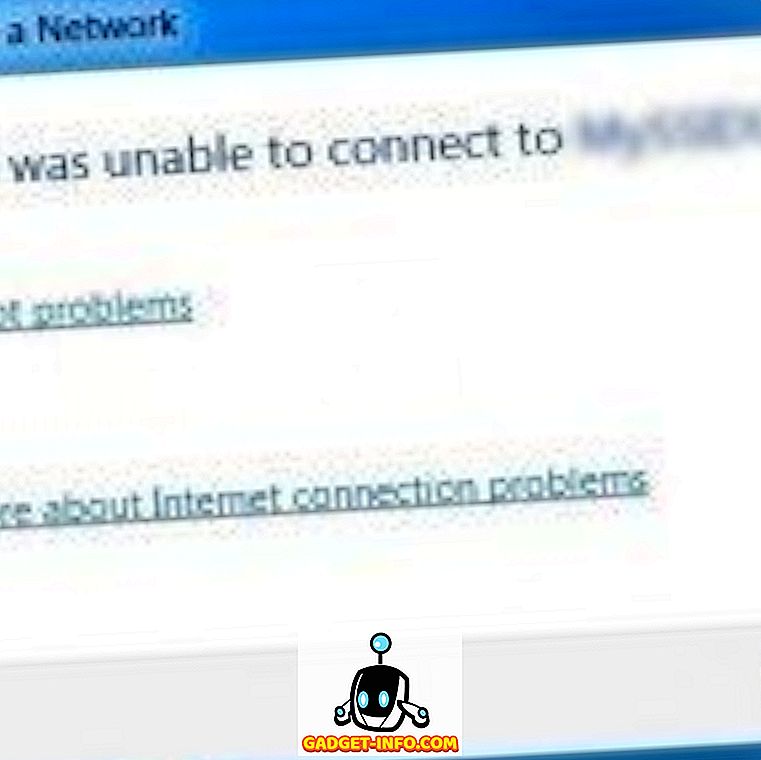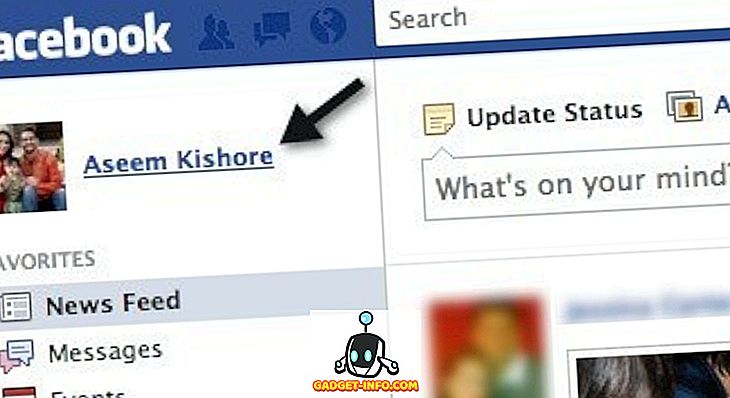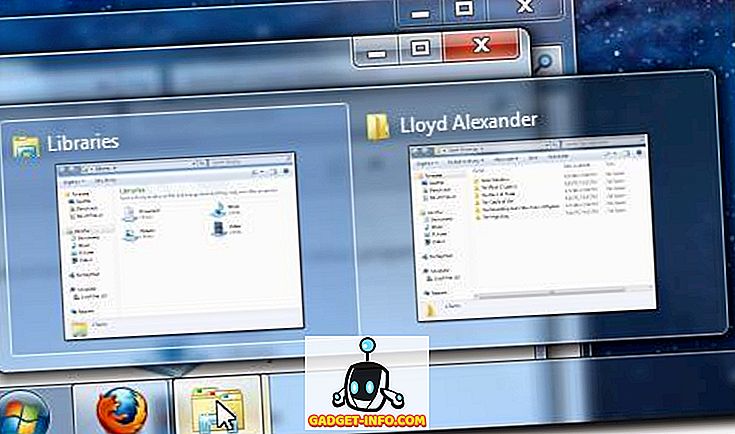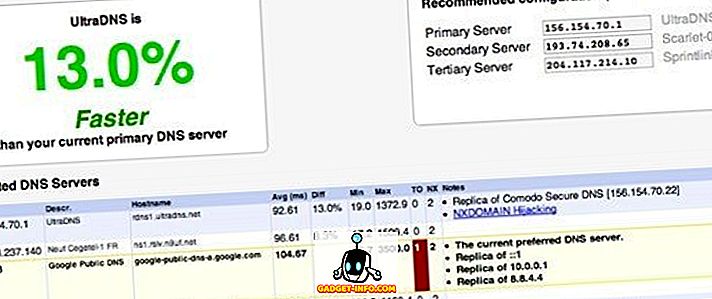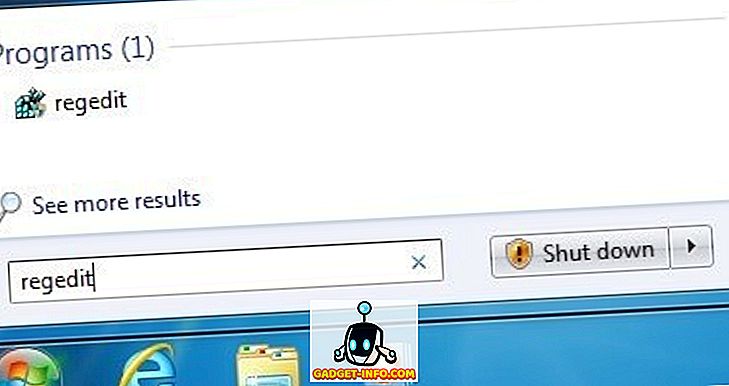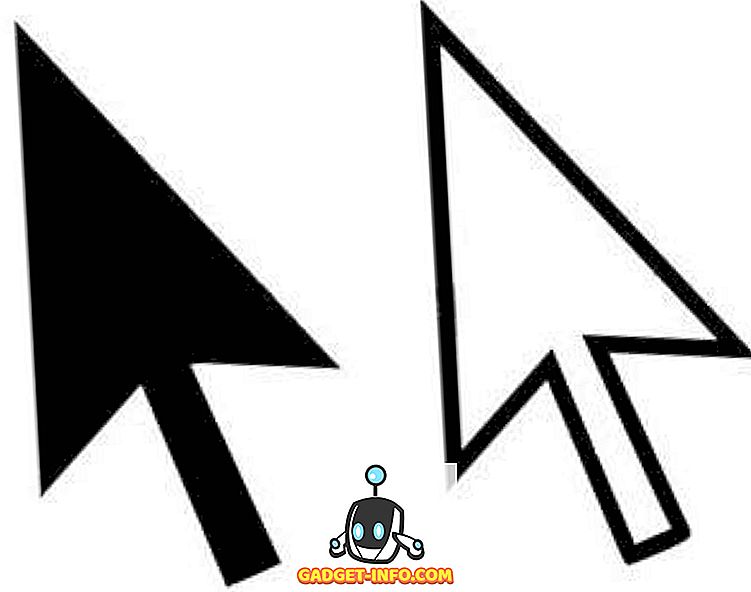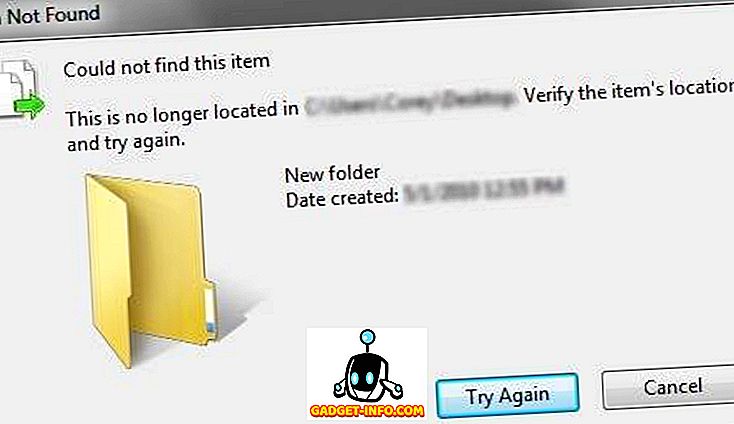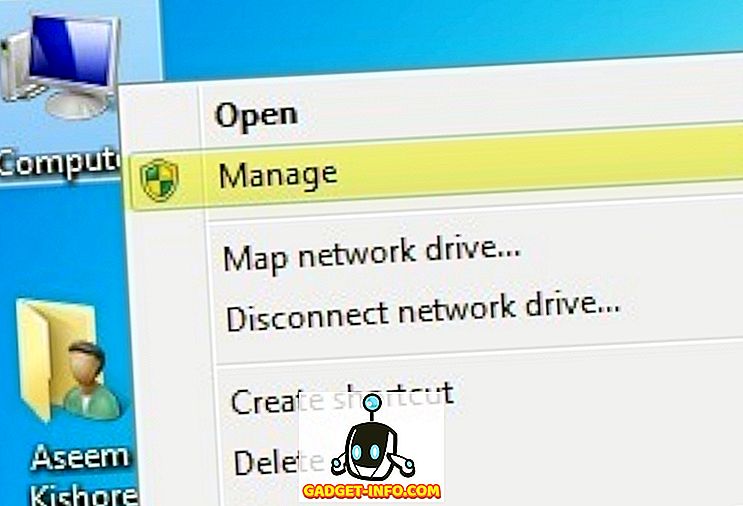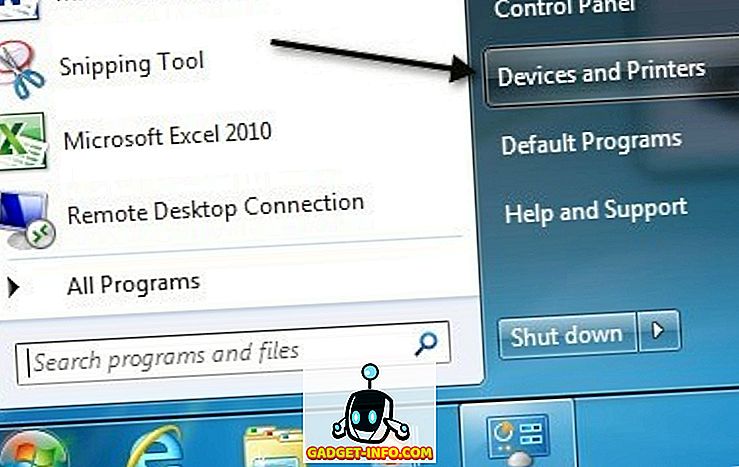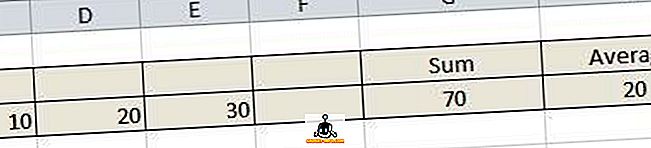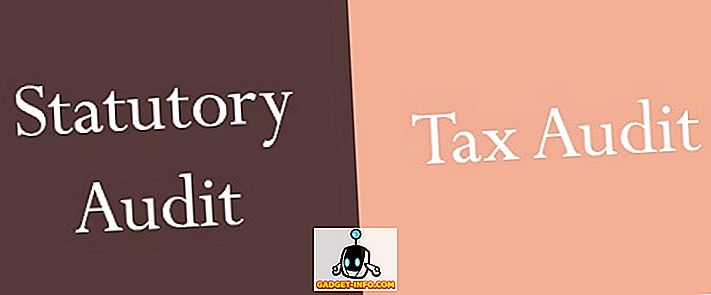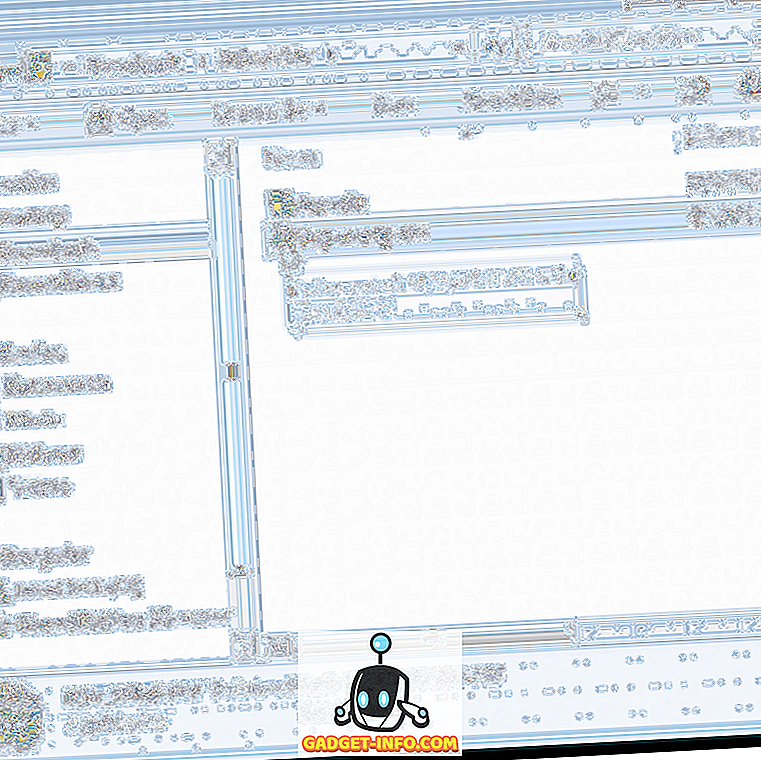BabujiはTwitterで「Aashirwad」よりもはるかに多くKejriwalを提供して忙しいです
デリーで行われる再選挙についての発表が公表されるとすぐに、ソーシャルメディアで多くのフラバルーが発生しています。 TwitterでAAPをサポートしている人はたくさんいますが、Kejriwalは致命的な力を持っているようです。 ソーシャルネットワーキングサイトで彼の毎日の迷惑を完全にあざけって毎日新しい傾向がある人もいます。 このバンドワゴンを飛び越えた最新の人物は、私たちの国で非常に独自のBabujiに他なりません。 シュリアロックナス 。 彼のTwitter のおかげで 彼は再び彼の国のお気に入りになりましたが、今度は彼はAAPのArvind Kejriwalに与えるために 'aashirwad' を与えるだけではありません。 これは、バブジがアーヴィンド・ケジリワルについて言ったことです それから、人々は彼のつぶやきに反応し始めます…。 1.彼がAAPのマニッシュシソディアと比較されたとき Babujiはこの素晴らしい返信に反応する それから、彼は彼のツイートの波及効果について警告されました 私たちの謙虚なバブジ… 3. Dabbanggの出身者でさえも存在感を感じさせた… バブジの劇的な側面を引き出す 4.バブジに深刻な告発がされたとき… 彼は気の利いた話をすべてKejriwalにやらせた バブジを聴くように言われていたKejriwal まあ、バブジは彼がいな




![これはFacebookがどう見るべきか[デザインコンセプト]です。 - ハイテク - 2019](https://gadget-info.com/img/tech/964/this-is-how-facebook-should-look-8.jpg)