デフォルトでは、Google Chromeツールバーの唯一のブックマークボタンは、アドレスバーの最後にある小さな星です。これにより、新しいブックマークやお気に入りを追加できます。 既存のブックマークを表示および管理する方法は2つあります。
それぞれの方法はセットアップに数秒しかかからず、ブックマークを表示するたびにGoogle Chromeの設定メニューを開きたくない場合に最適です。
キーボードショートカット
最も簡単な方法は2つのキーボードショートカットを使うことです。 アドレスバーの下にブックマークバーが表示されていない場合は、 Ctrl + Shift + Bを押してブックマークバーを表示します。

ブックマークバーに直接追加されたブックマークの一部は、バー自体に沿って表示されます。 他のブックマークを表示するには、[他のブックマーク]を押します 。
ブックマークマネージャを使用してブックマークを管理および編集することもできます。 開くために、 CTRL +シフト+ Oを押すことができます。 これにより、ブックマークを整理するためのフォルダを作成できます。
古いブックマークを削除したり、名前を編集したり、メインのブックマークバーに表示するブックマークを選択したりすることもできます。 Ctrl + Shift + Bキーを押すと、もう一度キーコンボを押すまで、ブックマークバーが表示され続けます。
Ctrl + Shift + Dを押して、いつでもブックマークを追加できます。
ブックマークツールバーボタンを追加する
Google Chromeブラウザ拡張をインストールすることで、Google Chromeブラウザウィンドウに2番目の星を追加できます。 ここで言及するにはChromeストアのブックマーク拡張機能が多すぎるので、その1つの例を紹介します。 私はまた、一番下にいくつかの詳細をリストしますが、あなたに最適なものを見つけるためにグーグルに気軽に感じてください。
Neater Bookmarksエクステンションは、ブックマークバーと同様に機能しますが、ウィンドウに新しいツールバーを追加しません。
Google Chromeブラウザウィンドウを開き、拡張機能ページにアクセスします。 インストールを押して拡張機能をインストールします。 インストールを確認してください。 アドレスバーの端と設定ボタンの間に小さな青い星が表示されたら、インストールは完了です。
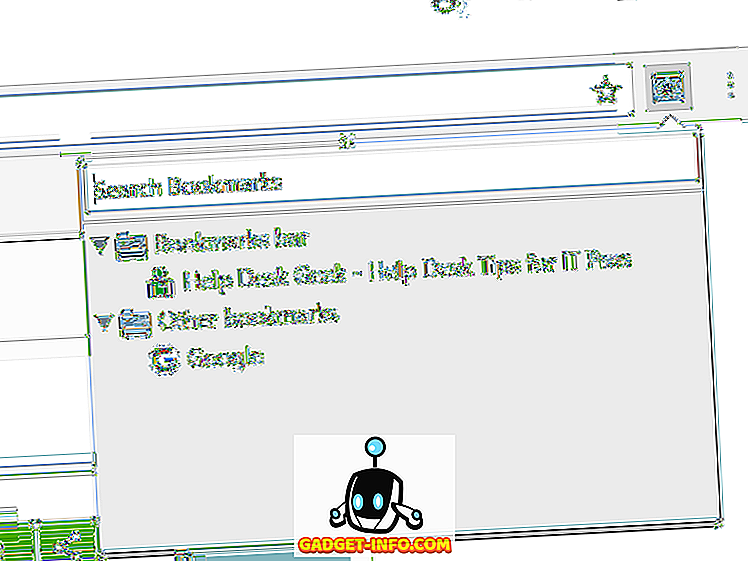
ブックマークフォルダを含むすべてのブックマークを表示するには、いつでもスターを押します。
Google Chromeのブックマークに簡単にアクセスするには、上記の方法を組み合わせて使用することも、単一の方法を使用することもできます。 ブラウザを変更したくない場合は、[ブックマークマネージャ]を開いていつでもブックマークを表示、編集、または整理できます。 アドレスバーの端にある設定レンチを押して、[ ブックマークマネージャ]を選択します。
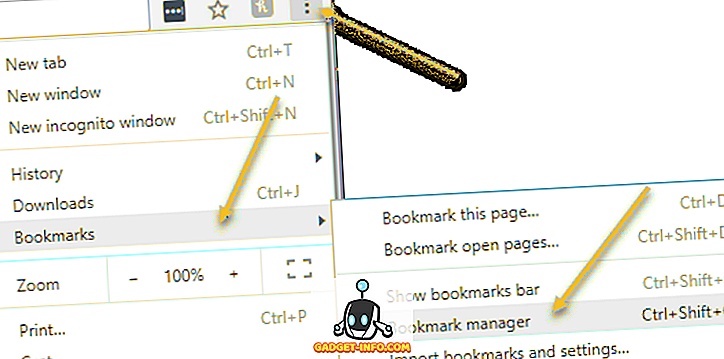
この方法は、前述のキーボードショートカットを使用するよりもいくつかのステップがかかり、ブラウザに新しいタブを開きます。 他の2つのオプションはよりブラウザに優しいです。 楽しい!

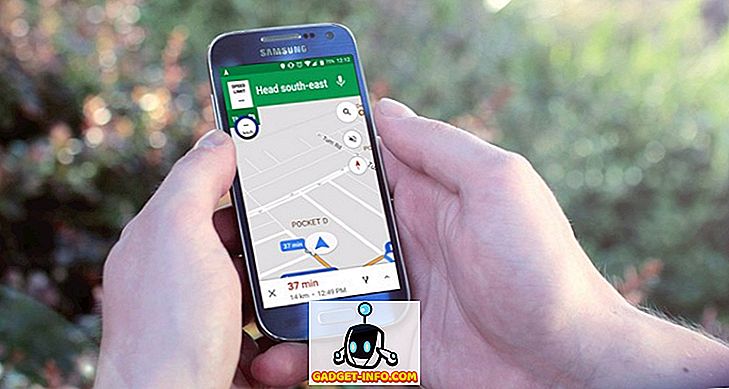
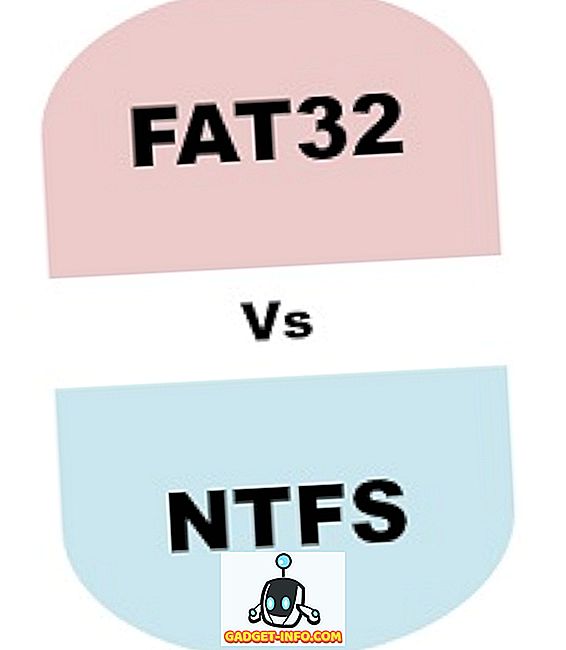
![Win Digit Magazineの1年間の購読[プレゼント]](https://gadget-info.com/img/more-stuff/461/win-digit-magazine-s-one-year-subscription-2.jpg)





