マウスではなくキーボードを使用したい場合は、Excelでキーボードを使用して行の高さと列の幅を変更することができます。 しかし、それはあまり直感的ではありません。
行の高さを設定するには、 Altキーを押してExcelを「ショートカットキーモード」にします。リボンの各タブにショートカットキーが表示されます。
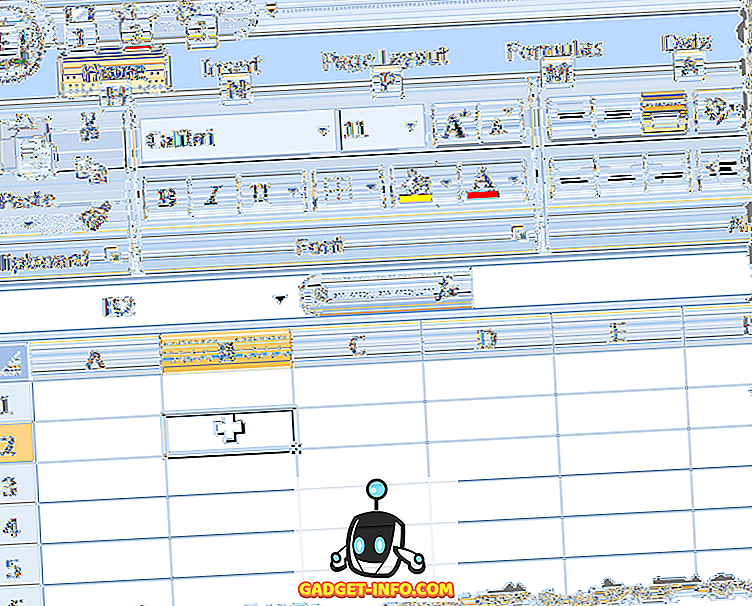
「 ホーム」タブを使用したいことを示すには、「 H 」を押します。 タブの各ツールに新しいショートカットキーが表示されます。 「 O 」を押すと、「 セル」グループの「 フォーマット」ツールを使用したいことを示します。
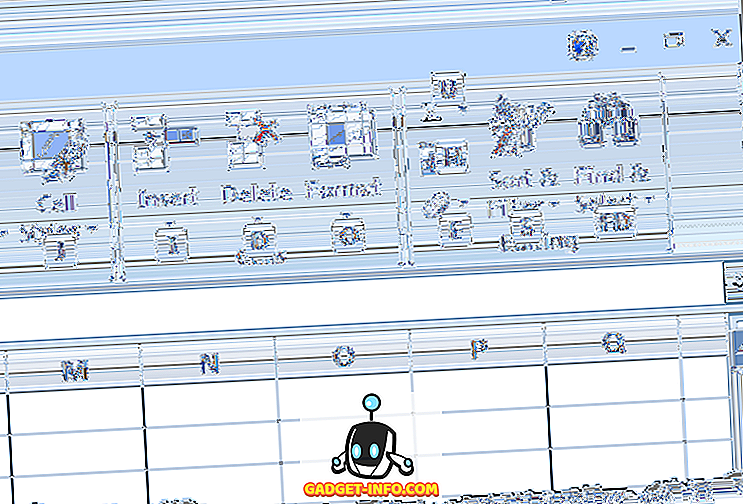
ドロップダウンメニューが表示され、オプションの横にショートカットキーが表示されます。 「 H 」を押して、メニューのセルサイズの見出しの下にある行の高さオプションを選択します。
注:列幅を変更するには、「 H 」の代わりに「 W 」を押します。
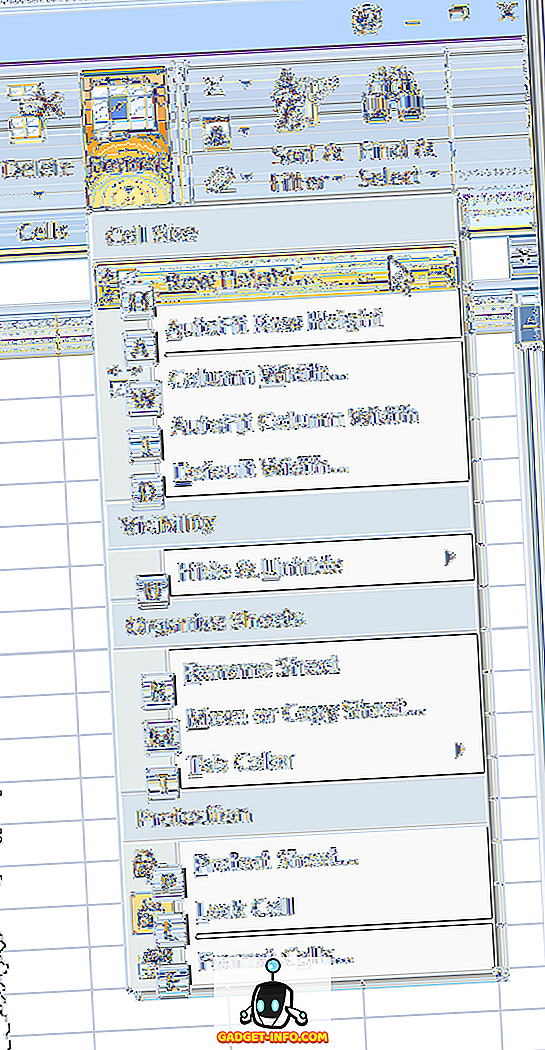
[ 行の高さ ]ダイアログボックスが表示されます。 編集ボックスに希望の高さを入力してEnterを押します。
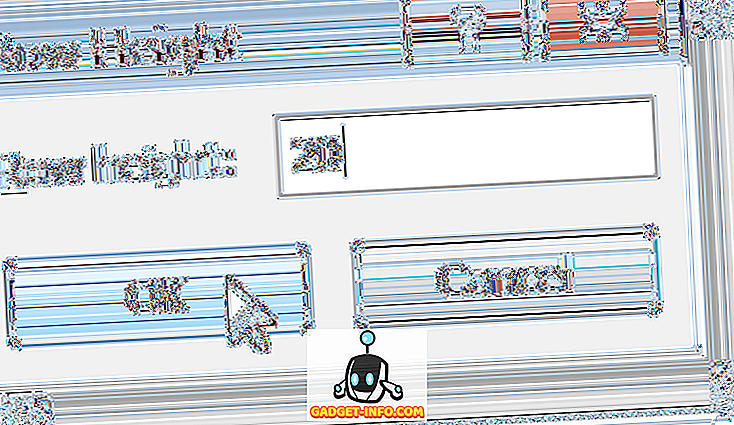
行の高さを変更する別の方法があります。 変更したい行内の任意のセルを選択し、 Shift +スペースキーを押して行全体を選択します。
- 行の高さを変更したい場合はRを押します。 Excelに[ 行の高さ ]ダイアログボックスが表示されます。
- 行の高さに必要な値を入力します。
- Enterを押します。
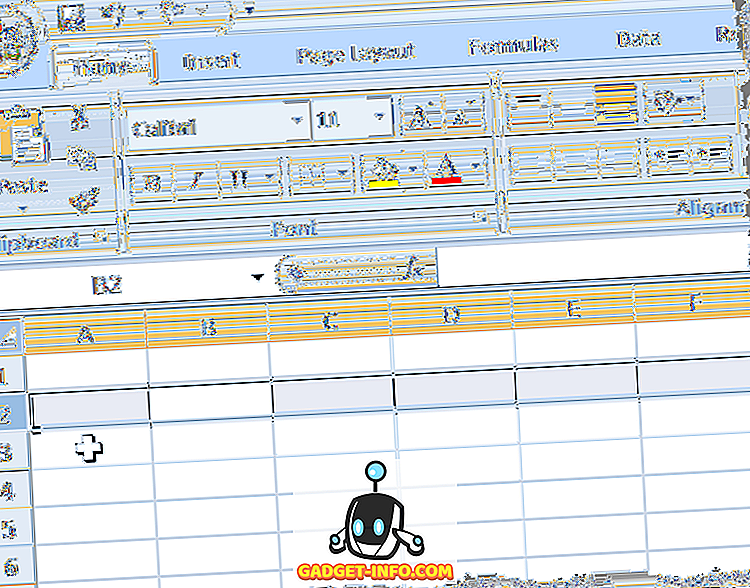
Shift + F10を押してコンテキストメニューを表示します。これは、選択した行を右クリックしたときに表示されるメニューと同じです。 「 R 」を押して行の高さオプションを選択します。
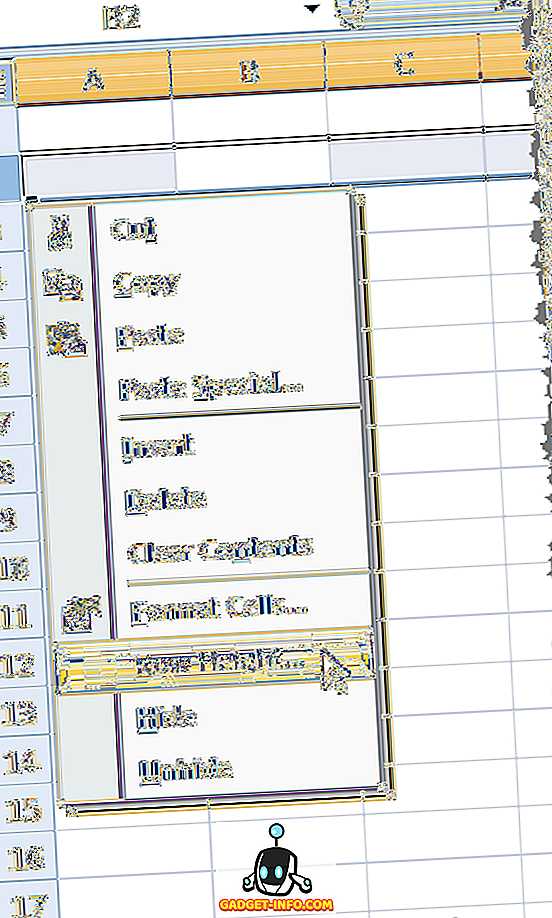
[ 行の高さ ]ダイアログボックスが表示されます。 編集ボックスに希望の高さを入力してEnterを押します。
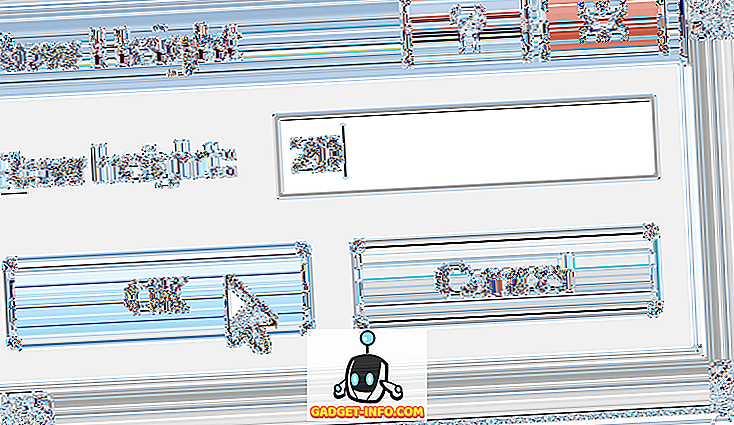
これを覚えておくための簡単な方法は次のキーコンボを使うことです: ALT - O - R - E。 Altキーを押してからOキーを押すなど、キーを押し続ける必要はありません。行全体を選択する必要も、何かを選択する必要もないので、便利なショートカットです。
この方法で列幅を変更することは、行の高さを変更することと似ています。 列全体を選択するには、 Ctrl + Spaceキーを押します。 次に、 Shift + F10を押してコンテキストメニューにアクセスします。 「 C 」を2回押してメニューの2番目の「 C 」コマンドを選択し、 Enterを押します。
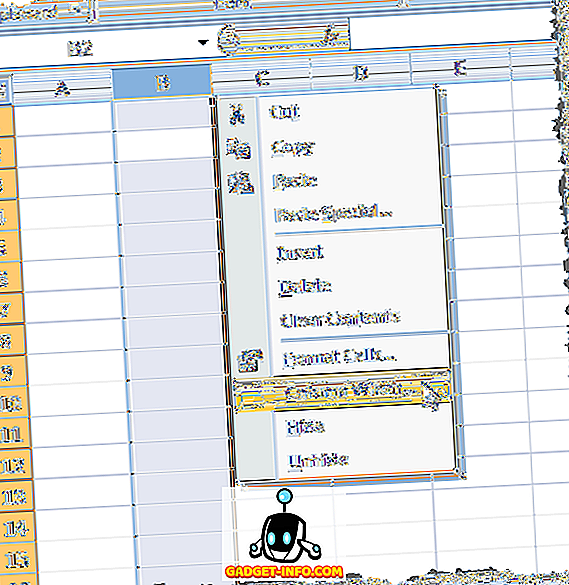
[ 列幅 ]ダイアログボックスが表示されます。 希望の列幅を入力してEnterを押します。
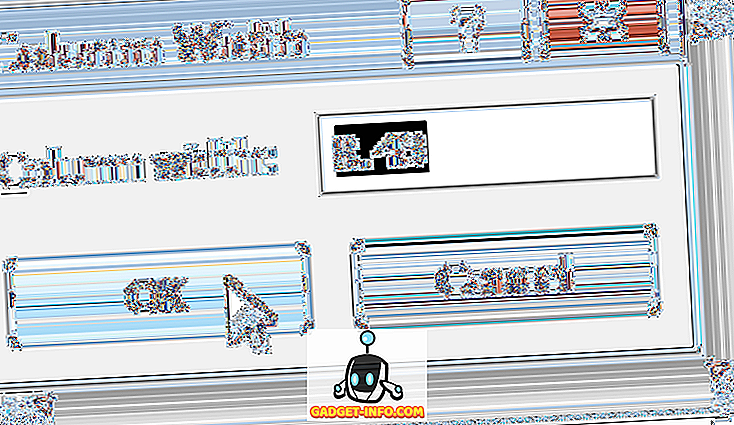
列幅の簡単なショートカットは、 ALT - O - C - Wです。 1つのセルを単独で変更することはできないため、これは列全体の列幅を調整します。
タブやツールやオプションにAltキーを使用して表示されるショートカットキーを使用すると、キーボードを使用してさまざまなオプションにアクセスできます。 楽しい!

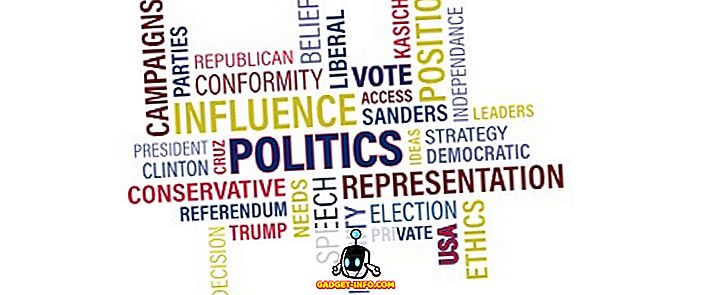

![Win Digit Magazineの1年間の購読[プレゼント]](https://gadget-info.com/img/more-stuff/461/win-digit-magazine-s-one-year-subscription-2.jpg)





