文章やテキストの途中に行頭文字を入れたい場合があるかもしれません。 たとえば、下の図のように、住所の一部の間に箇条書きを入れたいとします。
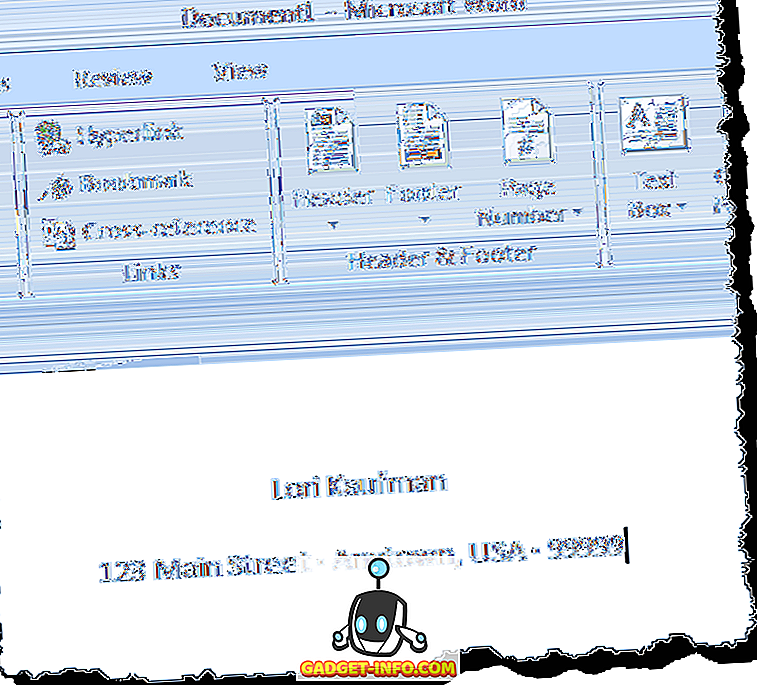
上記の箇条書きは、 Altキーを押しながら0183と入力して挿入しました。 箇条書きや他の記号をグラフィカルに挿入することもできます。 必要に応じて、下の図のように大きな弾丸を挿入することもできます。
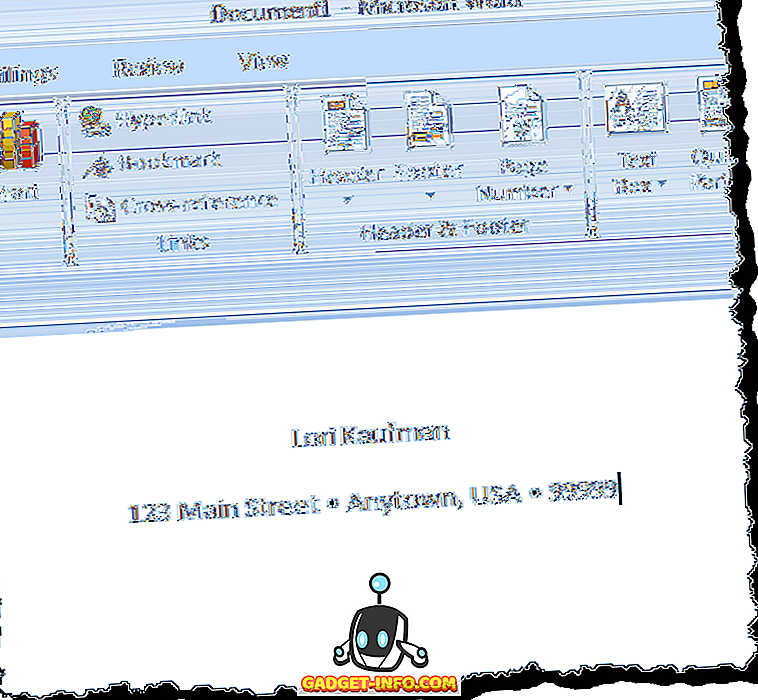
箇条書き記号をWordに挿入
Wordで箇条書き記号をグラフィカルに挿入するには、箇条書き記号を挿入する位置にカーソルを置き、リボンの[ 挿入 ]タブをクリックします。
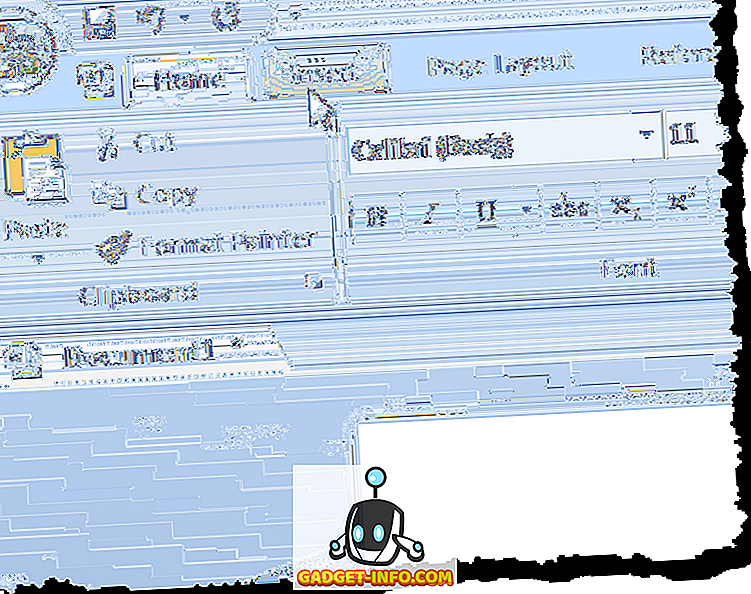
[ シンボル ]グループの[ シンボル ]ボタンをクリックします。 さまざまなシンボルのパレットが表示されます。 挿入する箇条書き記号がパレットに表示されている場合は、箇条書き記号をクリックして挿入します。 挿入する箇条書き記号がパレットで使用できない場合は、[ その他の記号 ]をクリックします。
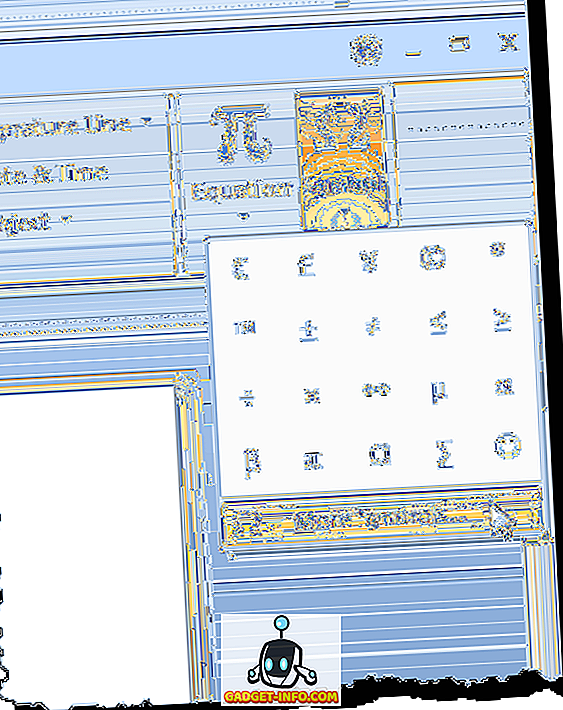
注: Word 2003を使用している場合は、[ 挿入 ]メニューから[ 記号 ]を選択して[ 記号 ]パレットにアクセスします。
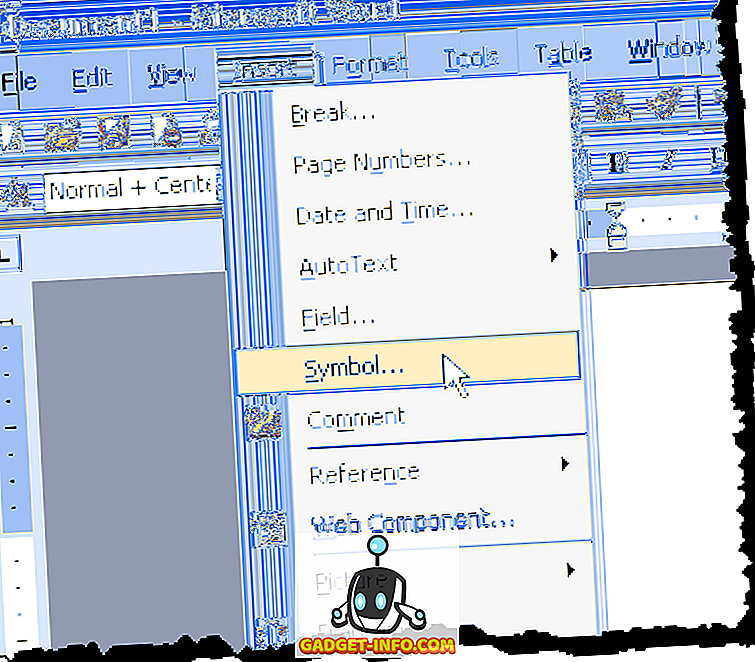
シンボルダイアログボックスが表示されます。 挿入したい行頭文字を探します。 サブセットドロップダウンリストを使用して、特定の種類のシンボルを表示できます。
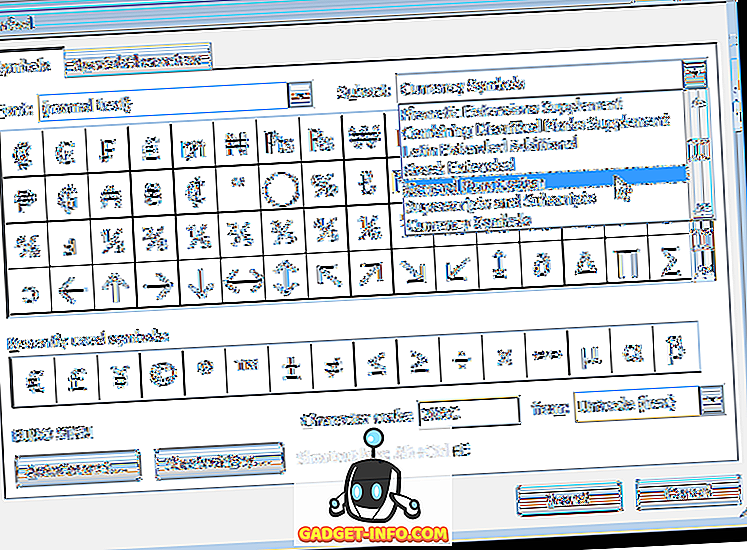
一般句読点サブセットで使用したい弾丸を見つけました。 記号ダイアログボックスの記号のグリッドで箇条書き記号をクリックします。 挿入ボタンをクリックして文字を挿入します。 まだシンボルダイアログボックスを閉じないでください。
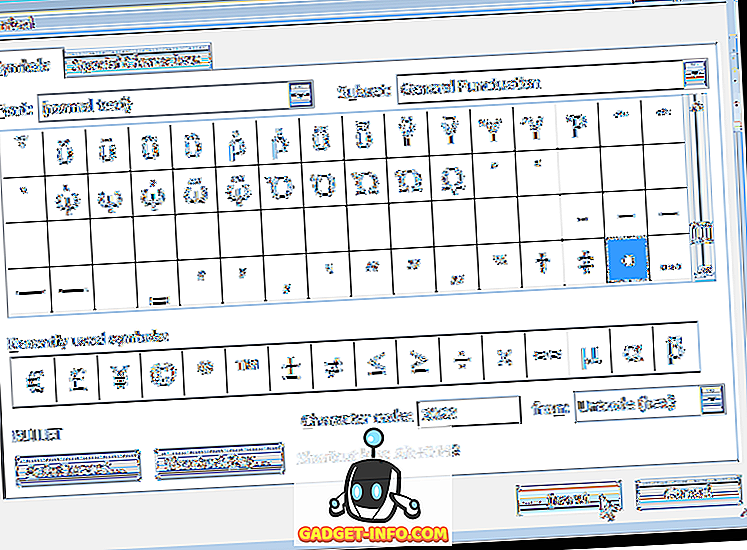
ダイアログボックスには、モーダルとノンモーダルの2種類があります。 モーダルダイアログボックスは、メインの親プログラムとやり取りする前に、対話して閉じる必要があるダイアログボックスです。 シンボルダイアログボックスはノンモーダルダイアログボックスであるため、ダイアログボックスが開いている間にWord文書を操作してから、 シンボルダイアログボックスをクリックして戻ることができます。 これは、1つのテキストブロック内に複数の記号を挿入したい場合に便利です。
さらにテキストを入力して別の箇条書き記号を挿入する場合は、[記号]ダイアログボックスをクリックして選択し、もう一度[ 挿入 ]ボタンをクリックします。 箇条書き記号はまだダイアログボックスのシンボルのグリッドで選択されています。
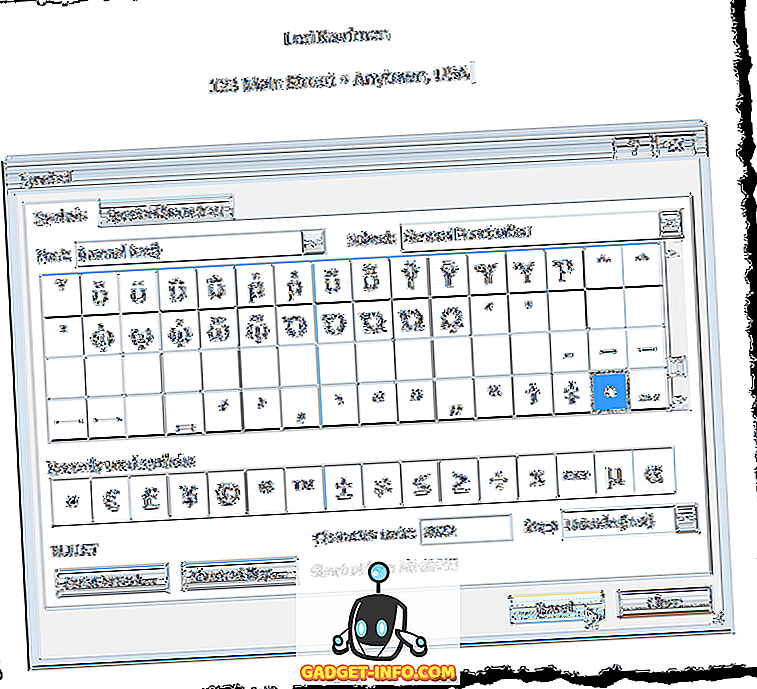
すべての箇条書きまたは他の文字の挿入が終了したら、挿入したい場合は、[ 閉じる ]ボタンをクリックして[ 記号 ]ダイアログボックスを閉じます。
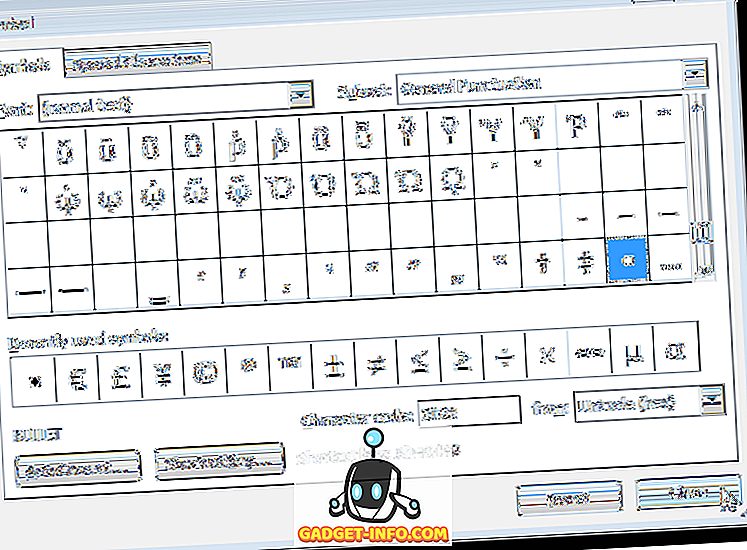
選択した箇条書きのショートカットキーは、[ 記号 ]ダイアログボックスの下部に表示されます(選択した箇条書きの場合はAlt + 0149 )。 この記事の冒頭で説明したように、そのショートカットキーを使用してテキスト行に行頭文字を挿入できます。 楽しい!









