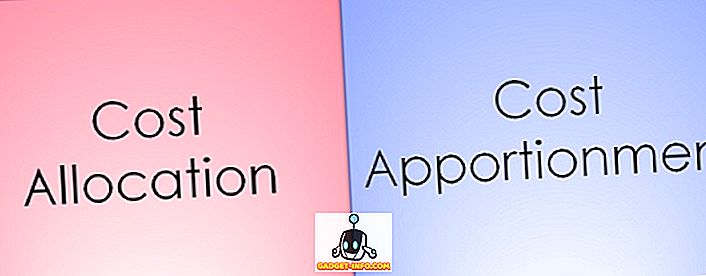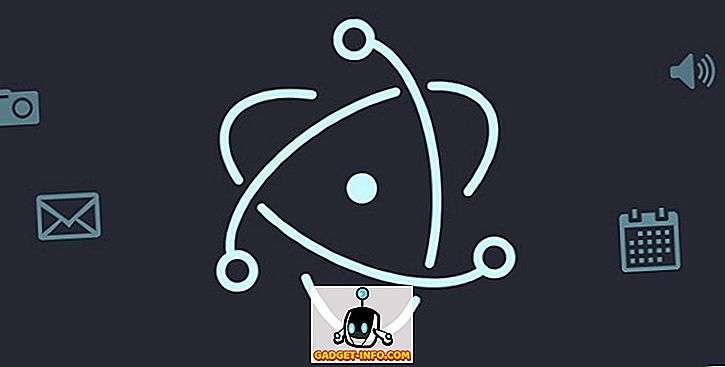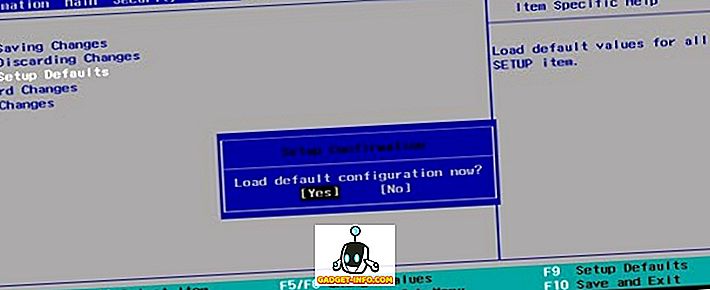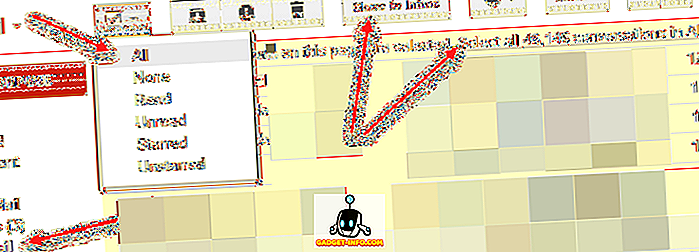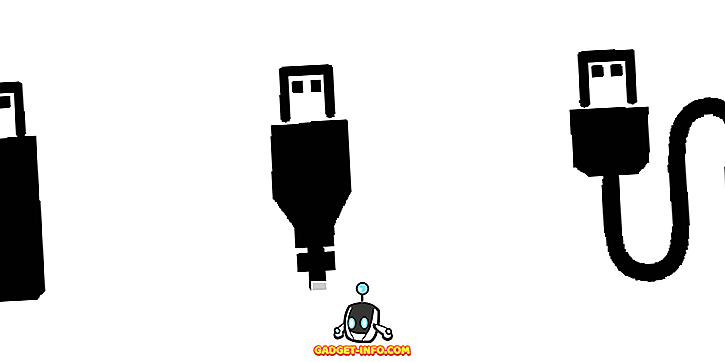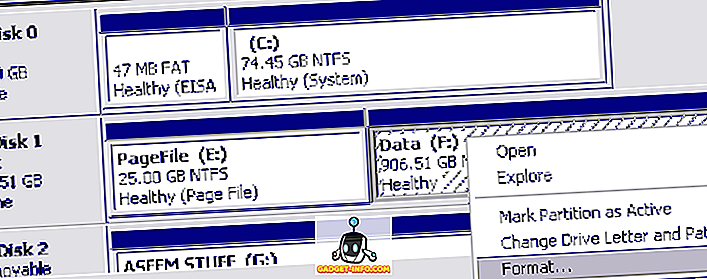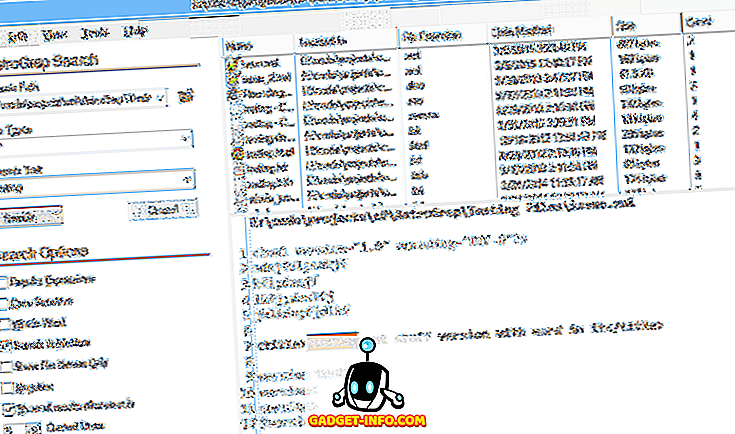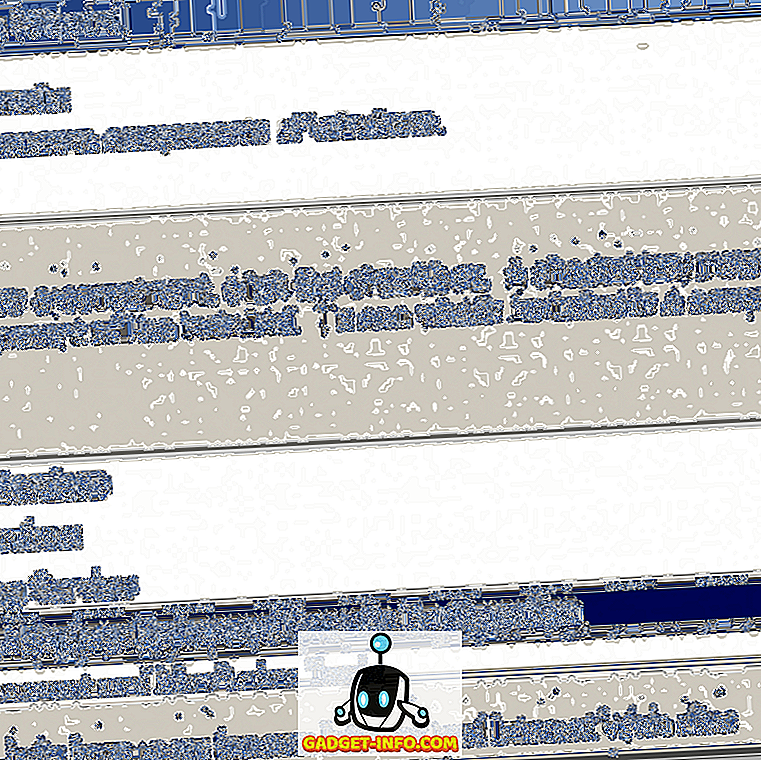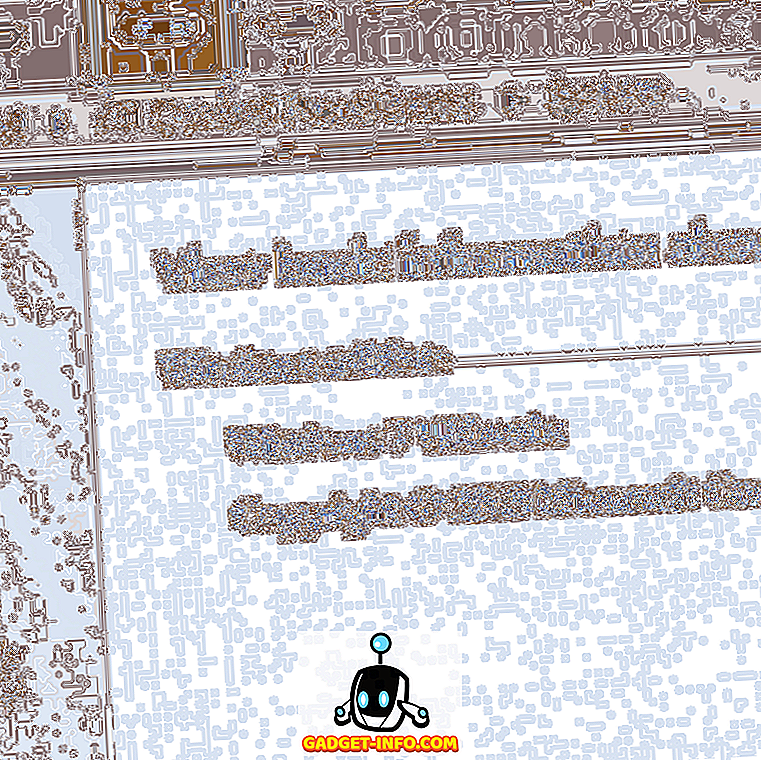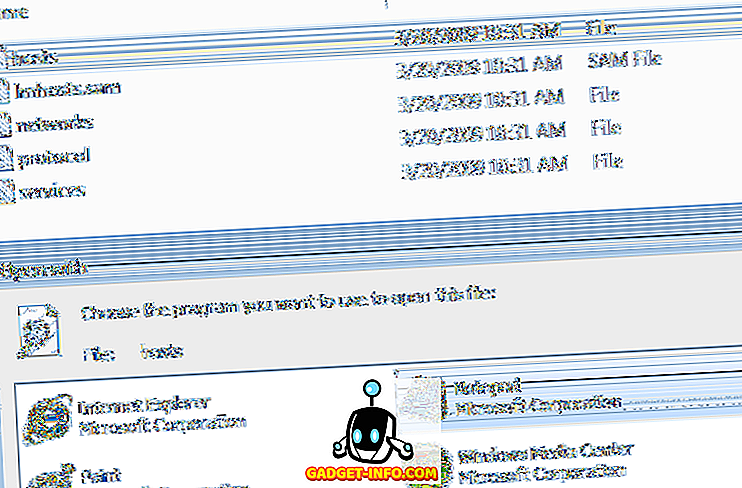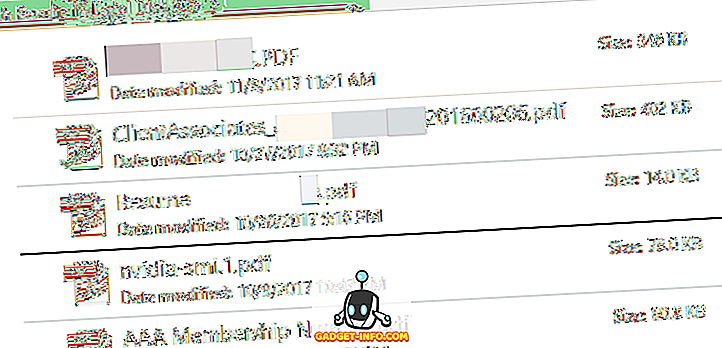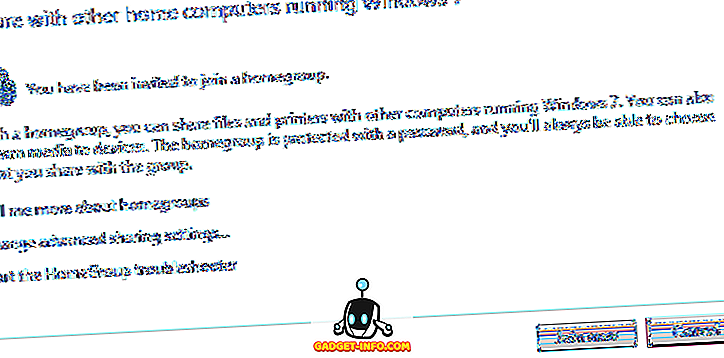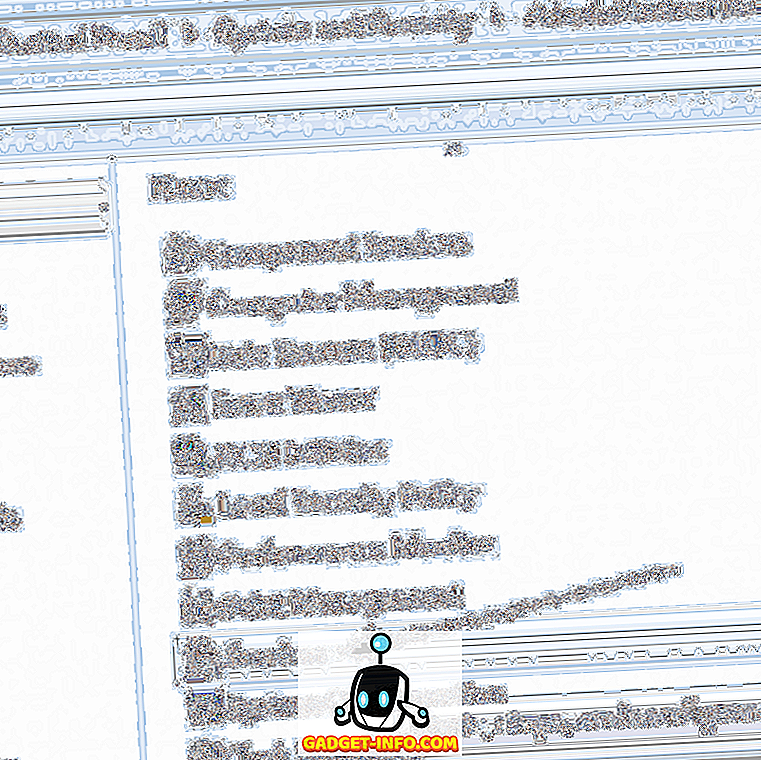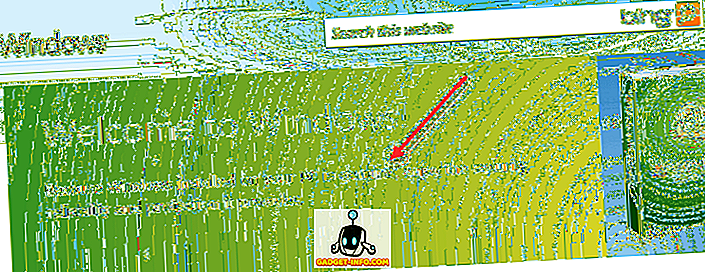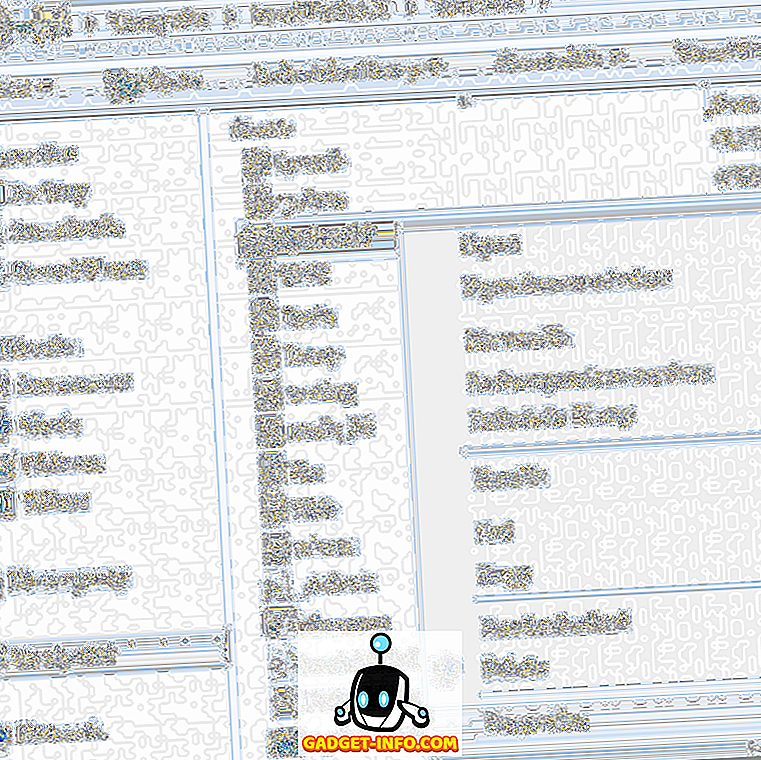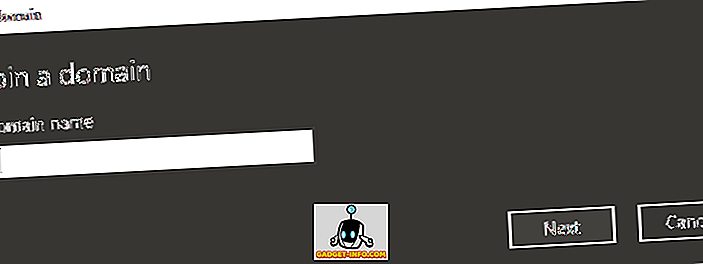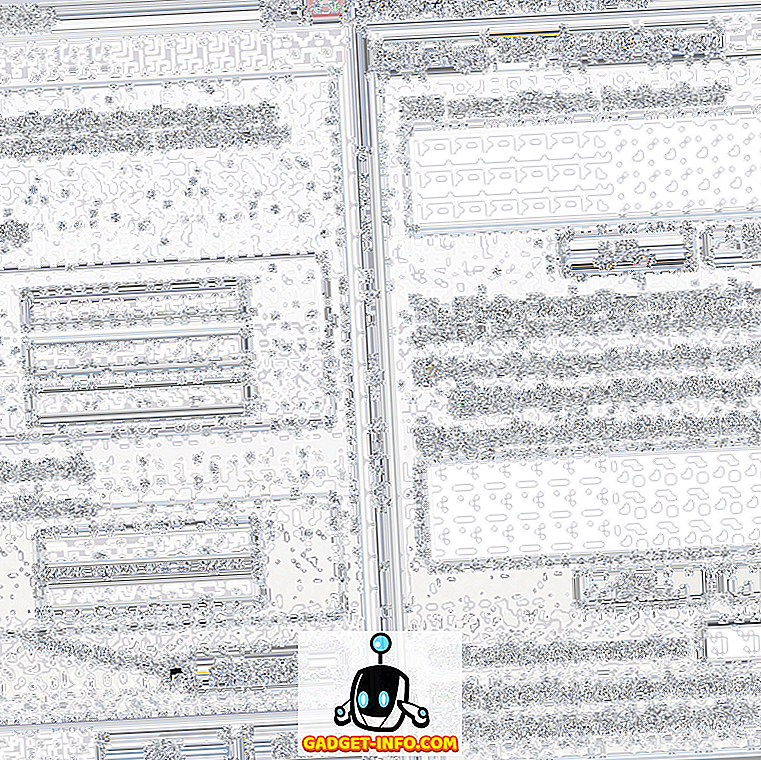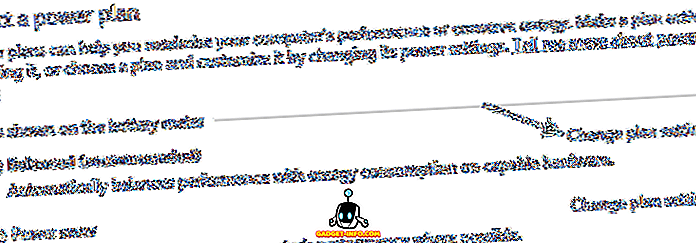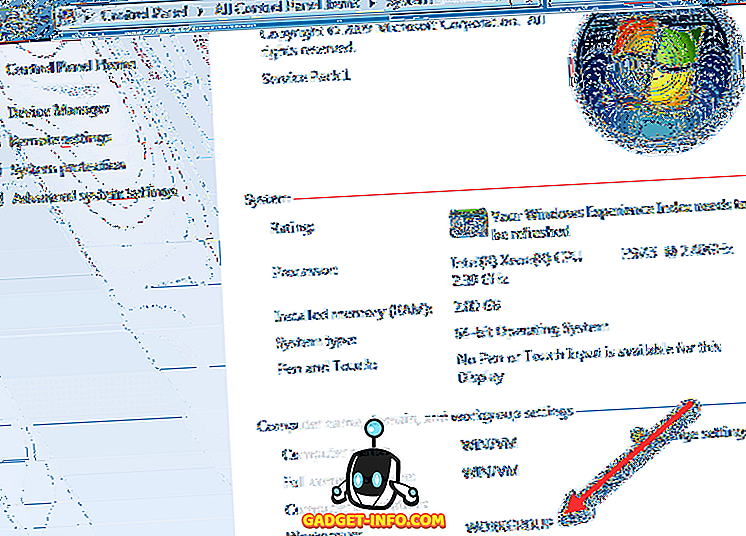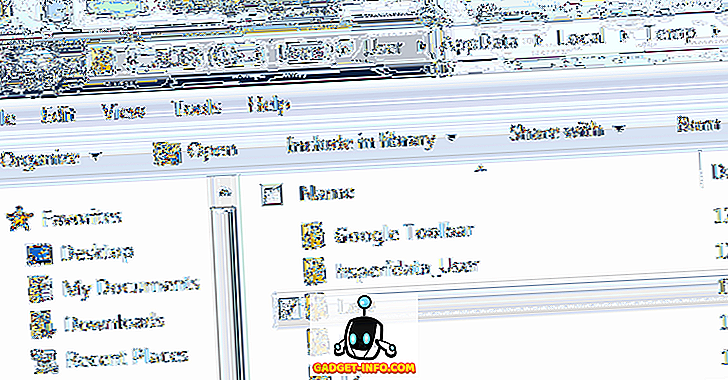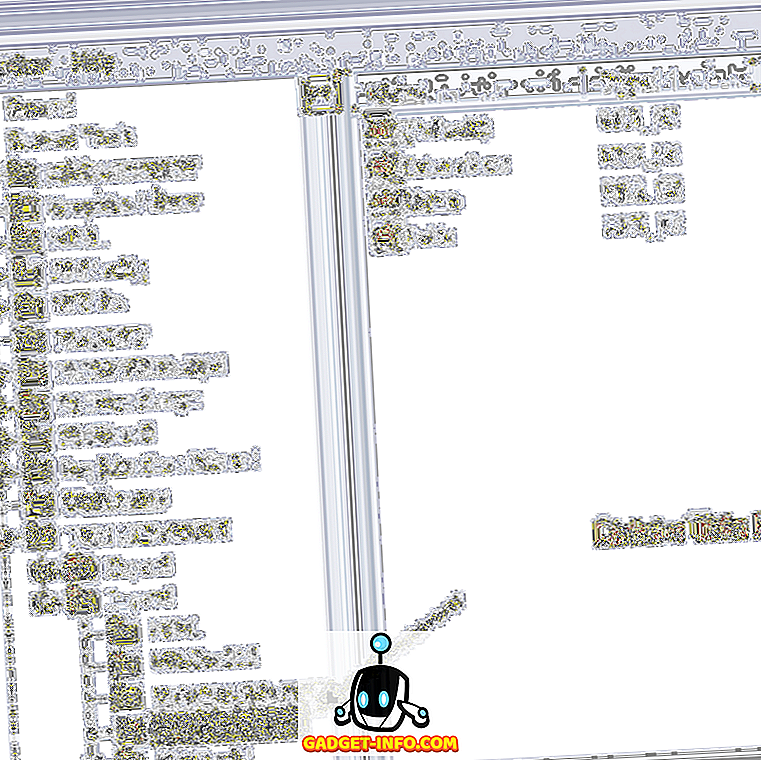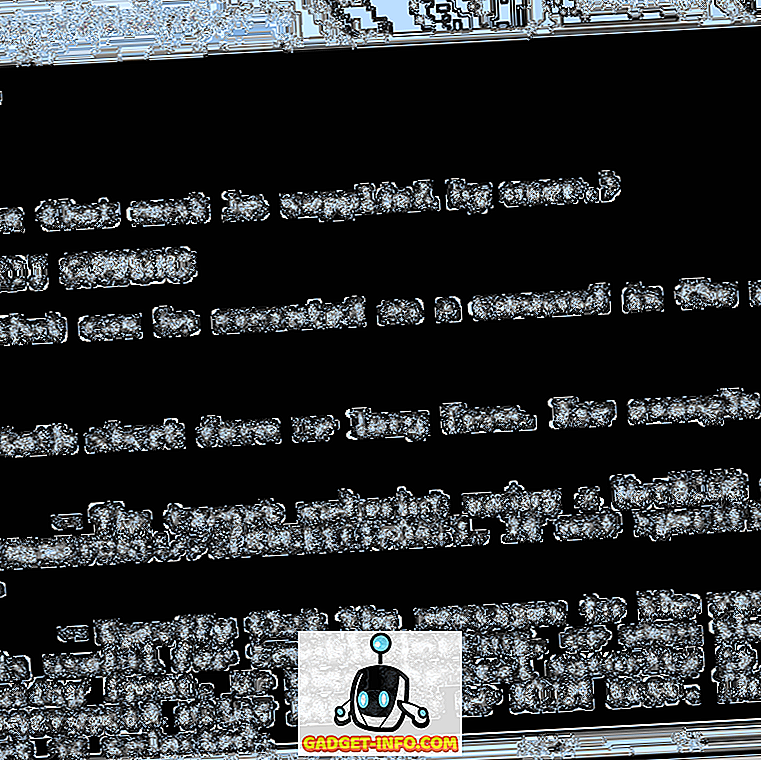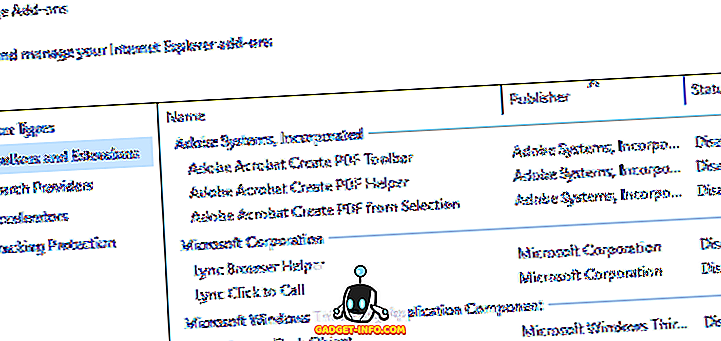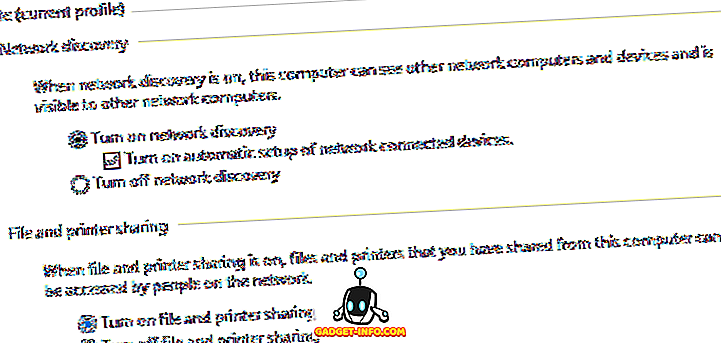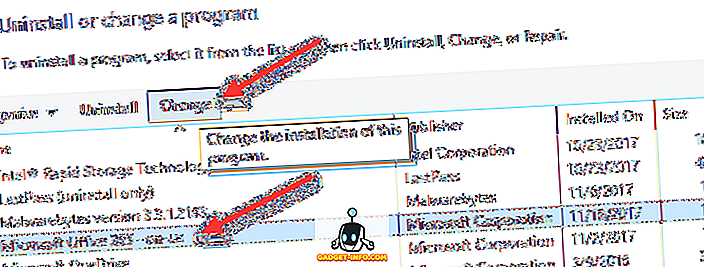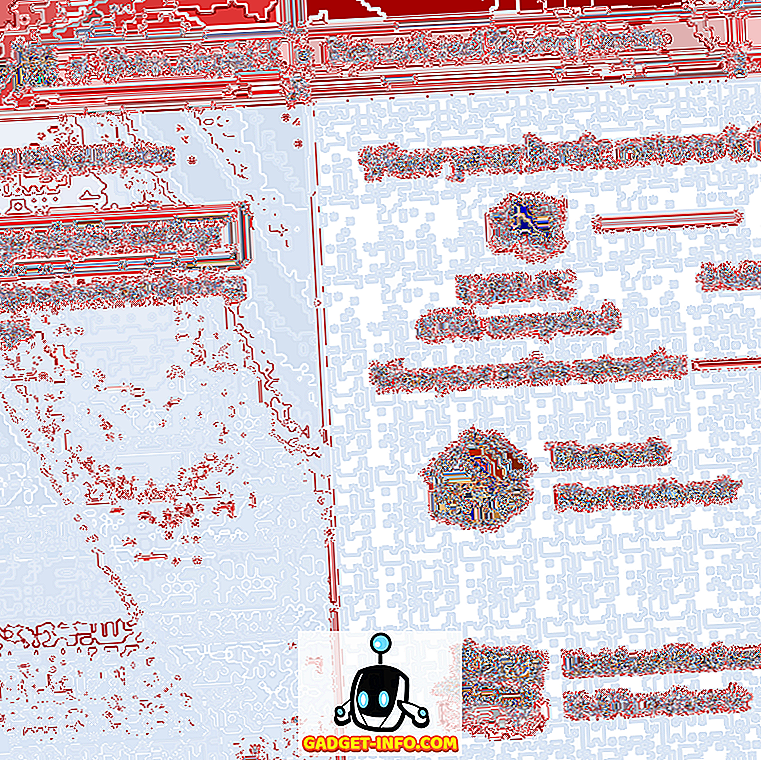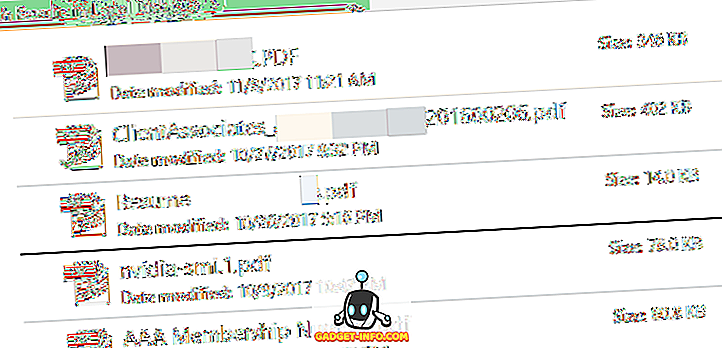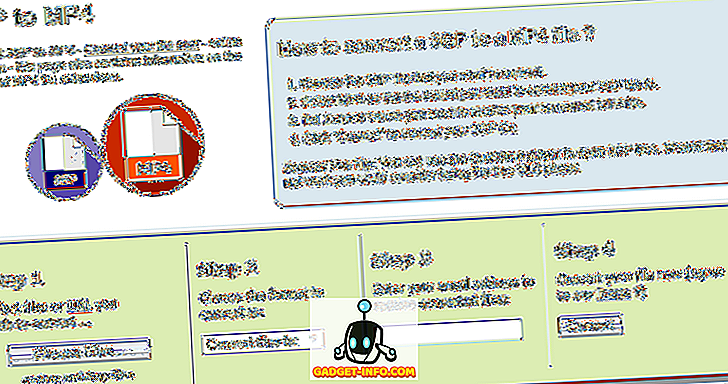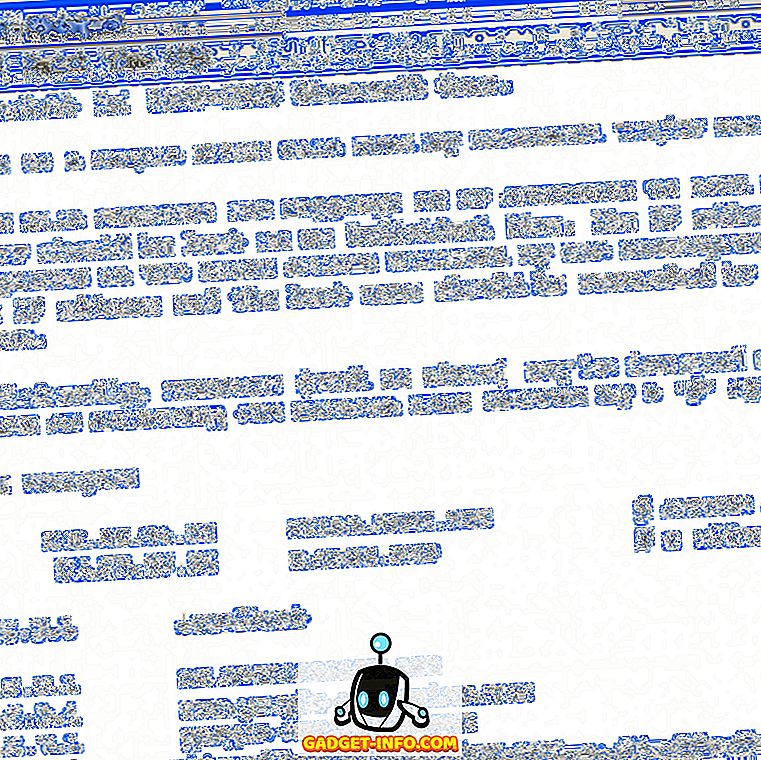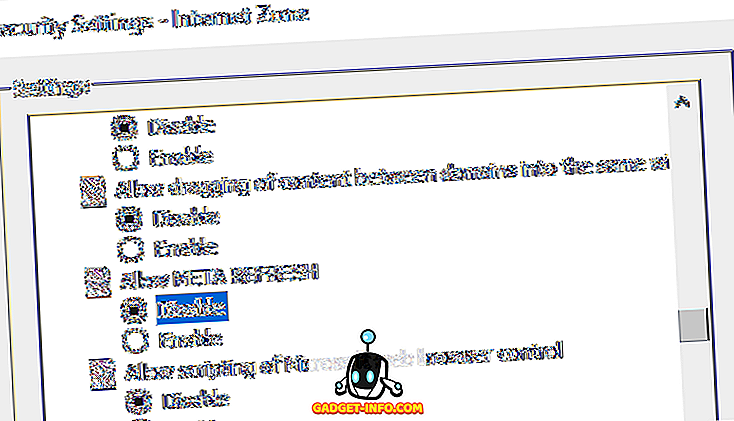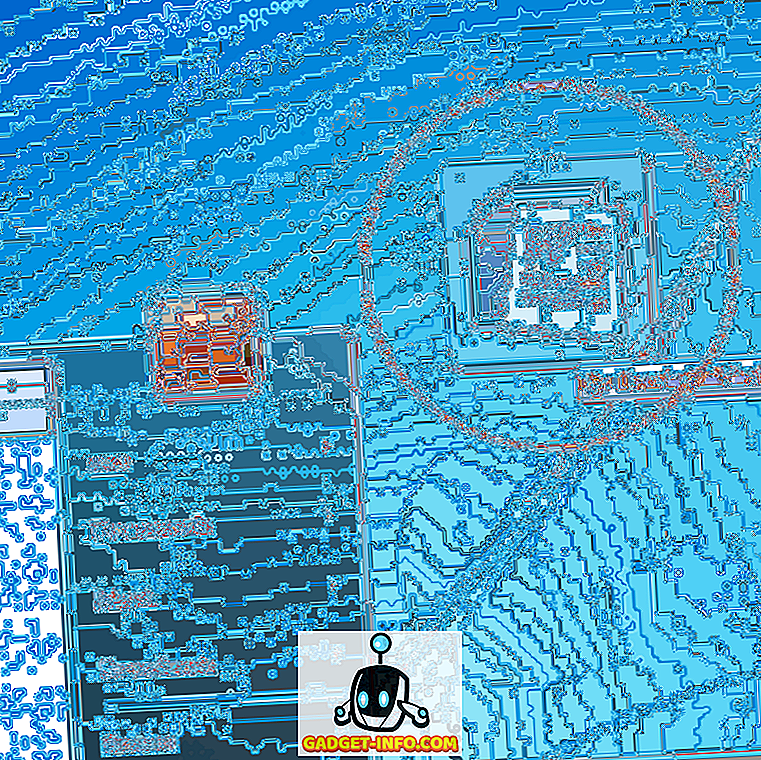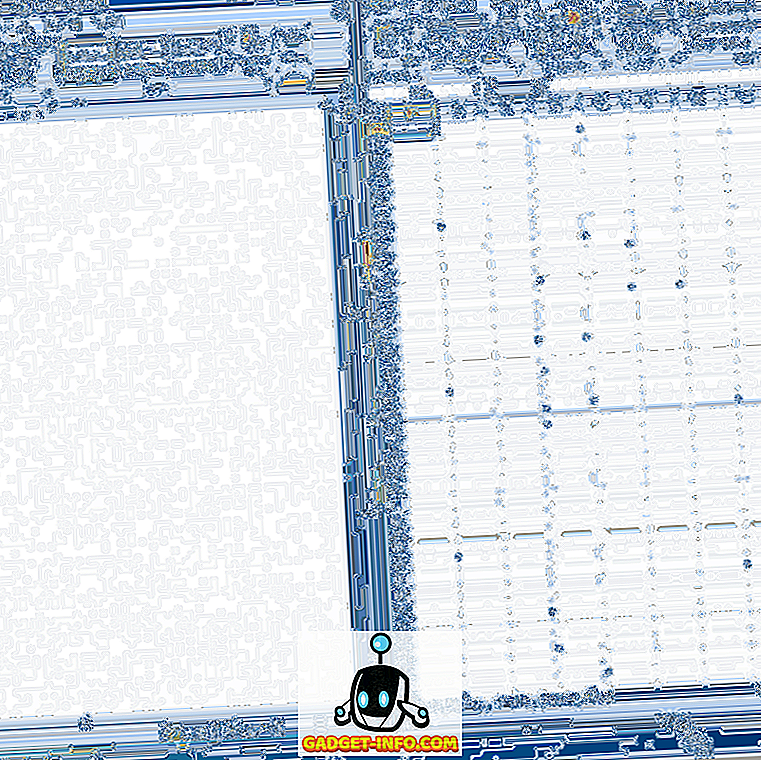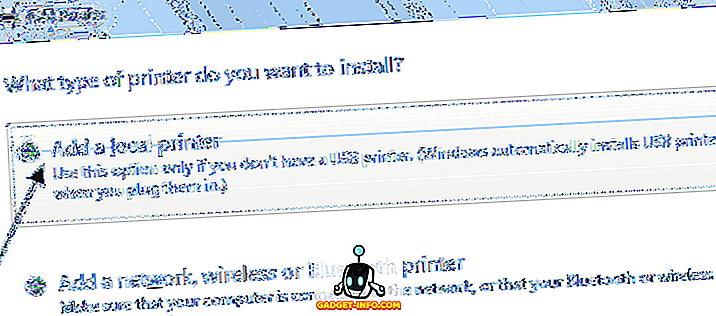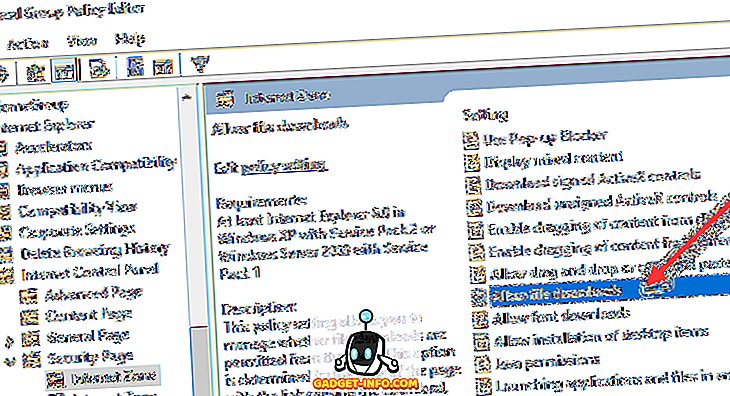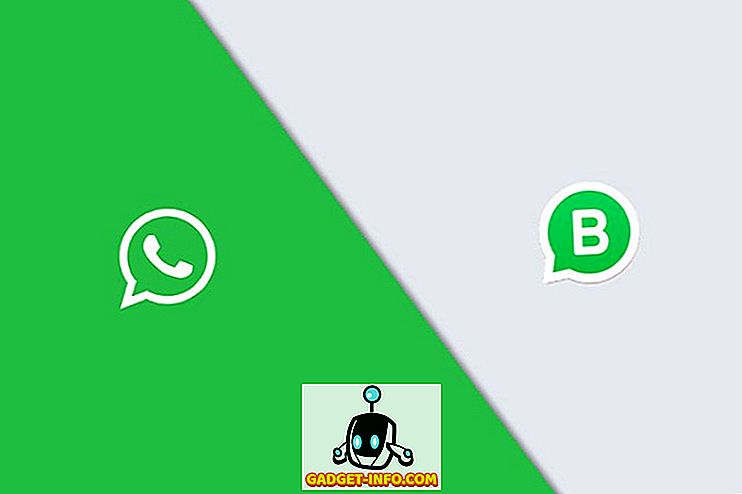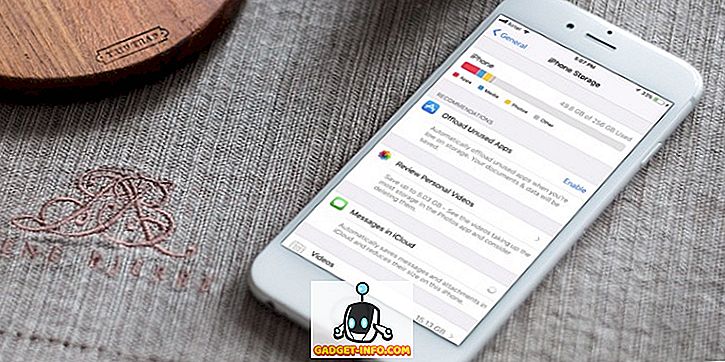LGコンボイL5 IIデュアル機能、仕様とインドの価格
LGはインドで低価格のデュアルSIM搭載アンドロイド電話でLGコンボイL5 IIデュアルを発売しました。 LGは、そのOptimusシリーズの下でインドで多くのスマートフォンを発売し、アンドロイド2.2- LG Optimus one P500でインドで最初のAndroid携帯を思い出し、OptimusシリーズはSamsungギャラクシーシリーズのようなLGのためのゲームチェンジャーとなっています。 しかし、Samsung Galaxyスマートフォンのマーケティングや人気の低さがそれを覆い隠していましたが、LGは過去の過ちから学び、復活しました。 LGは常にライバルに値下げを続けてきましたが、今回のインド企業は、価格と機能のバランスが非常に良いため、大きな利点があります。 LGコンボイL5 IIデュアルは、SIMカードを切り替えるための専用スイッチキーを備えたAndroid携帯電話です。 他の機能には、優れたピクセル密度の4インチスクリーン、フラッシュ付きの5 MPリアカメラが含まれますが、フロントカメラがないのは大きな失望です。 1 GHzのシングルコアプロセッサはバッテリーを節約しますが、512 MBのRAMと相まって簡単に複数のアプリを実行するのに十分なほど強くはありません。 スマートフォンは拡張可能なメモリと1700 mAhのバッテリーを持っています。 LG LG Optim