ほとんどのWebブラウザでは、Webサイトに簡単かつ迅速にログインするためのパスワードを保存できます。 Internet Explorerに保存されているパスワードを簡単に表示、バックアップ、および削除できる、 IE PassViewと呼ばれる無料のツールを見つけました。
IE PassViewは、Windows 10上のInternet Explorer 11を介して、Internet Explorerバージョン4.0以降で動作します。
からIE PassViewをダウンロード
//www.nirsoft.net/utils/internet_explorer_password.html
ダウンロードできるIE PassViewには2つのバージョンがあります。 .exeファイルは、アンインストーラを含むフルインストーラです。 .zipファイルは、 IE PassViewの移植版です。
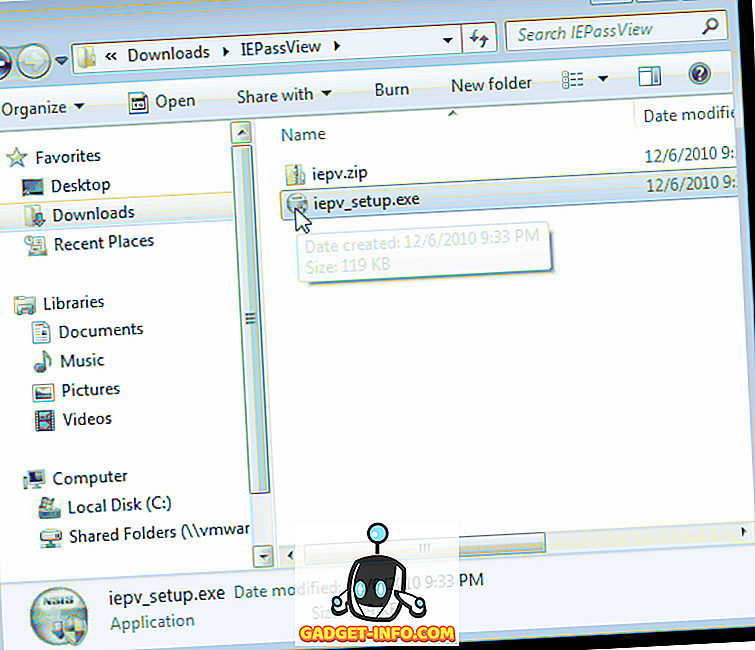
.zipファイルを解凍して移植可能なバージョンを使用することにしました。 このバージョンを使用するには、単にiepv.exeファイルをダブルクリックしてください 。
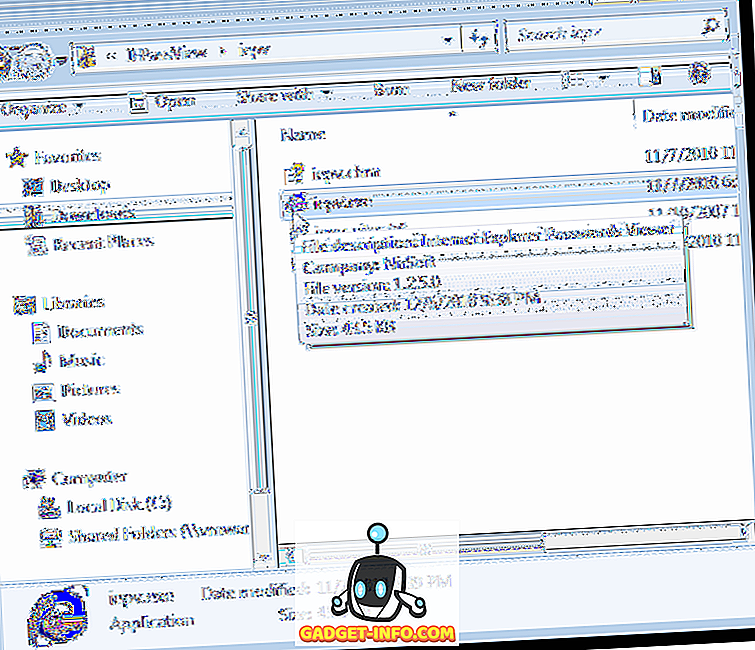
IE PassViewのメインウィンドウが表示されます。 Internet Explorerに保存したすべてのパスワードは、WebサイトのURL( Entry Name )、パスワードが保存されているパスワードの種類 ( Stored In )、 User NameとPasswordのペア、およびPassword Strengthのリストに表示されます。
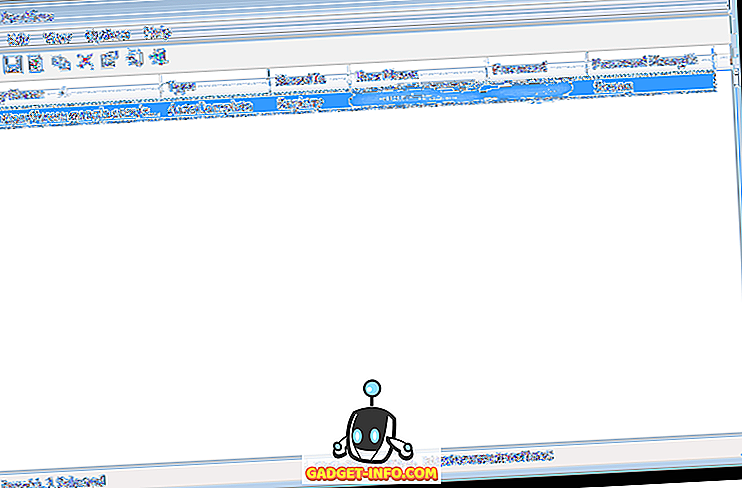
リストからパスワードを選択してさまざまな種類のファイルに保存できます。 これを行うには、 ShiftキーとCtrlキーを使用して目的のパスワードを選択し、Windowsエクスプローラと同じ方法でリスト内の項目を選択します。 ツールバーの[ 選択したアイテムを保存 ]ボタンをクリックします 。
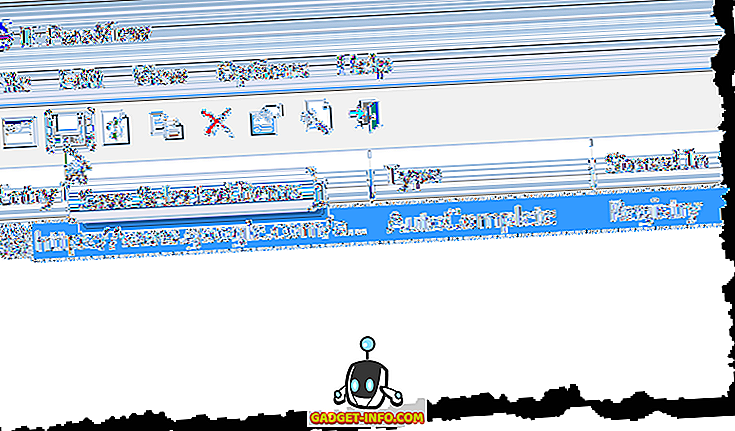
注: [ 編集 ]メニューの[すべて 選択 ]および[すべて 選択解除 ]オプションを使用して項目を選択することもできます。
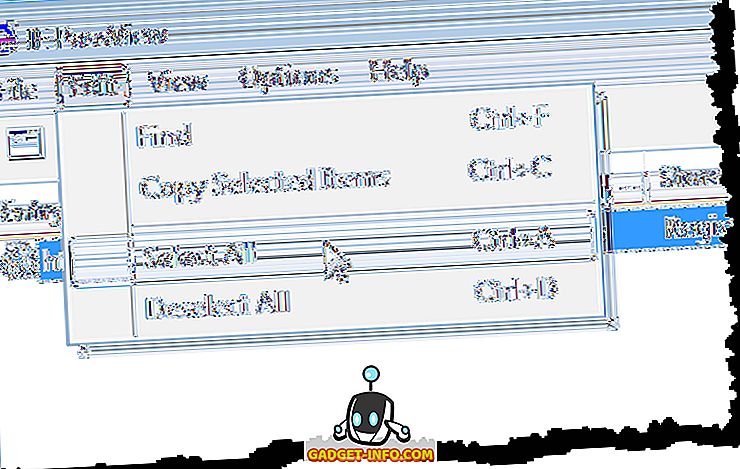
[保存するファイル名を選択してください ]ダイアログボックスが表示されます。 ファイルを保存したいフォルダに移動します。 ファイル名編集ボックスにファイルの名前を入力します。 [ファイルの種類]ドロップダウンリストから目的のファイルの種類を選択し、[ 保存 ]をクリックします 。
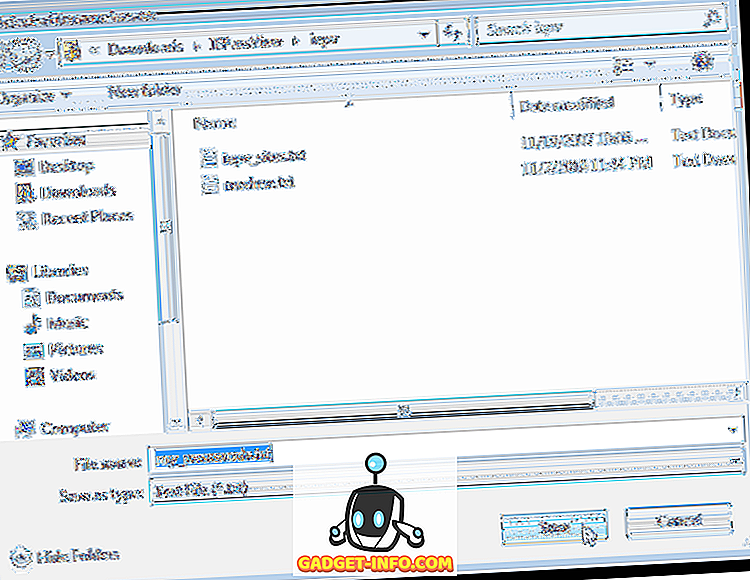
メモ:パスワードをテキストファイルに保存すると、パスワードはそのファイルにプレーンテキストで表示されます。 KeePassを使用してパスワードを保存する場合は、[ ファイルの 種類]ドロップダウンリストから[ KeePass csvファイル(* .csv) ]オプションを選択して、パスワード情報をKeePassにインポートできます。
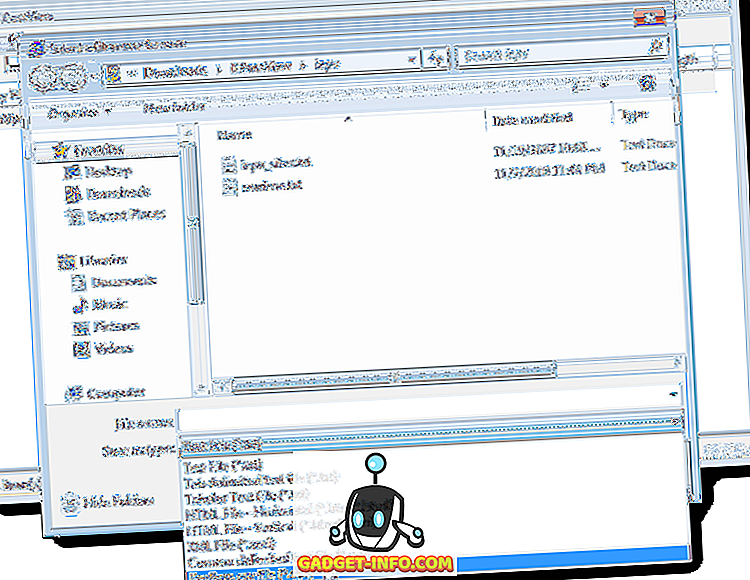
パスワードをテキストファイルに保存する場合は、暗号化を使用してファイルを保護することをお勧めします。 ただし、最善の選択肢は、ローカルのKeePass、またはLastPassのようなオンラインパスワードマネージャを使用することです。
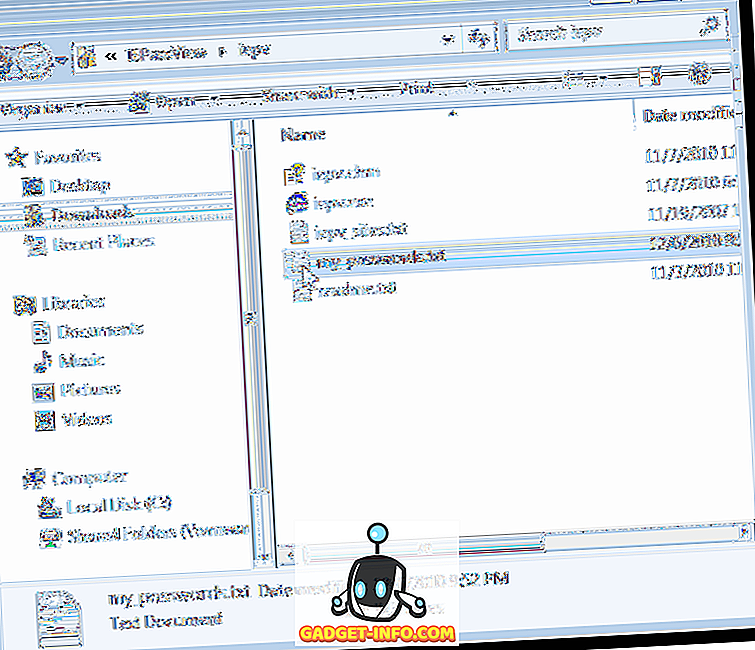
IEの使用中にIE PassViewを開いたままにしてIEにさらにパスワードを保存した場合は、[ 更新 ]ボタンをクリックしてIE PassViewのリストを更新できます。
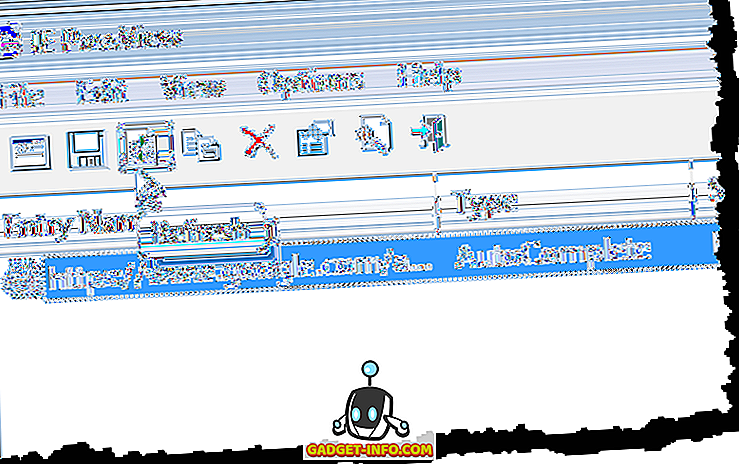
コピーするパスワードを選択してツールバーの[ 選択した項目をコピー ]をクリックして、選択した項目を別のファイルに貼り付けることもできます。 上記のように、 LockNoteファイルに安全に情報を保存したい場合に便利です。
注: [ 編集 ]メニューから[ 選択した項目をコピー ]を選択することもできます。
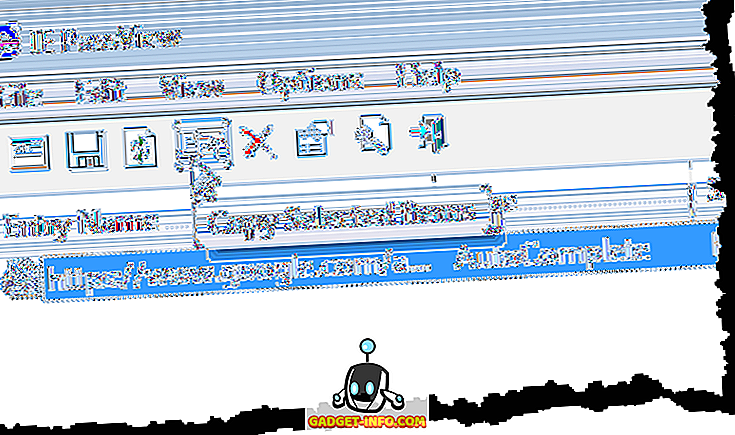
削除するパスワードを選択して[選択項目の削除]をクリックすると、IEからパスワードを簡単に消去できます。
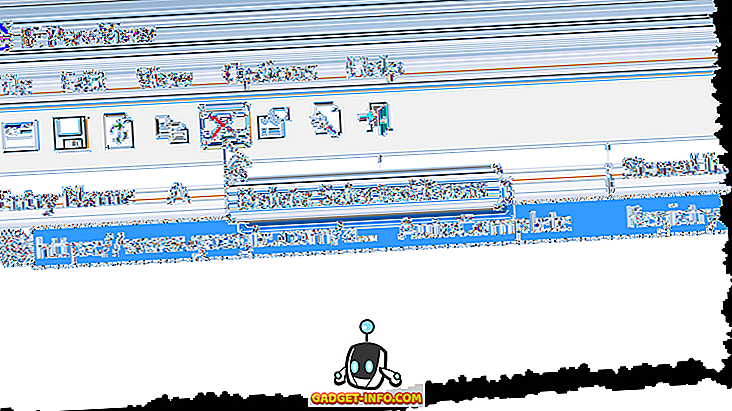
確認ダイアログボックスが表示され、選択した項目を確実に削除します。 Webサイトのパスワードを1つ削除すると、そのサイトのすべてのパスワードが削除されます。 パスワードを削除してもよろしいですか?はいをクリックします。
注:他のユーザーがこのコンピューターを使用している場合は、他のユーザーにそのコンピューターの使用を許可する前に、IEに保存されているすべてのパスワードを削除することをお勧めします。
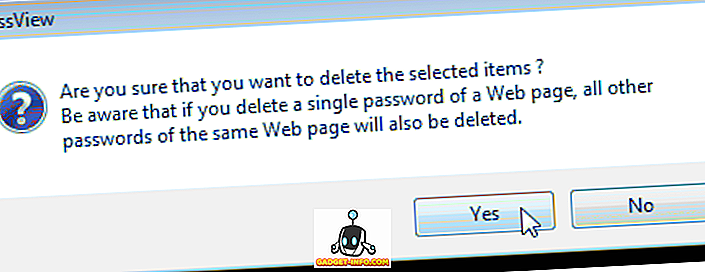
IE PassViewで設定できるオプションがいくつかあります。 これらのオプションを設定するには、ツールバーの[ 詳細オプション ]ボタンをクリックします。
注: [ オプション ]メニューから[ 詳細 オプション ]にアクセスすることもできます。
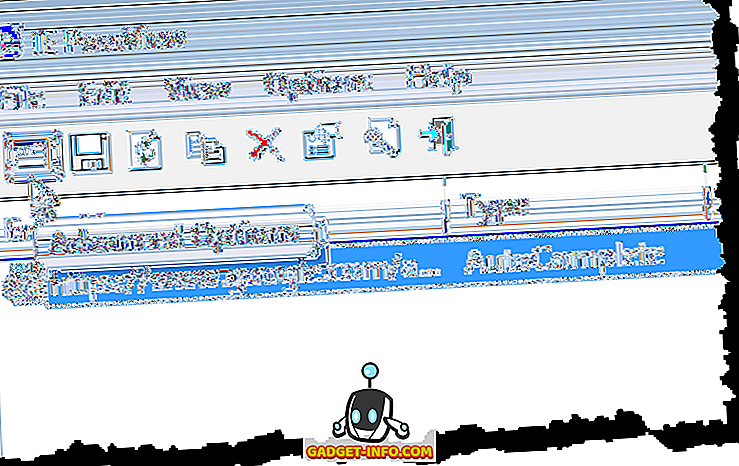
[詳細オプション]ダイアログボックスが表示されます。 現在ログオンしているユーザー(現在ログオンしているユーザーのパスワードを読み込む )または別のユーザー( 次のユーザープロファイルからパスワードを読み込む )のどちらからパスワードを読み込むかを選択できます。 別のユーザーからパスワードをロードすることを選択した場合は、そのユーザーのユーザープロファイルパスと最後のログオンパスワードを指定します。 OKをクリックしてください。
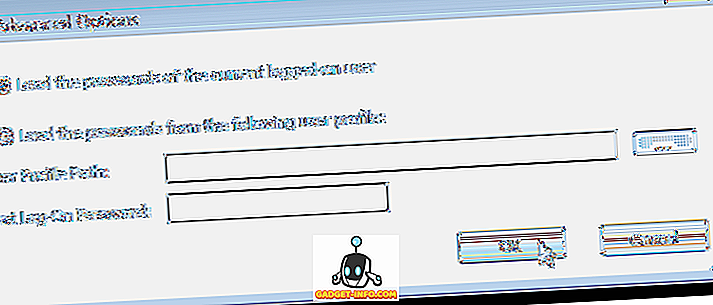
長いパスワードリストが保存されている場合は、[ 編集 ]メニューの[ 検索 ]オプションを使用して、リスト内の特定のテキストを検索できます。

表示メニューのオプションを使用して、 IE PassViewの表示をカスタマイズできます。 [ 表示 ]メニューでは、すべての項目または選択した項目についてのHTMLレポートを表示することもできます。
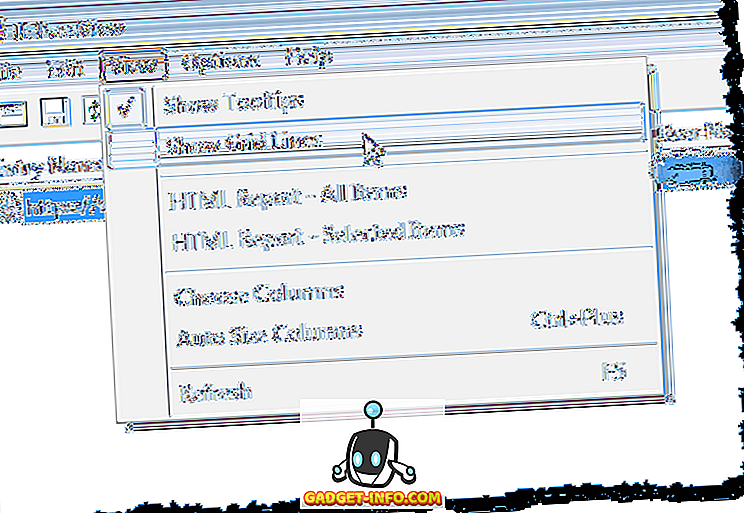
IE PassViewを閉じるには、ツールバーの[ 終了 ]ボタンをクリックするか、 [ファイル ]メニューから[ 終了 ]を選択します。
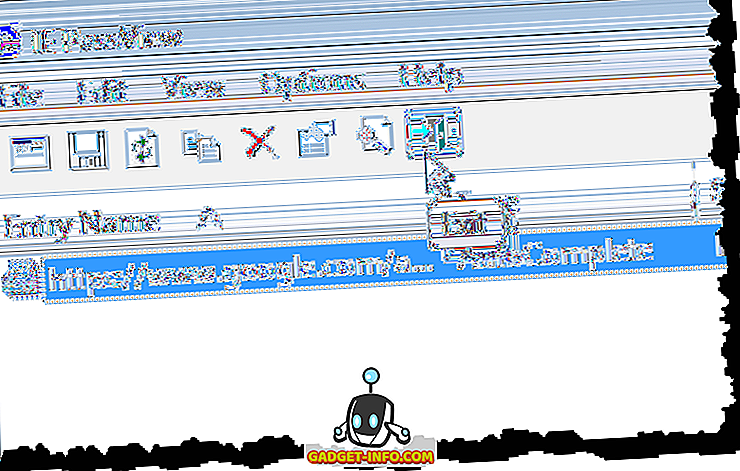
メモ:パスワードの表示と保存を扱うときは、細心の注意を払ってください。 他の人があなたのコンピュータを使用する場合、あなたは常に機密情報を暗号化するべきです。 この記事の前半で、これを行う方法をいくつか説明しました。 楽しい!

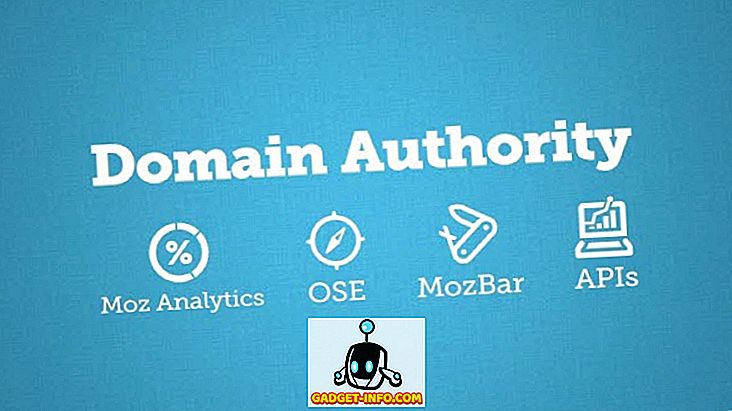







![ソーシャルメディア - 1998年から2011年までのGoogleのナビゲーション履歴[PICS]](https://gadget-info.com/img/social-media/167/google-s-navigation-history-from-1998-2011-5.png)