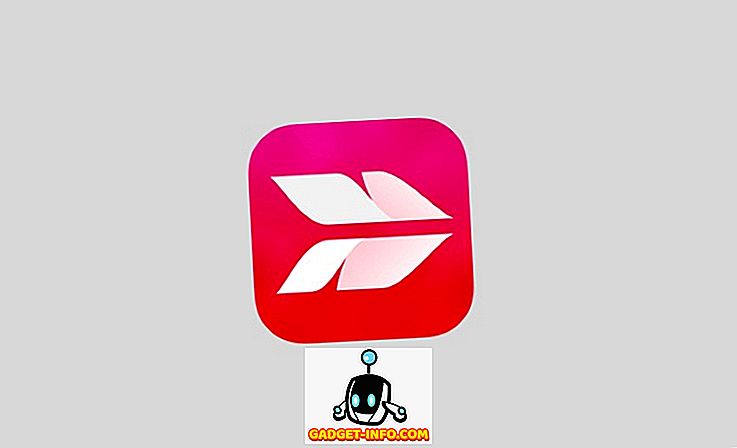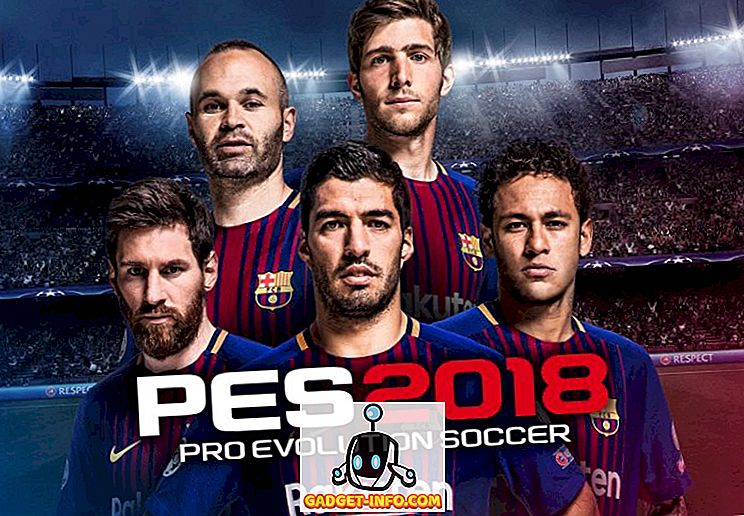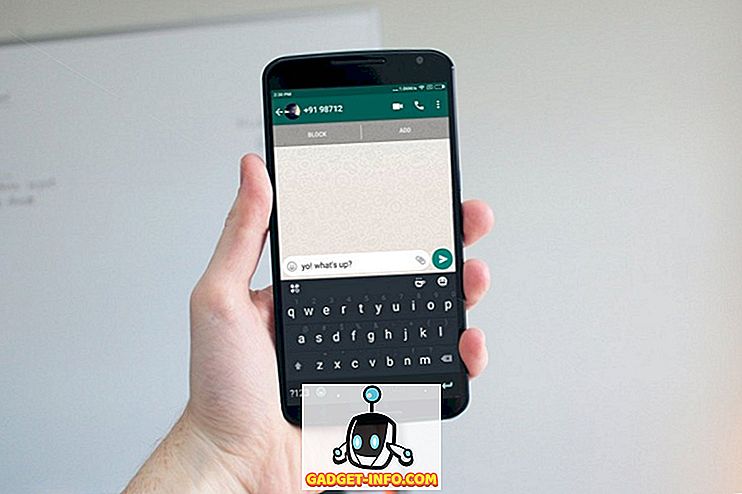メモリの障害または故障は、Windowsブルースクリーン死(BSOD)の最も一般的な原因の1つです。 原因不明のBSODが発生し始めた場合は、コンピュータのRAMが原因である可能性があります。
Windowsがメモリエラーに遭遇した、またはその疑いがある場合、オペレーティングシステムはメモリ診断ツールを起動して、コンピュータのメモリのエラーを体系的にテストすることがあります。 残念ながら、この診断ツールはWindows内からは実行できません。 Windowsをロードする前に、コンピュータを再起動してツールを実行できるようにする必要があります。
メモリ診断ツールを使用して手動テストを実行することもできます。 情報が書き込まれたり読み取られたりすることがめったにないRAMの上位レジスタにメモリエラーがあると思われる場合、これは素晴らしいオプションです。 Windowsが自動的に診断ツールを使用するときのように、ツールがメモリをテストする前にコンピュータを再起動する必要があります。
メモリ診断ツールを手動で使用する
メモリのエラーをテストするには、まず[ スタート ]ボタンをクリックし、 「 memory」と入力して[ Windowsメモリ診断 ]をクリックします 。
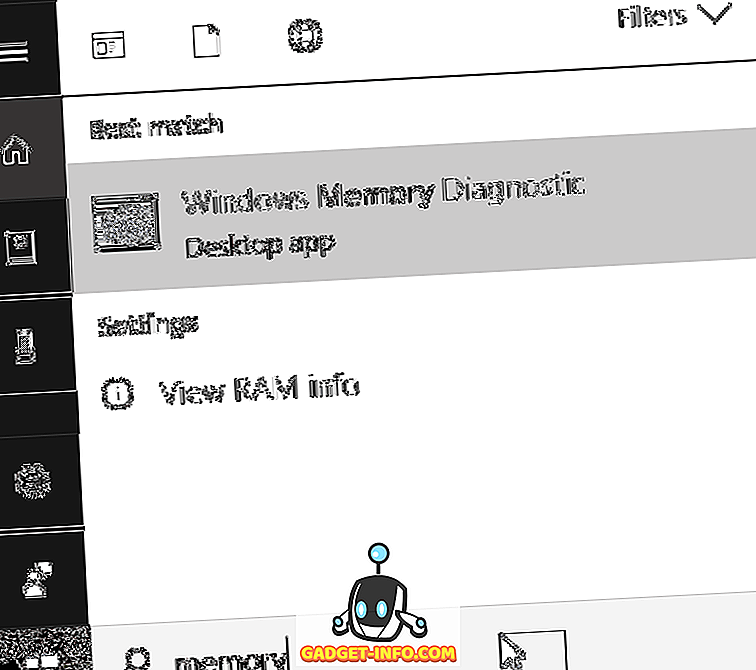
Windowsメモリ診断ウィンドウには2つのオプションしかありません。 すぐにツールを起動することもできます。その場合は、すべてのプログラムを終了してWindows 7が再起動してテストを開始する準備をするか、次回Windowsを起動したときにテストが開始されるようにスケジュールします。 たぶんすぐにあなたの記憶をテストしたいので、開いているプログラムをすべて閉じて、最初のオプションを選択してください。

このオプションをクリックすると、Windowsは開いているプログラムをすべて閉じるように警告してから、シャットダウンプロセスを開始します。 コンピュータが再起動し、メモリ診断ツールが起動します。

標準メモリテストは、Windowsがメモリのすべての領域に対して書き込みと読み取りを行う2段階のプロセスです。 次に発生したエラーはすべて記録され、ユーザーに報告されます。 このツールは進捗状況をプログレスバーで表示し、完了したテストの割合もレポートします。
診断ツールはテストに数分かかることがあると警告しますが、私たちのテストではそれより少し時間がかかることを示しています。 4GBのDDR2メモリは、完了までに17分以上かけてメモリテストを行いました。 遅いRAMを使用するか、コンピュータに大量のメモリが取り付けられている場合は、もう少し待つ必要があります。
Windowsでエラーが発生した場合、実際にテストが進行中でも、ツールは停止しているように見えます。 テストに何も進まずに30分以上かかる場合にのみ、コンピュータを再起動してください。
テストが完了すると、Windowsは再起動し、検出結果に関するレポートを表示します。 すべてうまくいってメモリエラーが見つからなかった場合は、結果に関する簡単なメッセージが表示されます。

診断ツールがエラーを見つけた場合は、あなたに通知され、Windowsはあなたが取るべき一連の行動を提案します。
Windowsメモリ診断ツールは、お使いのコンピュータのメモリエラーをチェックするためのシンプルで無料の方法です。 最も洗練された診断ツールではありませんが、RAMが原因でBSODが発生していると思われる場合は、ここから始めるのが最適です。 より包括的なメモリテストが必要な場合は、Webで入手可能ないくつかの方法を検討してください。 楽しい!