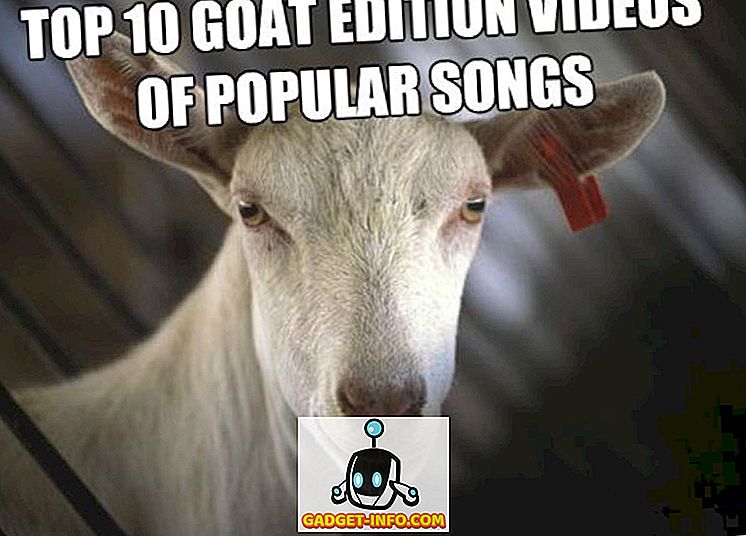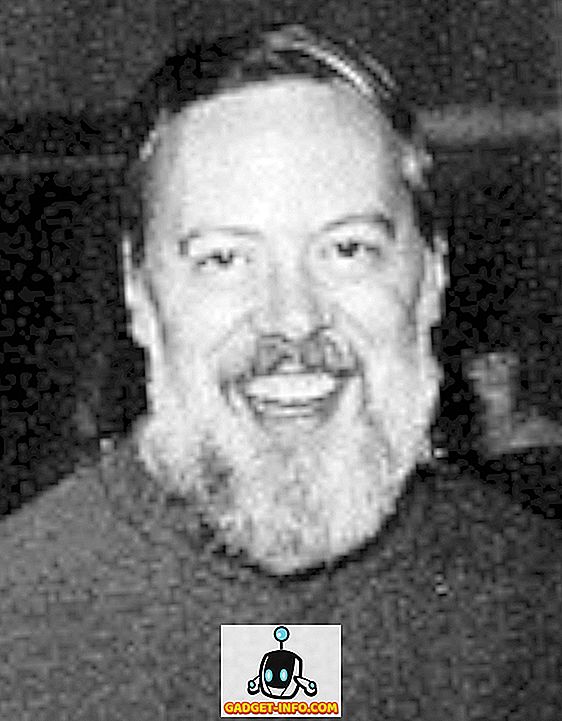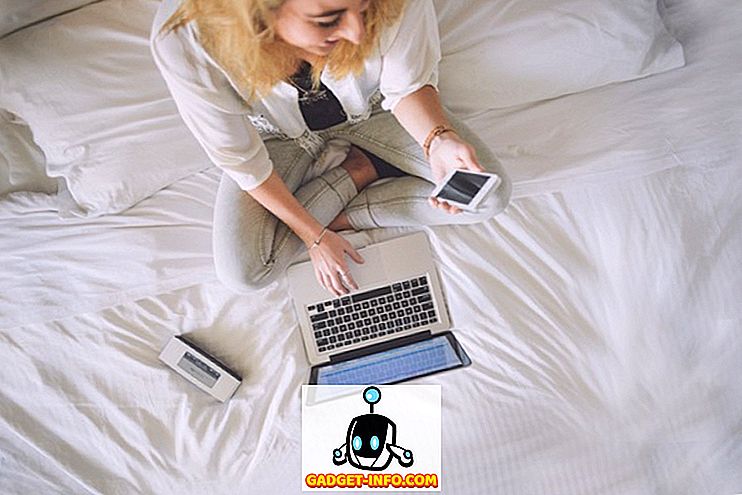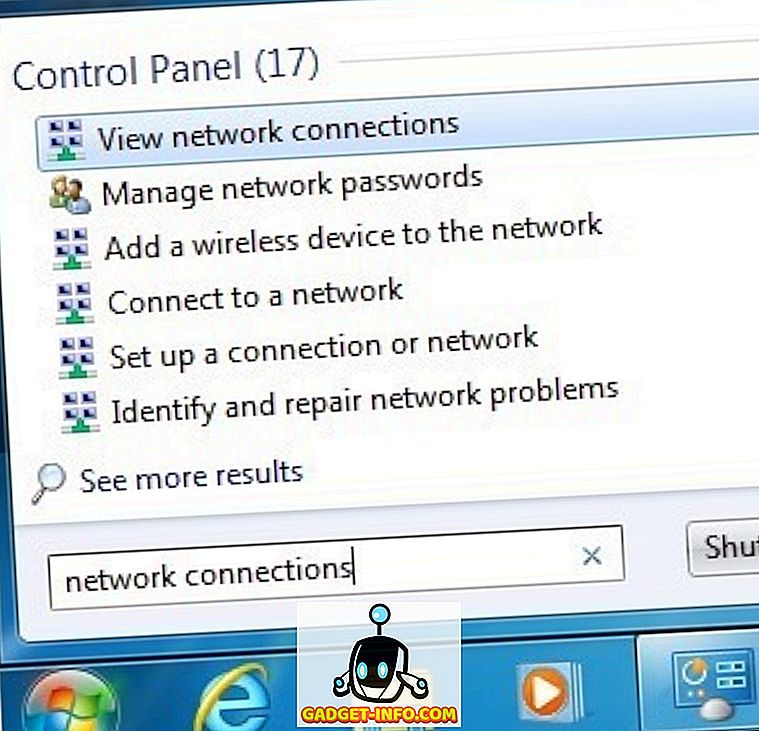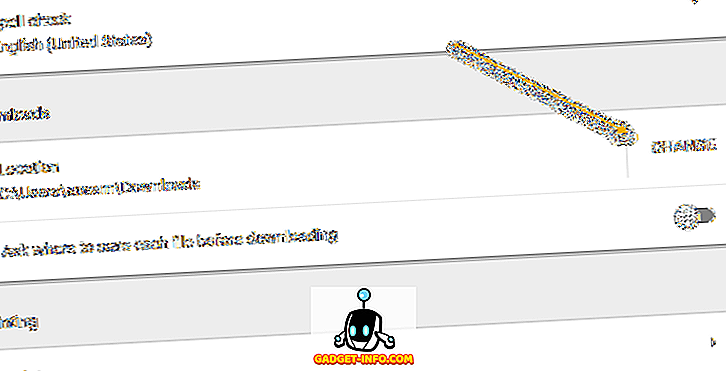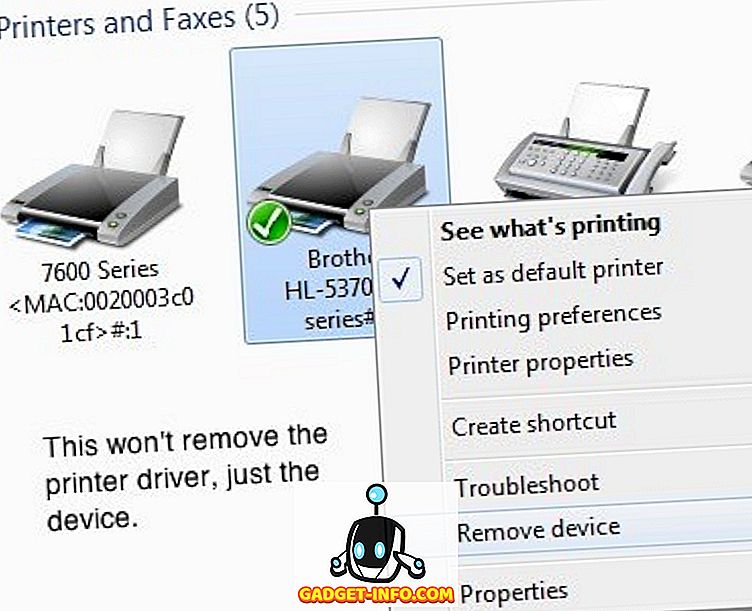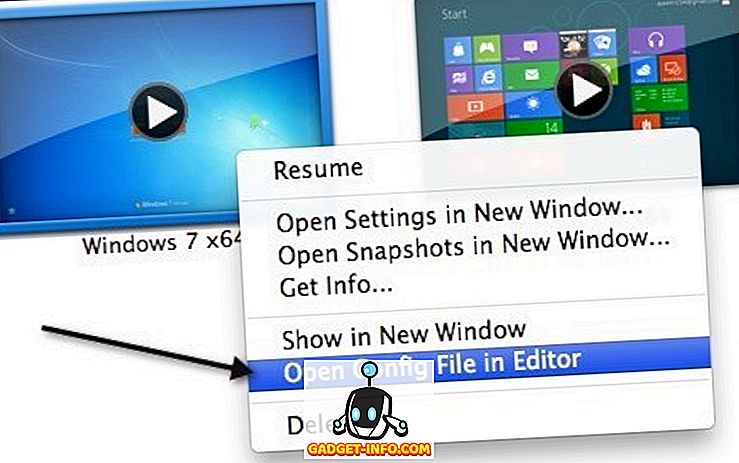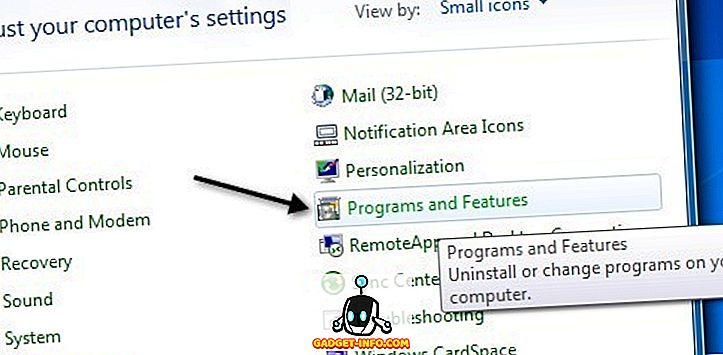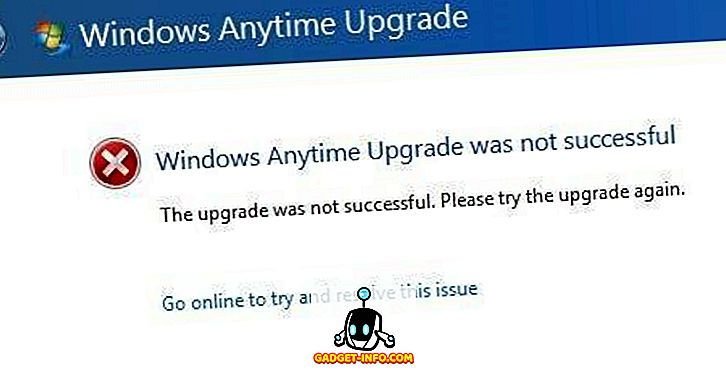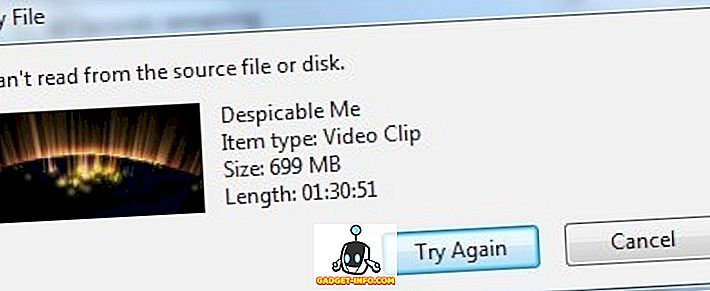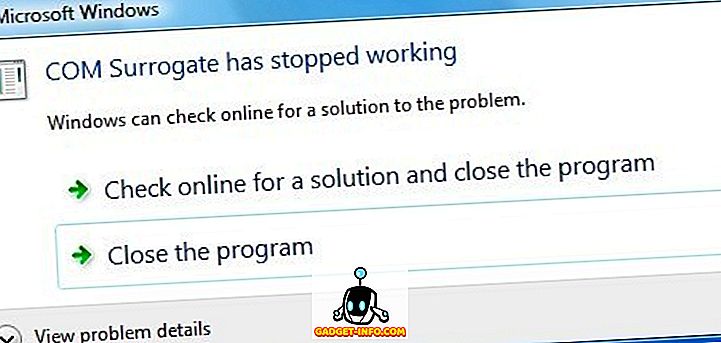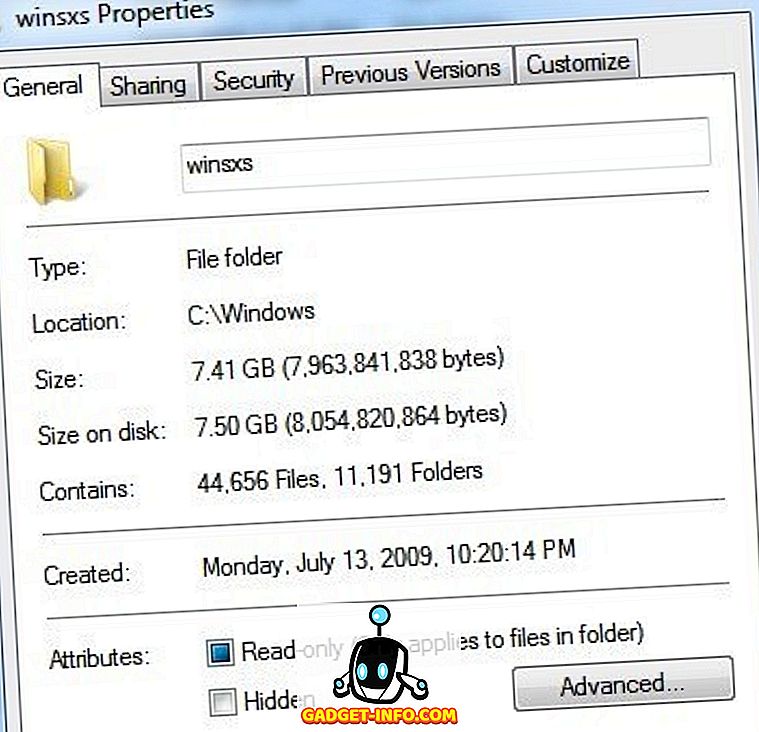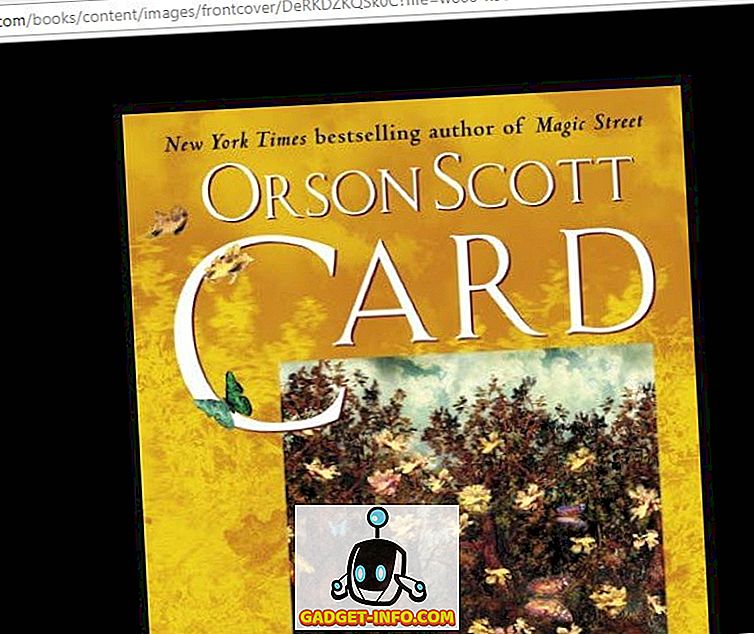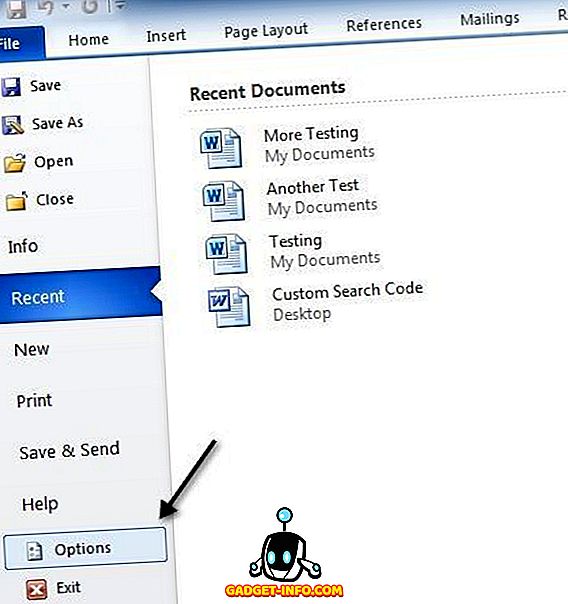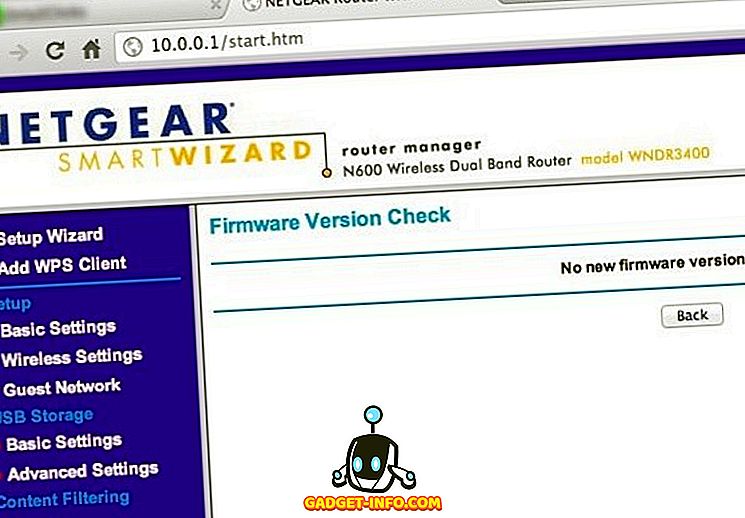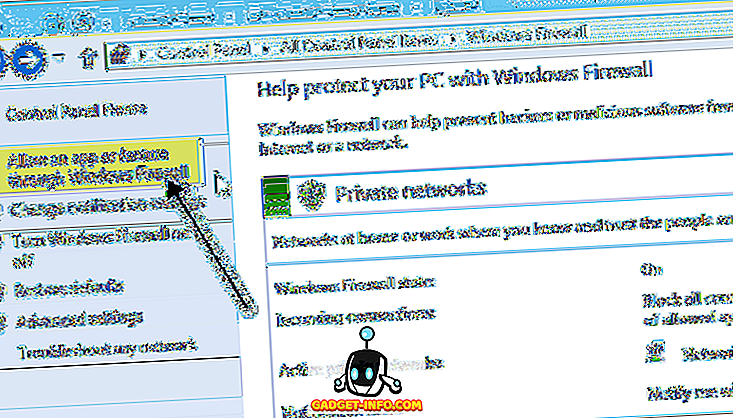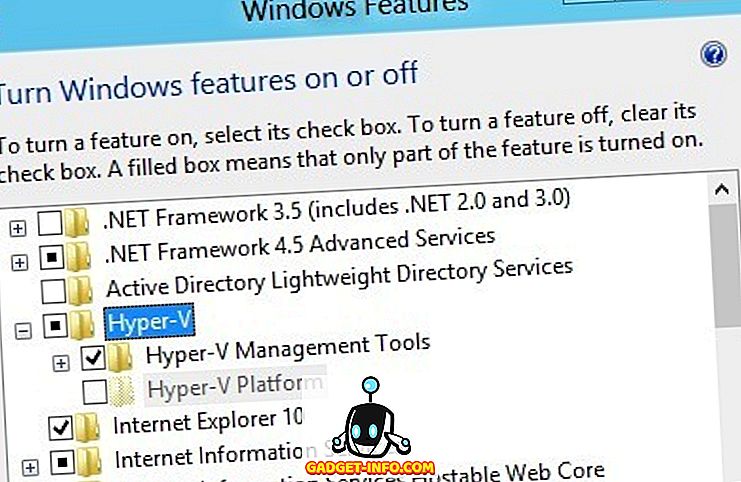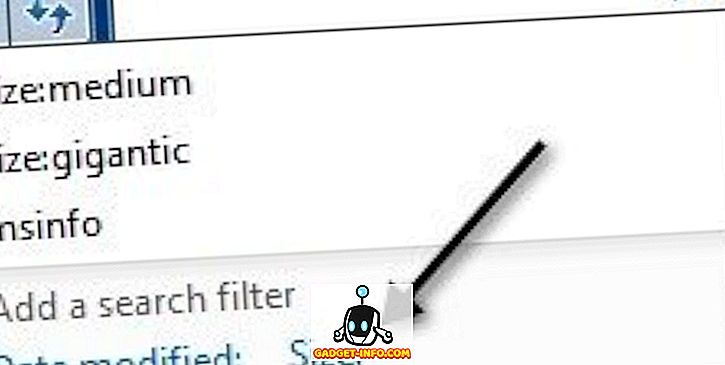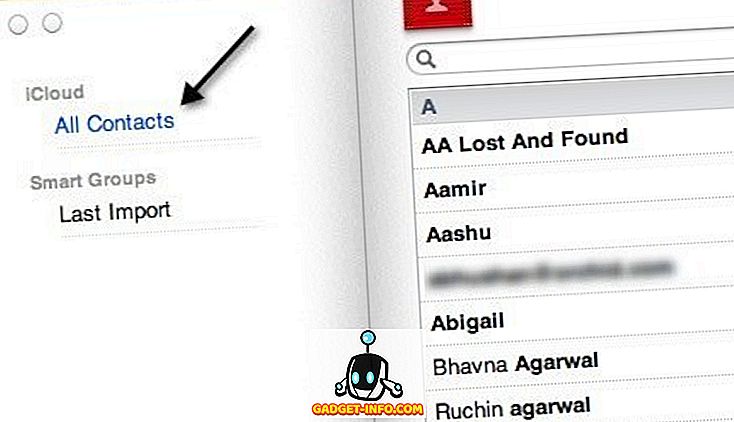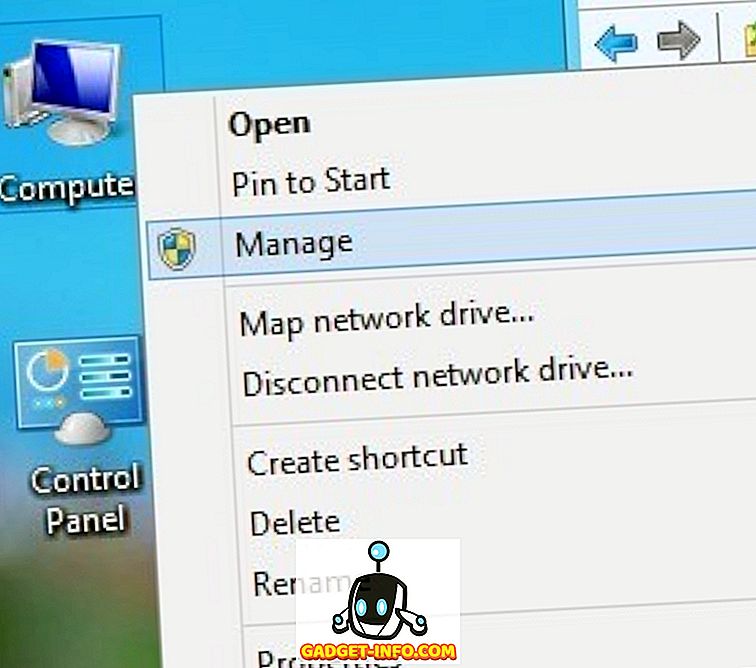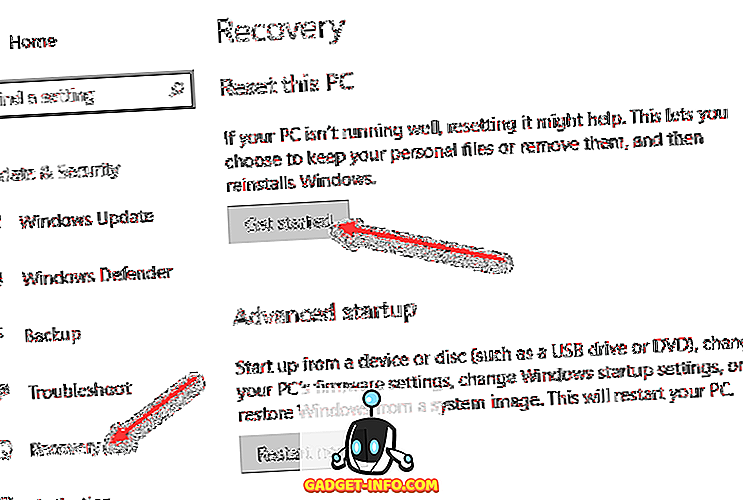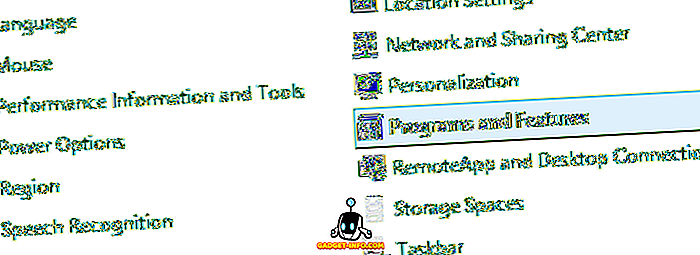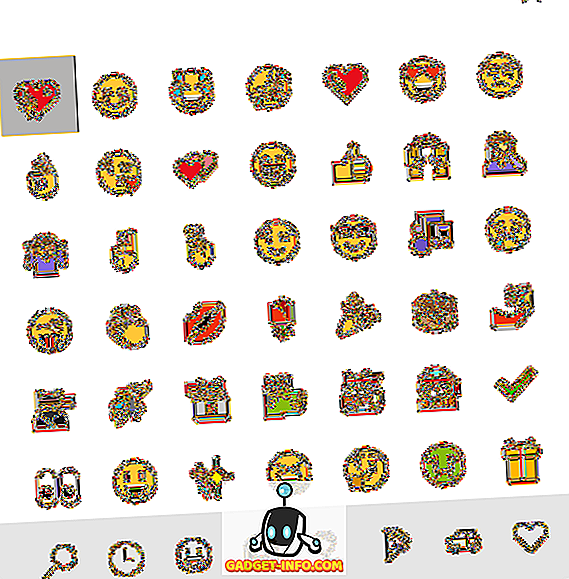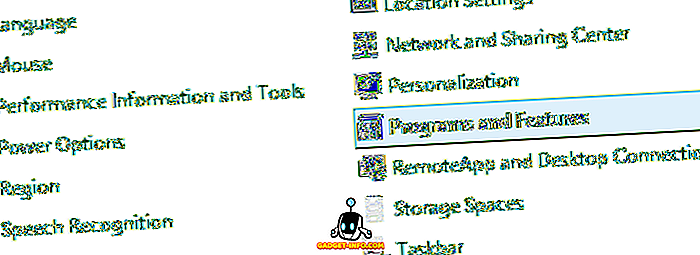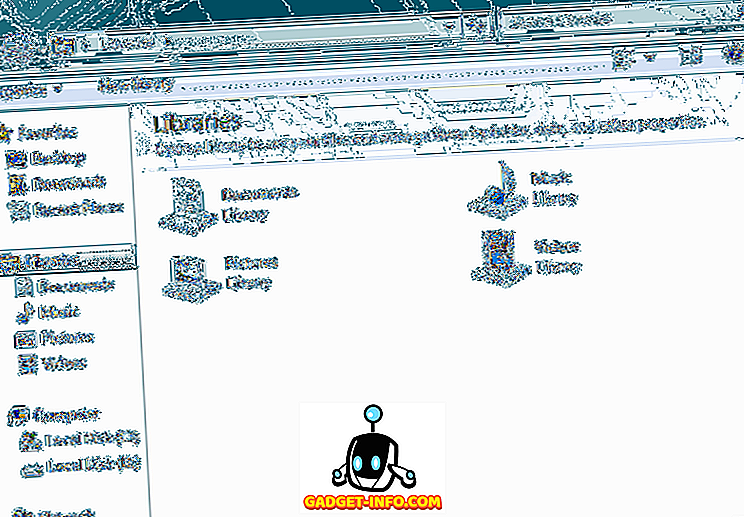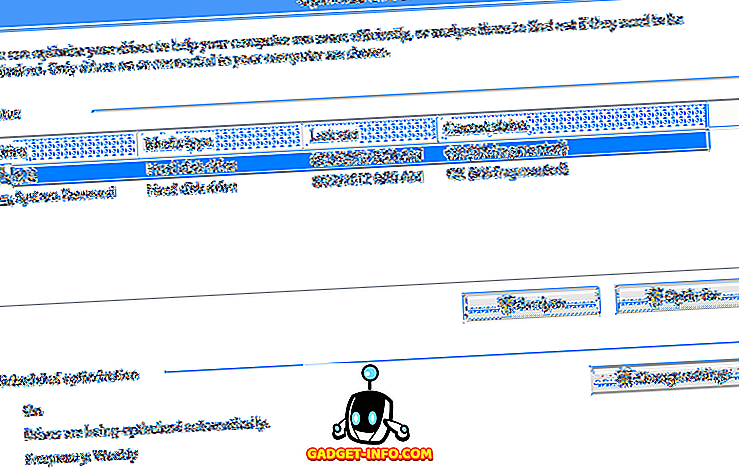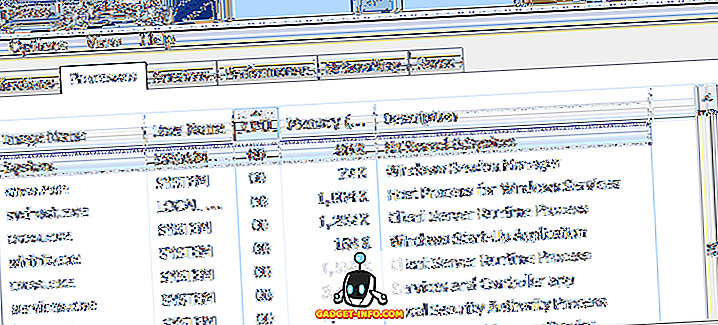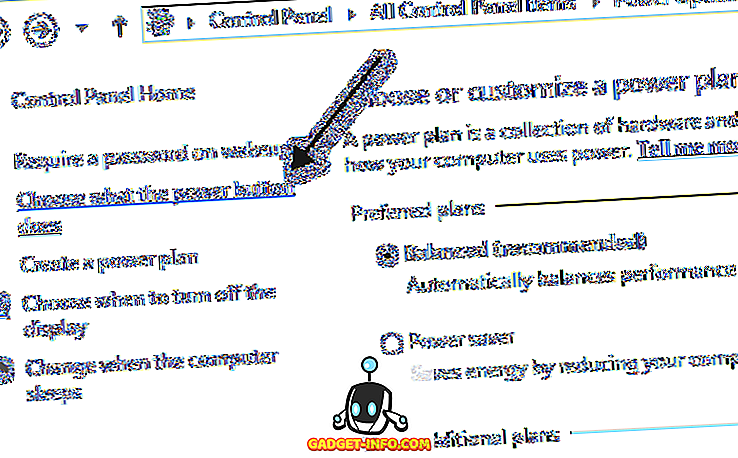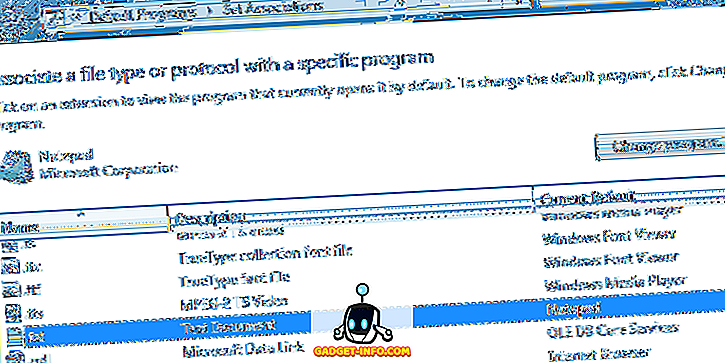ソーシャルメディアはスティーブジョブズのために反応したがデニスリッチーは一人で死亡した
デニスリッチーへのオマージュはスティーブジョブズの死後、ウェブ上にこぼれた賞賛の川と一致しません。 しかし、彼らはそうすべきです。 有線 先週末、私たちは死を悼み、AppleのCEOであるSteve Jobsを思い出しましたが、私たちが知っているAppleのインターフェースを容易にするソフトウェアの開発者であるDennis Ritchieは一人で亡くなりました。 フォーブス デニスリッチーがなければ、仕事はありません。 ZDNet Dennis RitchieはSteve Jobsよりも重要でしたか? デジタルトレンド Dennis Ritchieは死に、彼が書いたコードとまったく同じように、誰にも気付かない。 スラッシュギア 「リッチーはレーダーの下にいた。 彼の名前はまったく世帯名ではありませんでしたが、あなたが顕微鏡を持っていてコンピュータを見ることができれば…彼の作品はいたるところに見られるでしょう。」