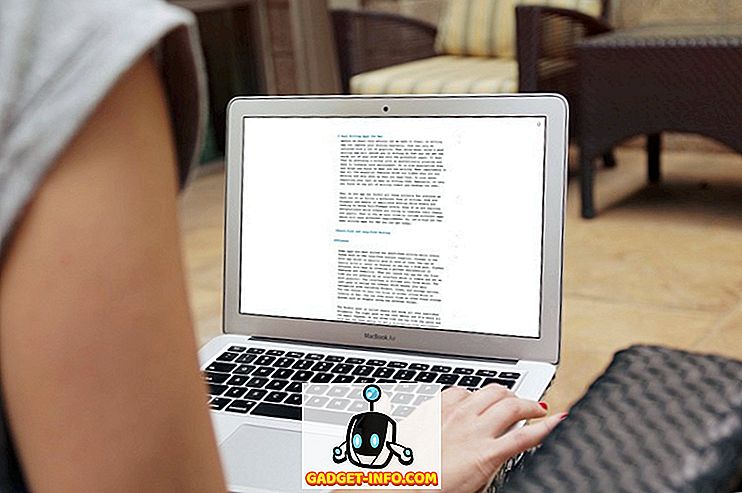ハードドライブからデータを完全に消去したい場合は、ゼロフィルが最も徹底的な方法の1つです。 ドライブが複数回フォーマットされた後でも、それからデータを回復することは可能です。
データを確実に回復できないようにする最も簡単な方法は、データを上書きすることです。 これがゼロフィルが役に立つところです。 ハードドライブでゼロフィルプロセスを実行するたびに、既存のデータにゼロが書き込まれます。 ゼロフィルプロセスを実行する回数が多いほど、何かを回復するのは難しくなります。
このプロセスは、ハードドライブやフラッシュメモリを搭載したデバイスを販売する予定の場合、または中古のコンピュータを購入または購入した場合には、非常にお勧めです。 あなたは、既存のデータを徹底的に拭くことによって、あなた自身、そして場合によってはあなたがデバイスを受け取った人を保護しています。
多くのハードドライブ会社はあなたのドライブにゼロフィルを実行できるユーティリティを提供しています。 あなたのドライブにゼロフィルユーティリティが見つからない場合は、Linux Live CDを使って無料でダウンロードできます。 Linux Live CDを使用すると、ハードドライブにオペレーティングシステムをインストールすることなく、さまざまなLinuxディストリビューションを試すことができます。
CDを挿入してそこから起動すると、動作するバージョンのオペレーティングシステムがPCのメモリにロードされます。利用可能な機能のほとんどを使用して、インストールに時間と労力を費やすことなくその動作を確認できます。 KnoppixとUbuntuの両方にこの機能があります。 この例ではUbuntuを使用しました。
Ubuntuイメージをダウンロードして書き込む
1. Ubuntu Webサイトをロードして、[ Download Ubuntu ]をクリックします。
2.ドロップダウンメニューからダウンロード先を選択して、[ ダウンロードの開始 ]をクリックします。

3.ダウンロードが開始されたら、[ 保存 ]をクリックします 。
4.ディスクイメージのダウンロードが完了したら、ISOファイルをCDに焼き付けます。
Ubuntuをロードする
1. CDを作成して機能することを確認したら、ハードドライブからではなくCDからPCを再起動します。
2. Ubuntuが起動すると、メニューから言語を選択するように指示されます。 英語か、あなたが最も慣れ親しんでいる言語を選んでください。
3. Ubuntuのメインメニューが表示されます。 コンピュータを変更せずにUbuntuを試すを選択します 。

4. Ubuntuデスクトップが起動します。

Ubuntuの新しいバージョンは見た目が異なり、オプションも異なりますが、メディアから直接Ubuntuを実行するためのオプションが常にあるはずです。
ゼロフィルを実行
1. [ アプリケーション] 、[ アクセサリ] 、[ ターミナル]の順にクリックします 。

2. ターミナルウィンドウが開きます。

3.ゼロを埋めたいハードドライブを選択します。 sudo fdisk -lと入力すると、システム上のすべてのドライブとパーティションのリストが表示されます。

4.選択したパーティションを0で埋めるには、 shredコマンドを使用します。 パーティションに対してゼロフィルパスを2 回実行する場合は、次のように入力します。sudo shred -n 2 -z -v / dev / sdc1ここで、-n 2はパス数、-zはデータをゼロで上書きし、-vは操作の進行状況、および/ dev / sdc1が上書きしているパーティションです。 Enterキーを押してプロセスを開始します。
5. Ubuntuは操作の進行状況を表示し、いつ完了したかを知らせます。