最近のバージョンのMS Wordに備わっている非常に優れた機能の1つは、マクロの記録と再生(記録されたキーストロークまたはコマンド)を実行できることです。
Wordでマクロを作成するには、最初に記録したい反復作業が必要です。 この例では、ハイライトされたテキストのフォントをArialに、サイズを16に変更してから、テキストを太字と斜体の両方に、ワンクリックですべて自動的に変更するマクロを作成します。
あなたが望むことをするためにマクロを記録することができる前に、あなたはあなたがそれらのステップを記録することができるようにそれをする方法をあなた自身最初に知っていなければなりません。 この場合は、まずテキストをハイライトしてから、次の手順に従います。[ 現在のフォント]ボックスをクリックして[ Arial ]を選択し、[ 現在のフォントサイズ]ボックスをクリックして[ 16 ]を選択します。 アイコンを 太字で斜体にします 。
Wordでマクロを記録する
これらの手順を実行するマクロを作成するには、最初に文書内のテキストをハイライト表示してからメインリボンの[ 表示 ]タブをクリックし、次に[ マクロ ]アイコンの下にある小さな下矢印をクリックして次のドロップダウンメニューを表示します。
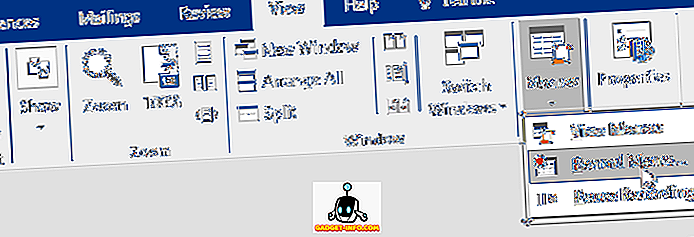
[ マクロの記録]と表示されている場所をクリックすると、次のような画面が表示されます。
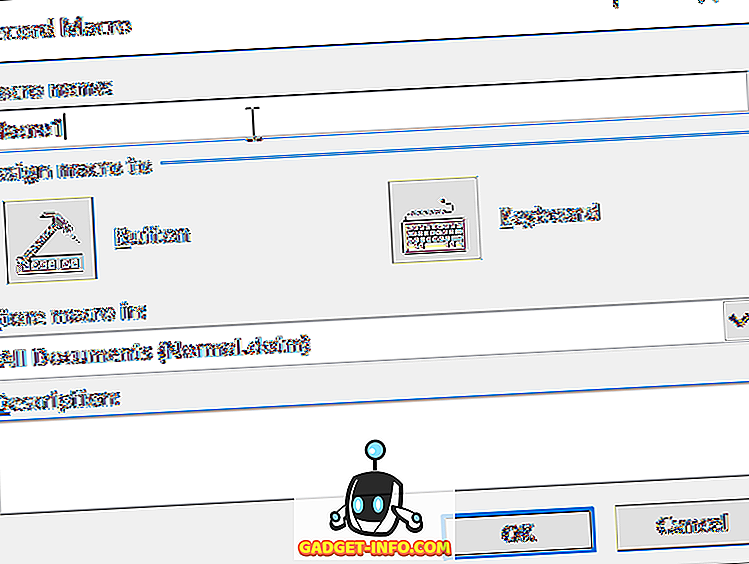
マクロの名前を入力してからボタンアイコンをクリックしてください。
注:マクロ名に複数の単語を使用する場合は、2つの単語の間にアンダースコアを付ける必要があります。そうしないと、Wordによって拒否されます。
次のような画面が表示されるはずです。
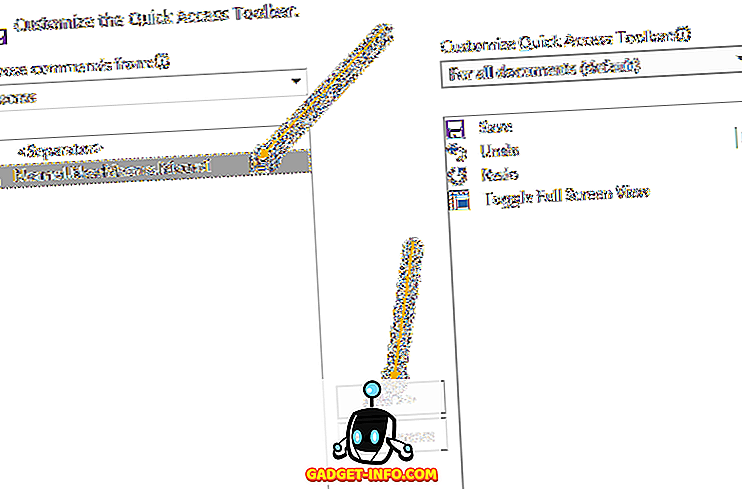
画面の左側(表示されている場所の下)に表示されている新しいマクロ名をクリックして強調表示し、[ 追加 ]ボタンをクリックしてクイックアクセスツールバーにマクロを追加し、[ OK ]ボタンをクリックします。
マクロ設定ウィンドウが消えてドキュメントに戻り、カーソルが昔ながらのテープレコーダーの小さな絵に変わってしまいます。 これはあなたのマクロが記録していることを意味するので、今度はあなたが記録したいことをする時が来ました。
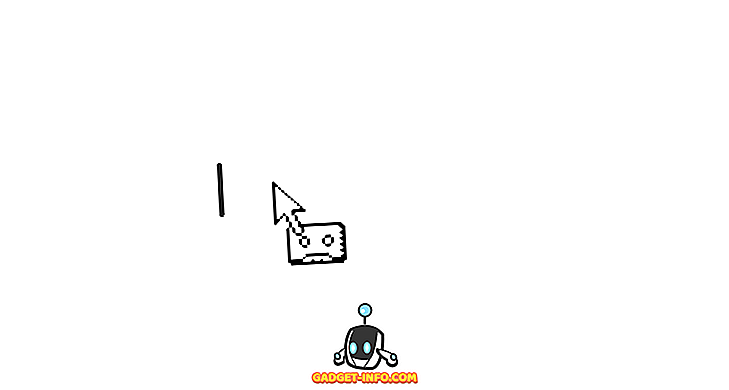
- Current FontボックスをクリックしてArielを選択してください。
- フォントサイズボックスをクリックして16を選択します。
- 太字と斜体のアイコンをクリックします。
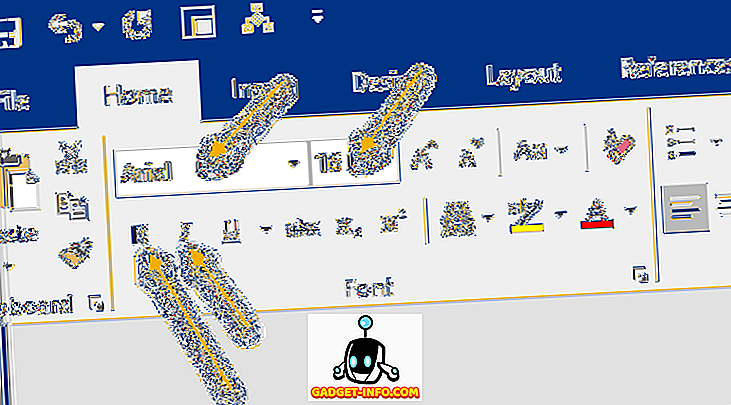
これでマクロに記録させることができます。記録を停止するには、メインリボンからもう一度[表示 ]タブをクリックし、次に[ マクロ ]をクリックしてから[ 記録の停止 ]をクリックします 。

これでマクロは使用可能になりました。 それをテストするには、テキストをハイライトしてからクイックアクセスツールバーを見てください。 その上に新しいM acroアイコンがあるはずです。
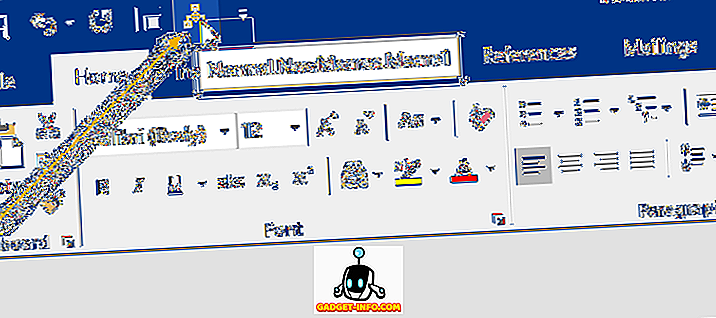
マクロをテストするには、テキストをハイライトしてから、 クイックアクセスツールバーの新しいマクロアイコンをクリックします。 マクロは、割り当てたすべてのフォーマットタスクを実行して実行する必要があります。
Wordでマクロを記録する方法や方法は他にもたくさんありますが、これがはるかに簡単で簡単な方法です。 楽しい!









