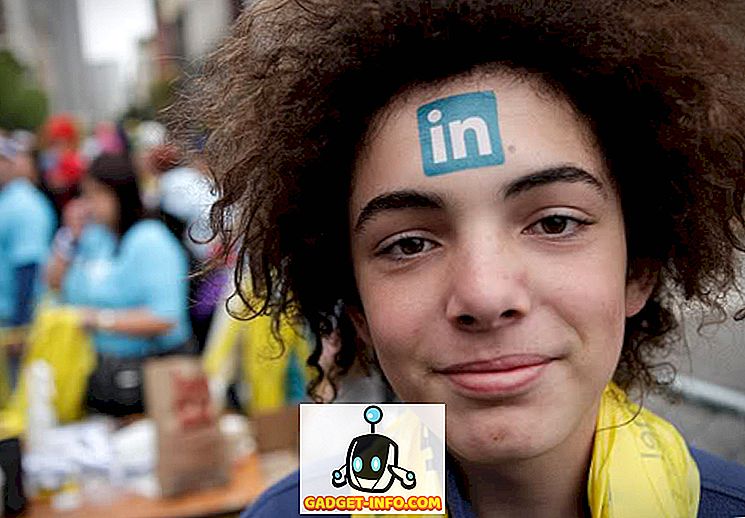Office 2007では、インターフェイスにリボンバーが追加されましたが、リボンバーのタブをカスタマイズすることはできませんでした。 サードパーティ製のツールを使用しないと、タブ上のボタンを追加、削除、または移動することはできません。
MicrosoftはOffice 2010、2013、および2016用にこれを変更しました。これで、既存のタブにカスタムグループを追加したり、カスタムグループを使用して独自のカスタムタブを追加したりして、リボンタブにコマンドを追加できます。
注: Wordに組み込まれている既定のタブやグループ、または他のOffice 2010プログラムを変更することはできません。 リボンをカスタマイズすると、変更できないコマンドはタブとグループのリストでグレー表示されます。 リボンのカスタマイズは、その時点で作業しているOfficeプログラムにも固有のものであり、他のOfficeプログラムには適用されません。 各Officeプログラム内でリボンを個別にカスタマイズする必要があります。
Officeリボンをカスタマイズする
この記事の例では、[ 合計 ]ボタンを[ テーブルツール ]タブの[ レイアウト ]タブに追加し、さらに独自のカスタムタブとグループに追加します。
[ 合計 ]ボタンを[ テーブルツール ]タブの[ レイアウト ]タブに追加するには、[ ファイル ]タブをクリックします。

左側のオプションの一覧で、[ オプション ]をクリックします。

[ Wordのオプション ]ダイアログボックスが表示されます。 左側のリストで[ リボンのカスタマイズ ]オプションをクリックします。

[ コマンドの選択]ドロップダウンリストから [ リボンにない コマンド]を選択します 。

Sumコマンドが見つかるまで下にスクロールして選択します。

リボンのカスタマイズドロップダウンリストからツールタブを選択します。 ツールタブは、必要なときにのみ表示されるタブです。 たとえば、 テーブルツールタブ( デザインとレイアウト )は、カーソルをテーブルに置くと表示されます。

[ テーブルツール ]の下に[ レイアウト ]タブが表示されるまでタブのリストをスクロールして選択します。

タブ上のカスタムグループには、独自のカスタムボタンしか追加できません。 カスタムグループを追加するには、[ 新しいグループ ]をクリックします。

新しいグループ(カスタム)がレイアウトの下に追加されます。 選択されていることを確認して、[ 名前の変更 ]をクリックします。

[ 名前の変更 ]ダイアログボックスの[ 表示名]編集ボックスに、新しいグループの名前を入力します。 カスタムグループの名前を変更するときは、そのグループを表すアイコンを選択することもできます。 これを行うには、利用可能なアイコンを見て選択します。 OKをクリックしてください。

左側のリストでSumが選択されており、右側のリストで新しく名前が変更されたカスタムグループが選択されていることを確認します。 [ 追加 ]ボタンをクリックして、 Sumコマンドを新しいカスタムグループに追加します。

[ レイアウト ]タブの新しいカスタムグループの下に[ 合計]コマンドが表示されます。

[ OK]をクリックしてカスタマイズを受け入れ、[ Wordのオプション ]ダイアログボックスを閉じます。

[ レイアウト ]タブにアクセスするには、カーソルがテーブル内にある必要があります。 必要に応じて小さなテーブルを作成し、テーブルの任意のセルにカーソルを置きます。 表示された[ テーブルツール]タブに注目してください。 [ レイアウト ]タブをクリックします。

「 合計」ボタンは、「 レイアウト」タブに追加した新しいカスタムグループにあります。

リボンバーの独自のカスタムタブにボタンを追加することもできます。 これを行うには、この記事で前述したように[ Wordのオプション ]ダイアログボックスを開き、[ リボンのカスタマイズ ]オプションを選択します。 [リボンのカスタマイズ]ドロップダウンリストで[ メインタブ]を選択したままにします。 [ 新しいタブ ]ボタンをクリックします。

新しいタブ(カスタム)がタブのリストに追加され、新しいグループが新しいタブの下に自動的に追加されます。 新規タブ(カスタム)を選択して名前の変更をクリックします。

[ 名前の変更 ]ダイアログボックスで、[ 表示名 ]編集ボックスに名前を入力して[ OK ]をクリックします。

新しいタブの下に作成された新しいグループの名前を変更するには、 New Group(Custom)を選択してRenameをクリックします。

[ 名前の変更 ]ダイアログボックスの[ 表示名]編集ボックスにカスタムグループの名前を入力します。 必要に応じて、グループを表すアイコンを選択してください。 OKをクリックしてください。

左側のリストでSumコマンドが選択され、右側のリストで新しいタブの下の新しいカスタムグループが選択されていることを確認します。 [ 追加]をクリックして、[ 合計]コマンドを新しいタブの新しいグループに追加します。

Sumコマンドが新しいタブの下の新しいグループの下に表示されます。

[ Wordのオプション ]ダイアログボックスを閉じて新しいタブの新しいボタンを見る前に、それらをバックアップするために行った変更をエクスポートしましょう。 Wordのオプション ]ダイアログボックスの下部にある[ インポート/エクスポート ]ボタンをクリックします。 ドロップダウンメニューから[ すべてのカスタマイズをエクスポート]を選択します。

[ファイルを保存 ]ダイアログボックスで、Wordのカスタマイズバックアップファイルを保存する場所に移動します。 拡張子が.exportedUIのまま、ファイルの名前を入力します。 保存をクリックします 。

今すぐOKをクリックしたら 、 Word Optionsダイアログボックスを閉じます 。

リボンバーにある新しいタブをクリックします。

新しいカスタムグループが[ 合計 ]ボタンを含むタブに表示されます。

新しいタブを削除する場合は、この記事で前述したように、[ Wordのオプション ]ダイアログボックスの[ リボンのカスタマイズ ]画面を開きます。 右側のリストから新しいタブを選択して、[ 削除 ]をクリックします。

現在選択されているリボンタブをデフォルト設定にリセットしたり、すべてのカスタマイズをリセットしたりすることもできます。 これを行うには、 リセットボタンをクリックしてドロップダウンメニューからオプションを選択します。

確認ダイアログボックスが表示され、カスタマイズを削除してもよいかどうかを確認します。 [ はい]をクリックしてリセット操作を続行します。

[ すべてのカスタマイズをリセット]を選択した場合は、すべてのカスタムリボンタブとグループが削除されます。 カスタムリボンのタブとグループを復元するには、[ Wordのオプション ]ダイアログボックスの[ リボンのカスタマイズ ]画面の[ インポート/エクスポート ]ボタンを使用して、以前にエクスポートした保存済みの.exportedUIファイルをインポートします。
順序を変更して、リボン上のタブとタブ上のグループをカスタマイズすることもできます。 これを行うには、この記事の前半で説明したように、[ Wordのオプション ]ダイアログボックスで[ リボンのカスタマイズ ]画面を開きます。 移動するタブを選択し、リストの右側にある上矢印ボタンまたは下矢印ボタンをクリックしてタブを移動します。

タブ上のグループを移動するには、移動するグループを選択して、いずれかの矢印ボタンをクリックして上下に移動します。
この記事の冒頭で述べたように、リボンの組み込みタブを削除することはできません。 ただし、リボンにタブを表示したくない場合は、タブを非表示にすることができます。 タブを非表示にするには、非表示にするタブの左側にあるチェックボックスをオンにして、ボックスにチェックマークが表示されないようにします。 チェックボックスをオンにすると、ボックスにチェックマークが表示され、後でいつでももう一度表示できます。 楽しい!