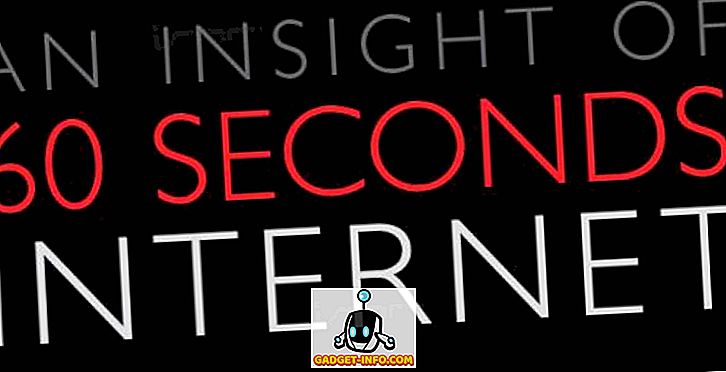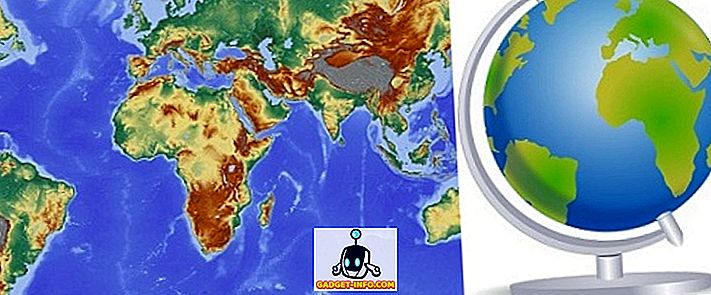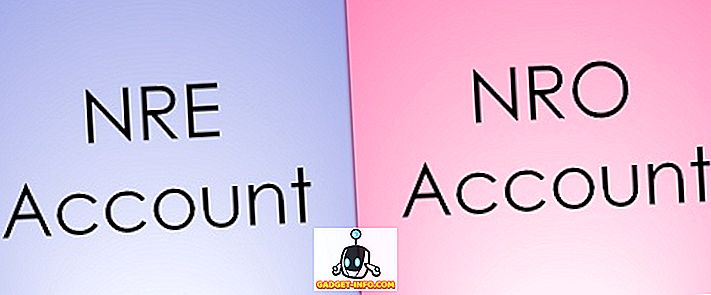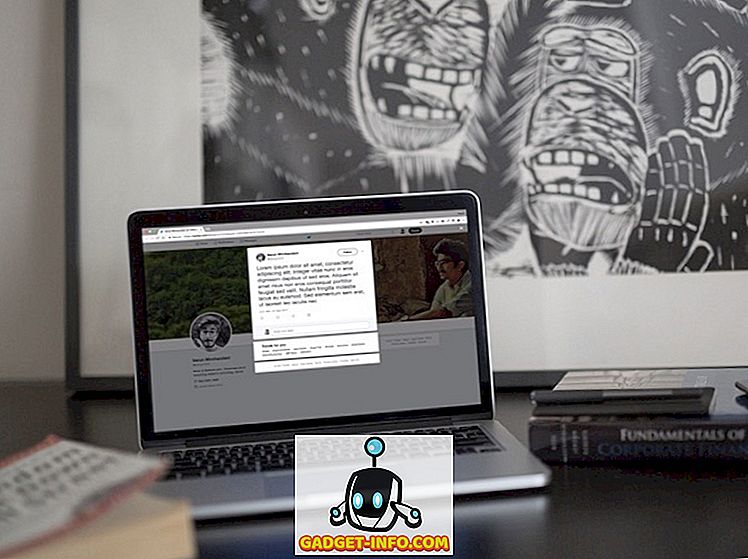Linuxをインストールする度に、あなたはあなたのハードドライブを分割するオプションを与えられます。 これは、ほとんどの場合、Linuxが動作するために独自のパーティションを必要とするために必要です。
ハードドライブのパーティション分割とは、基本的に、ハードドライブを個別の目立たないセクションにスライスすることです。各セクションは、コンピュータからは個々のハードドライブとして認識されます。 パーティショニングにより、Windowsは「これは私のディスクです」、Linuxは「これは私のディスクです」と言うことができます。また、各オペレーティングシステムには独自のファイルシステムが必要なので、問題は解決します。
時々、しかし、あなたはあなたがインストールしていない時にあなたのハードドライブを分割する必要があるかもしれません。 たぶん、あなたは外付けハードドライブを購入してインストールの準備ができているか、あるいは未使用のスペースを使用可能なスペースに変換する必要があるかもしれません。 KDEユーザーにとって、KDE Parition Managerと呼ばれるプログラムは素晴らしい選択肢です。

ハードドライブのパーティション分割に関する注意事項
KDE Partition Managerについて説明する前に、パーティショニングに関して留意すべきことがいくつかあります。 まず、アクティブなパーティションを変更することはできないため、パーティションを変更する必要がある場合は、必ず最初にマウント解除してください。 ブートパーティションの内容を変更したい場合は、フラッシュドライブまたはLive CDを使ってコンピュータを起動する必要があります。
第二に、パーティション化はあなたのファイルにダメージを与えることがありますが、時には偶然ですが、それ以外の場合はユーザーエラーのせいです。 たとえば、Ext3からNTFSにパーティションを変換すると、ハードドライブが効果的に消去されます。 それらすべてのファイル? ああ。 行った。 だからあなたが始める前にあなたのドライブのバックアップを必ず取っておいてください。
KDE Partition Managerのインストール
その名前にもかかわらず、KDE Partition ManagerはどのようなLinuxでも使用できます。そのため、GNOME、KDE、xfce、その他のデスクトップ環境を問わず、KDEライブラリ領域が利用可能であれば、KDE Partition Managerは動作します。 Ubuntuでは、KDE Partition Managerは“ partitionmanager”コマンドによって起動されるので、インストールは同じくらい簡単です。 まず、ターミナルを開きます。

その後、次のコマンドを入力します。
sudo apt-getインストールパーティションマネージャ
KDE中心のディストリビューションを実行しているのであれば、実際のKDE Partition Manager以外にインストールする必要はおそらくないでしょうが、Ubuntu(GNOMEを使用)またはXubuntu(xfceを使用)を使用している場合は、 KDE Partition Managerが正しく動作するためには、おそらくいくつかのKDEライブラリを入手する必要があります(自動的にインストールされます)。 これがUbuntuにインストールするときに引き込まれるものです。

インストールすると、KDE Partition Managerが(GNOMEの)System Toolsメニューの下に表示されます。 KDEでは、それはシステムメニューにあります。 どちらの環境でも、ターミナルウィンドウで「partitionmanager」と入力して起動できます。
KDE Partition Managerを使う
KDE Partition Managerにできることは何ですか? これは、パーティションの削除、パーティションの移動、パーティションのサイズ変更、およびパーティションの変換に使用できます。
もう一度、作業を行う前に必ずアクティブパーティションをアンマウントしてください。

パーティションを削除することはあなたがそれが期待されることです。 始める前に、データが入っているパーティションがあります。終了すると、パーティション(およびデータ)は削除され、未使用の領域のみが残ります。

パーティションの移動またはサイズ変更は、2つの異なる理由で実行できます。 たぶんあなたはただパーティションを削除して、今空いているスペースをあなたの既存のパーティションの一つでいっぱいにしたいと思うかもしれません。
あるいは、大部分がほとんど空のパーティションがあり、他のスペースを空けるために縮小したい場合があります。 この場合は、パーティションのサイズを変更します。 編集したいパーティションがハイライトされたら、メニューからResize / Moveオプションを選択するだけです。

パーティションの前後に空き領域を確保するかどうか、そしてパーティションの新しいサイズを選択します。

KDE Partition Managerは、操作の前にドライブをスキャンします。そのため、サイズ変更されたドライブに収まるよりも多くのデータがドライブにある場合、操作は成功せず、続行できません。
あるファイルシステムから別のファイルシステムへパーティションを変換するのは、基本的には2つのステップです。 コンピュータで使用されているファイルシステムにはさまざまな種類があります。 WindowsはNTFSを使用し、MacはHFS +を使用し、ほとんどのLinuxディストリビューションは拡張ファイルシステムの1つ、Ext2、Ext3、またはExt4を使用します(XFSやReiserFSなど、他にも多数あります)。
あるファイルから別のファイルに変換すると、パーティション上のすべてのデータが失われるため、ファイルシステムを変換すると、通常はパーティションを適切な場所に保持したいが、使用方法は異なります。 このツールにアクセスするには、変更したいパーティションを強調表示してから、ツールバーの[プロパティ]ボタンをクリックします。

変更するパーティションを右クリックして、表示されるメニューから[プロパティ]オプションを選択することもできます。

これにより、大きなプロパティウィンドウが開き、パーティションのラベル、ファイルシステムを変更したり、パーティション情報(マウントポイント、UUID、サイズ、セクターなど)を表示したり、フラグを変更したりできます。

変更を加えて[OK]ボタンをクリックすると、次のような警告ダイアログが表示されます。

KDE Partition Editorを使用すると、これ以上のことをすべて実行できます。 あなたのローカルハードドライブやポータブルドライブで動作するためにそれを使うことができます。 ドライブのエラーをチェックするだけでなく、変更を加えることもできます。
アクションを実行したいかどうかを確認するためにあらゆるステップをたずねられます、そしてKDE Partition Managerは各プロセスのためのアクションのステップバイステップのリストを提供します、それで何かがうまくいかなければエラーが起こった場所を見ることができます。
繰り返しになりますが、パーティションマネージャは気が弱い人には向いていません。 多くの人がこれを使うことは決してないでしょうし、あるいは必要があったとしてもそれを使うことを快適に感じることはないでしょう。 しかし、それで構いません…パーティション化は日常的に行われるものではありません。
しかし、KDE Partition Managerはそこにあり、それは良いソフトウェアです。 デスクトップ環境としてKDEを使用していて、システムのパーティションの管理と変更に役立つものが必要な場合は、KDE Partition Mangerが最適です。