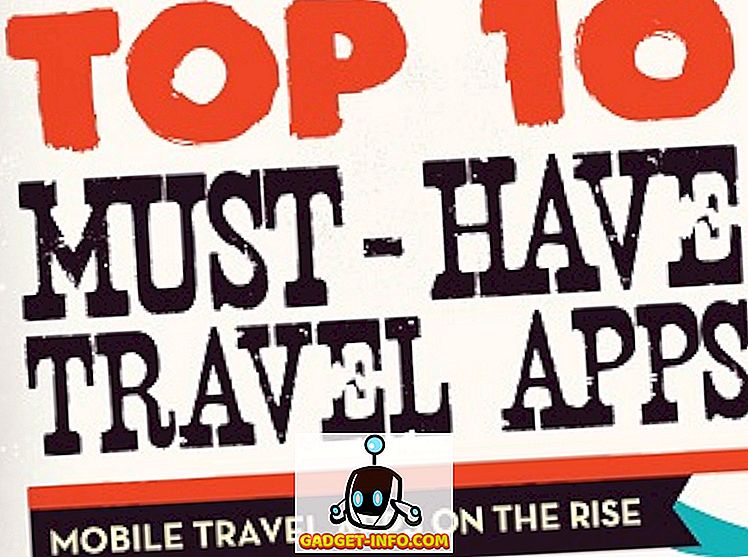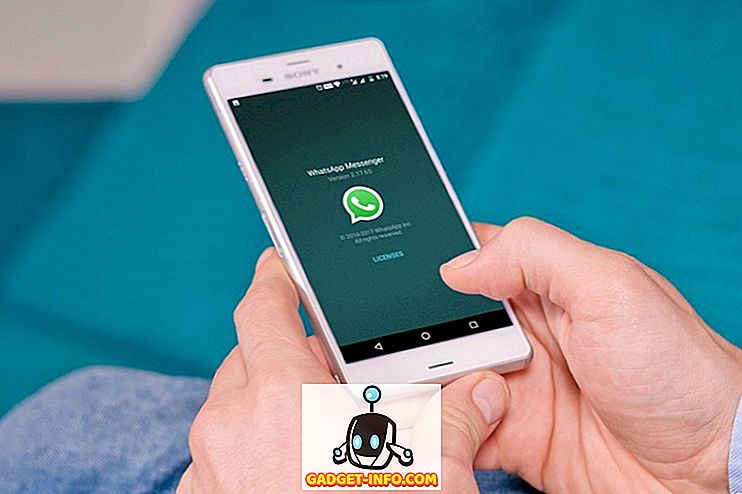コンピュータのハードウェアとWindows 7は、コンピュータが使用できるメモリの量を制限します。 32ビットオペレーティングシステムの場合、その制限は4GBのRAMです。 64ビットオペレーティングシステムはもっと多くのものを使うことができます。 ただし、Windows 7 64ビットPCでコンピュータのすべてのRAMを認識できない場合は、簡単に修正することができます。 Windows 7 64ビットで使用できるRAMの最大量を修正する方法を学びます。
Windows 7と最大メモリ
32ビット版のWindows 7を使用している多くのユーザーは、4GB以上のRAMが実際にオペレーティングシステムで使用できるとは限らないことに失望しました。 多くのユーザーが64ビット版のWindows 7を選択しましたが、それでもオペレーティングシステムにPCにインストールされているすべてのメモリを認識させて使用させるのに問題がありました。
通常、コンピュータのハードウェアとWindows 7が連携して、PCに搭載されているハードウェアを識別します。 これには、取り付けたメモリまたはRAMが含まれます。 時折、あなたのコンピュータはあなたが何を持っているのか気付いておらず、あなたがあなたが実際に持っているよりも少ないRAMを持っていると報告するかもしれません。 これがハードウェアのエラーや障害ではないと想定した場合、試してみることができる1つのトリックがあります。
Windows 7の64ビットアドレス指定可能な最大メモリを修正
あなたのPCにインストールしたメモリの量は、必ずしもWindows 7 64-bitがアドレスできる量ではありません。 住所は単に使用を意味します。 幸いなことに、Windows 7 64-bitが起動時にどのくらいのメモリをアドレス指定する必要があるかを指定できます。
管理者権限を持つアカウントで64ビット版のWindows 7にログインします。 スタートをクリックして、次にマイコンピュータを右クリックします。 メニューから[ プロパティ ]を選択します。

これにより、コンピュータの[ プロパティ]ウィンドウが開きます。 [ システム]というラベルの付いたセクションで、 取り付けられているメモリ(RAM)の量を確認します 。 次に、[ プロパティ]ウィンドウを閉じます。

開始をクリックしてから実行をクリックします 。 [スタート ]メニューに[ ファイル名を指定して実行]コマンドがない場合は、キーボードのWindowsキーを押しながらRキーを押すことができます。 [ ファイル名を指定して実行 ]ダイアログボックスを開いた状態で、 MSCONFIGと入力して[ OK ]ボタンをクリックします。

これにより、[ システム構成]ウィンドウが開きます。 BootタブをクリックしてからAdvanced Optionsボタンをクリックします。

これでBOOT Advanced Optionsウィンドウが開きます。 [ 最大メモリ ]オプションをクリックし、[ マイコンピュータのプロパティ]ウィンドウで前にメモした最大メモリ量を入力します。 終了したら、[ OK ]ボタンをクリックし、開いているウィンドウをすべて閉じて、コンピュータを再起動します。
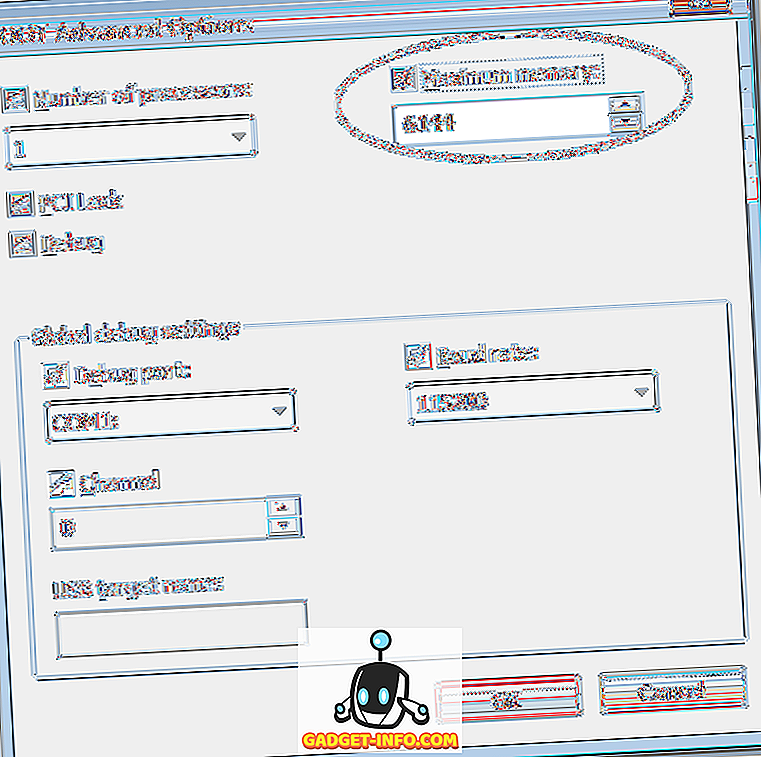
Windows 7 64-bitは、PCにインストールされているメモリ量を常に正しく識別するわけではありません。 この問題を解決するには、Windows 7 64-bitが使用するメモリ量を手動でBOOT Advanced Optionsウィンドウの値を変更して指定します。
ハードウェアやソフトウェアにエラーがないと仮定すると、Windows 7は、インストールしたメモリ量と起動時に使用する最大メモリ量を正しく識別できるはずです。