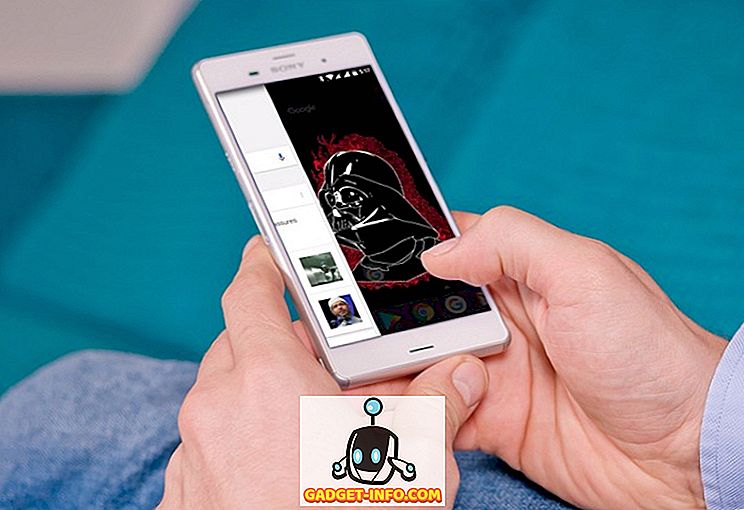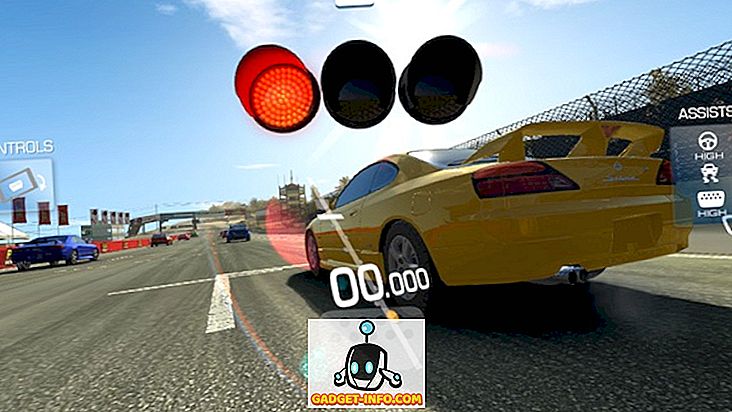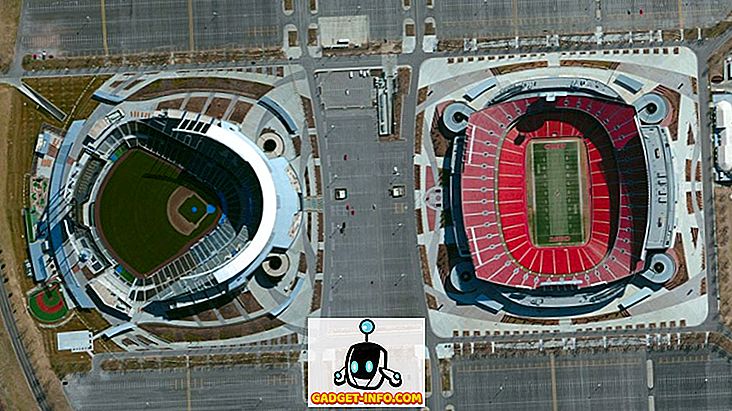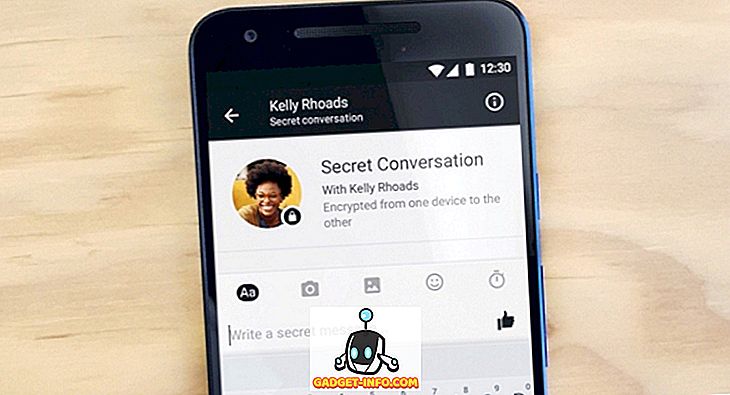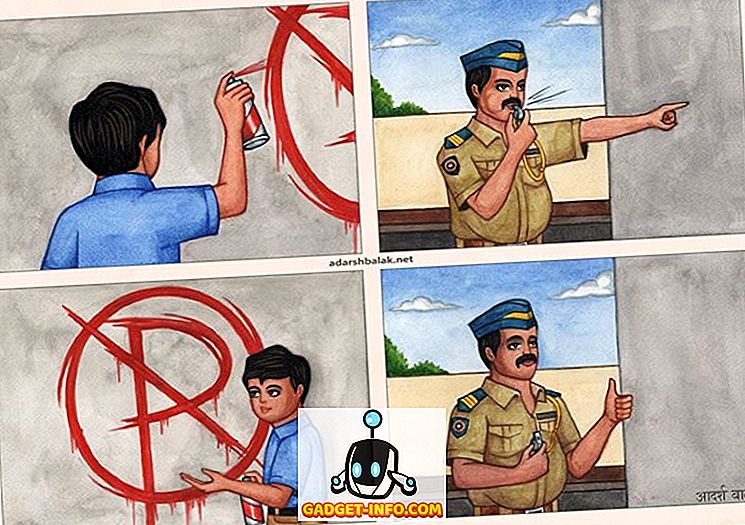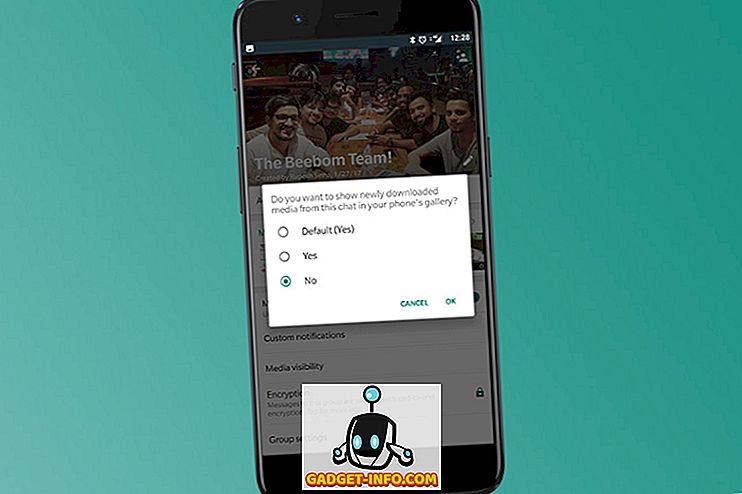コンピュータユーザーが行う最も一般的なことの1つは、ものを切り取り、コピーし、貼り付けることです。 文書内のある場所から別の場所へ切り取りまたはコピーするときは、それほど重要ではありません。 WebサイトからWord文書にテキストを切り取ったりコピーしたりするときには、コピーしたテキストをWebサイト上で表示されるように見せたくなることがあるので、場合によってはあなたがすでに書いているものとシームレスにフィットすることを望みます。
Microsoftはこれに盲目ではなく、メインリボンの[ 貼り付け ]ボタンを使用してWord 2007で切り取り、コピー、貼り付けを行うためのオプションをいくつか提供しました。 これまでのやり方では十分ではなかったことを認識して、マイクロソフトは特定のオプションを選択したときに得られるもののプレビューをユーザーに提供することによって、新しいバージョンのWordでさらに一歩進んだ。
Wordの貼り付け機能には、2つの異なる方法でアクセスできます。 1つ目は、貼り付けたい場所でマウスの右ボタンをクリックすることです。
注:以前に標準以外のテキストが含まれているテキストを別のソースから強調表示してコピーした場合にのみ、すべての[ 貼り付け]オプションが表示されます。

もう1つの方法は、メインリボンの[ 貼り付け ]アイコンをクリックすることです。

注意:ドロップダウンメニューにすべてのアイコンを表示するには、まず、標準以外のテキストを別のソースからコピーする必要があります。
Wordの貼り付けオプションをカスタマイズする
ドロップダウンメニューの下部に追加されたSet Default Pasteオプションに注意してください。

それをクリックすると、無数のWordオプションのデフォルトを設定するためのウィンドウが表示されます。 切り取り、コピー、貼り付けのデフォルトを確認するだけです。

貼り付け時のデフォルト設定は、実際には見かけよりも大きいものです。 たとえば、WebサイトからWord文書にコピーして貼り付けるためにCtrl-CとCtrl-Vを使用していたとします。 通常、デフォルトでは、コピーされたものがそのままの状態で、つまりすべてのWebフォーマットが設定された状態で貼り付けられます。
[ 文書間の貼り付け]および[ 他のプログラムからの 貼り付け]のデフォルトを[ テキストのみ保持]に変更した場合は、最初にすべてメモ帳にコピーしてからそこからコピーすることで、書式を手動で削除する手間が省けます。

いずれにしても、いったんデフォルトを設定したら、どの方法でアクセスしても、 貼り付け機能は同じように機能します。 これを使用するには、まずウェブサイトからフォーマットされたテキストやグラフィックをコピーします。

次に、Wordで文書を開くか再開してから、文書内をクリックしてコピーしたものを貼り付けます。 次に、 貼り付けアイコンをクリックします。 あなたは物事が異なって見えることにすぐに気づくべきです。 単語の選択の代わりに、今アイコンがあります。
これらのアイコンがどのように機能するかを確認するには、さまざまなオプションの上にマウスをゆっくりとスライドさせます。 左から右へ移動すると、アイコンは「ソースの書式設定を維持」 、 「 書式の結合」、および「テキストのみを維持」を表します。 3つのアイコンの上にカーソルを移動すると、貼り付けられたマテリアルが文書内でどのように見えるかを確認できるはずです。
ソースフォーマットを維持する:

マージフォーマット

テキストのみを保存 :

コピーした素材を実際に貼り付けるには、目的の素材をクリックすると、コピーした素材が選択した形式(この場合はソースの書式設定 )でドキュメントに貼り付けられます。

プレビュー付きの新しいアイコンベースの[ 貼り付け]ツールを使用すると、さまざまなアプリケーションからWordにテキストを移動することが多い人にとって、切り取り、コピー、貼り付けがはるかに簡単になります。 楽しい!