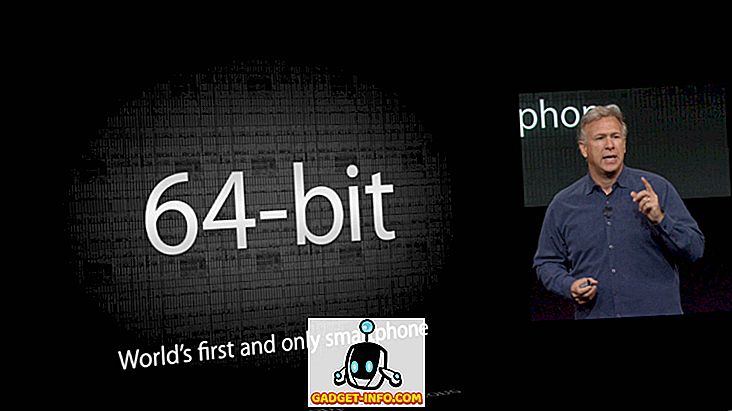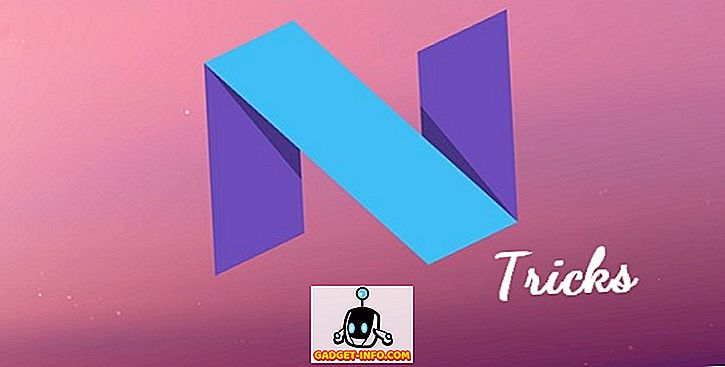Wordでは、Excelのようなスプレッドシートプログラムと同じように、テーブル内の列の合計を計算できます。 この記事では、Word 2003、2007、および2010/2013/2016でこれを行う方法について説明します。 例として、10進数の列を合計します。
Word 2007から2016まで
Wordを開き、合計したい数値がある列の下部にある空白のセルにカーソルを置きます。

テーブルツールタブが利用可能になります。 [ レイアウト ]タブをクリックします。

データグループの数式ボタンをクリックします。

正しい式が、[ 式 ]ダイアログボックスの[ 式 ]編集ボックスに自動的に挿入されます。 列の他の番号がフォーマットされるのと同じ方法で番号をフォーマットするために、 番号フォーマットドロップダウンリストから0.00を選択しました。 データに応じて、別の数値形式を選ぶことができます。

[ OK]をクリックして設定を確定します。

数式項目がセルに挿入され、合計が自動的に計算されて表示されます。 [ 金額 ]列の数値を変更した場合は、合計を右クリックしてポップアップメニューから[ フィールドの更新]を選択して合計を更新します。 フィールドを選択している間にF9キーを押して更新することもできます。

Wordでこのような式を使用する際の注意点が1つあります。 データはすべて連続している必要があります。つまり、データに切れ目はありません。 たとえば、以下のデータを見てください。 3月の月の2列目には、データがありません。

1月から6月までのすべてを合計するのではなく、4月から6月までの値を合計するだけです。 セルに0を入力してフィールドを更新すると、正しい答えが得られます。

明らかに、これを覚えておいて、それらが正しいことを確認するためにあなたの結果をチェックしてください。 どの種類のセルで計算を実行するかを正確に指定する必要があるため、この種の問題は通常Excelでは発生しませんが、Wordではそうではありません。
また、Wordの[ レイアウト ]タブや他のタブに[ 自動集計 ]ボタンが表示されないこともあります。 この機能はWordで利用できますが、どのリボンタブにもありません。 アクセスするには、 クイックアクセスツールバーに追加する必要があります。 これを行うには、[ Office ]ボタンをクリックし、[ Wordのオプション ]ボタンをクリックします。 新しいバージョンのWordでは、[ ファイル ]、[ オプション ]の順にクリックします 。

Wordのオプション ]ダイアログボックスの左側にある一覧から[ カスタマイズ ]オプションを選択します。 Wordの新しいバージョンでは、 クイックアクセスツールバーを選択する必要があります 。

[ コマンドの選択]ドロップダウンリストから [ リボンにない コマンド]を選択します 。

Sumコマンドが見つかるまで、ドロップダウンリストからコマンドを選択の下のリストをスクロールします 。 それを選択して追加ボタンをクリックしてください 。 これは、 Wordオプションダイアログボックスの右側のクイックアクセスツールバーのコマンドの一覧にSumコマンドを追加します。

閉じるために、 Word OptionsダイアログボックスでOKをクリックします。 Sumコマンドは、 クイックアクセスツールバーにボタンとして表示されます 。 カーソルが前述の表の「 金額」列の最後のセルにあるときに「 合計」ボタンをクリックすると、その列の数値を合計できます。

残念ながら、Wordのリボンタブを直接カスタマイズすることはできません。 リボンバーからのコマンドのカスタマイズと使用に関するその他のヒントについては、私たちの記事「MS Officeリボンのカスタマイズ」で説明しています。
Word 2003
以下は、Word 2003でテーブル内の数値の列を合計する方法を示すテーブルの例です。Amount列の数値を合計するには、その列の最後のセルにカーソルを置きます。

テーブルメニューから式を選択します。

[ 式 ]ダイアログボックスの[ 式 ]編集ボックスには、適切な式が自動的に入力されます。 [ 金額 ]列で数値がフォーマットされるのと同じ方法で合計をフォーマットします。 数値書式ドロップダウンリストから0.00を選択します。

[ OK]をクリックして設定を確定します。

合計が[ 金額 ]列の最後のセルに入力されます。

それはそれについてです! 必要に応じて、数式ボックスにもっと複雑な数式を挿入できることに注意してください。ただし、Wordでは、Excelでサポートされているすべての数式がサポートされているわけではありません。エラー。 Wordで使用できるすべての数式の一覧を表示するには、利用可能な機能のセクションまでスクロールして、Microsoftからこの一覧を確認してください。 楽しい!