これまで、Windowsで応答しないプログラムを強制終了する方法について書いてきました(記事「コマンドラインを使用してプログラムを強制終了する方法」を参照)。 あなたがUbuntuユーザーであれば、応答しないプログラムを終了させる同様の方法があります。
ログアウトしたり再起動してプログラムを終了する代わりに、応答していないプログラムを強制終了するためにターミナルウィンドウで使用できるコマンドがいくつかあります。 システムモニタを使用してプログラムを強制終了するグラフィカルな方法もあります。
注:最初の2つの方法は他のLinuxディストリビューションでも同様に機能します。 これらの方法で使用されるコマンドは、一般的なLinuxコマンドです。 3番目の方法で説明したシステムモニタはGnomeデスクトップ環境に固有のものですが、Ubuntuには固有のものではありません。 Gnomeを別のLinuxディストリビューションで実行している場合は、 システムモニターにアクセスできるはずです。 KDEのKSysGuardなど、他のデスクトップ環境にも同等のツールがあります。
ターミナルウィンドウでkillallコマンドを使用する
killallコマンドを使用してプログラムを強制終了するには、[ アクセサリ]、[アクセサリ]の順に選択して[ターミナル]ウィンドウを開きます。 「 アプリケーション」メニューから「 ターミナル 」を選択します。

注: [ Alt] + [F2]を押して[ アプリケーションの実行 ]ダイアログボックスにアクセスして、[ターミナル]ウィンドウを開くこともできます。 編集ボックスに「 gnome-terminal 」と入力し(引用符なし)、[ 実行 ]をクリックします 。

実行中のプロセスのリストを表示するには、プロンプトに次のテキストを入力してEnterキーを押します。
$ ps -A

プロセスのリストが、関連するPID (プロセスID)とともに表示されます。 リストを調べて、強制終了したいプログラムに一致するプロセスの名前を見つけてください。 プログラムは、リストの末尾に向かってリストされている可能性が最も高く、プログラムが最後に実行された場所が表示されます。 私たちの例では、殺すプロセスとしてFirefoxを使用しました。 firefox-binプロセスは、 PIDが5039の 、 強制終了するプロセスです。

PIDを使用してプロセスを強制終了するには、プロンプトで(引用符なしで)「 killall 」コマンドを入力し、続けてスペース、次に生成されたリストから対応するPIDを入力します。 Enterを押します。

PIDを使用してプロセスを強制終了しても、必ずしもうまくいくとは限りません。 うまくいかない場合は、プロセス名を使用してプロセスを強制終了できます。 これを行うには、プロンプトで(引用符なしで)「 killall 」コマンドを入力し、その後にスペースを置き、次に生成されたリストから対応するプロセス名を入力します。 Firefoxの場合、プロセス名はfirefox-binです。
注:プロセス名を使用してプログラムを強制終了すると、実行中に開いたままになっている実行可能ファイル(つまり、実行可能プログラム)に対してのみ機能します。 バックグラウンドで実行されているプログラムは、プロセス名を使用して強制終了することはできません。

上記の例のように、シグナルをパラメーターとして指定せずにkillallを使用すると、デフォルトでSIGTERMシグナルを使用して、プログラムは終了する前にクリーンアップすることができます。 これでうまくいかない場合は、 –9 ( SIGKILL ) シグナルを指定できます。 これにより、プログラムは強制的に終了し、終了する前にクリーンアップすることはできません。 クリーンに終了する機会を与えるために、最初に–9シグナルなしでプログラムを強制終了することをお勧めします。
-9シグナルを使用する必要がある場合は、「 killall 」コマンドとプロセス名(またはPID)の間に、次のようにkillallの後と-9シグナルの後にスペースを入れて入力します。
$ killall -9 firefox-bin
注: 9の前にダッシュが1つあります。

ターミナルウィンドウを閉じるには、プロンプトでexitと入力してEnterキーを押します。

プログラムのウィンドウでxkillコマンドを使用する
ターミナルウィンドウでxkillコマンドを実行することもできます。 このコマンドを使うと、ウィンドウをクリックするだけでプログラムを強制終了できます。
xkillコマンドを使用するには、この記事で前述したようにターミナルウィンドウを開きます。 プロンプトで(引用符なしで)「 xkill 」と入力し、Enterキーを押します。 カーソルがXに変わります。 プログラムを強制終了するには、プログラムのウィンドウ内、またはウィンドウのタイトルバー上の任意の場所をクリックします。

Gnomeシステムモニターを使用する
Gnomeデスクトップ環境を使用している場合は、 システムモニタと呼ばれるグラフィカルツールを使用してプログラムを強制終了できます。 管理を選択します。 システムメニューからシステムモニタを選択します。 Ubuntuの新しいバージョンでは、 アクティビティをクリックしてシステムモニタを入力する必要があります。

メモ: Alt + F2を押して[ アプリケーションの実行 ]ダイアログボックスを開くことで、 システムモニタを開くこともできます。 編集ボックスに「 gnome-system-monitor 」と入力し(引用符なし)、[ 実行 ]をクリックします 。

システムモニタダイアログボックスで、 Processesタブをクリックします。 実行中のすべてのプロセスのリストが表示されます。 プログラムを強制終了するには、リストからプログラムのプロセス( Firefoxの場合はfirefox-bin )を見つけて選択します。 プロセスを右クリックして、ポップアップメニューから[ プロセスの強制終了]を選択します。

確認ダイアログボックスが表示されます。 選択したプロセスを強制終了したい場合は、[ プロセスの強制終了 ]をクリックしてください。

システムモニタを閉じるには、 モニタメニューから終了を選択します。

注: root権限で実行しているプログラムを強制終了する必要がある場合は、プログラムを強制終了する最初の2つの方法の1つを使用し、 killallコマンドまたはxkillコマンドの前に「 sudo 」と入力します。 楽しい!

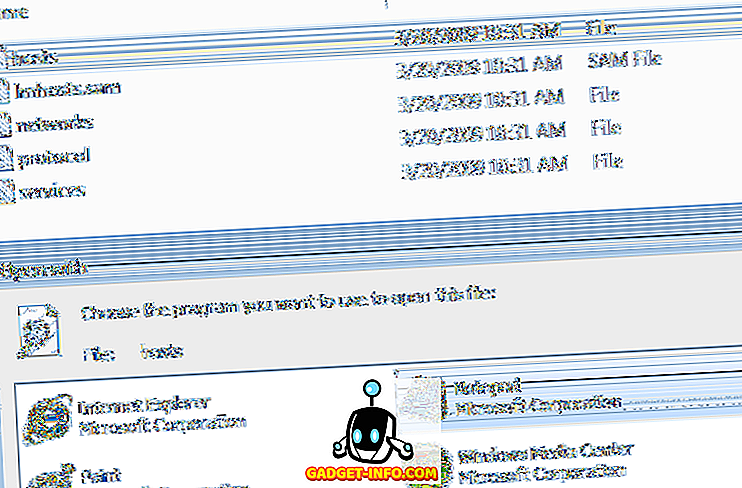
![Win Digit Magazineの1年間の購読[プレゼント]](https://gadget-info.com/img/more-stuff/461/win-digit-magazine-s-one-year-subscription-2.jpg)





