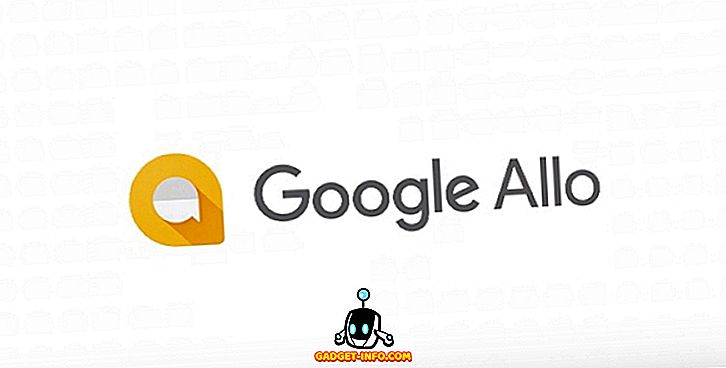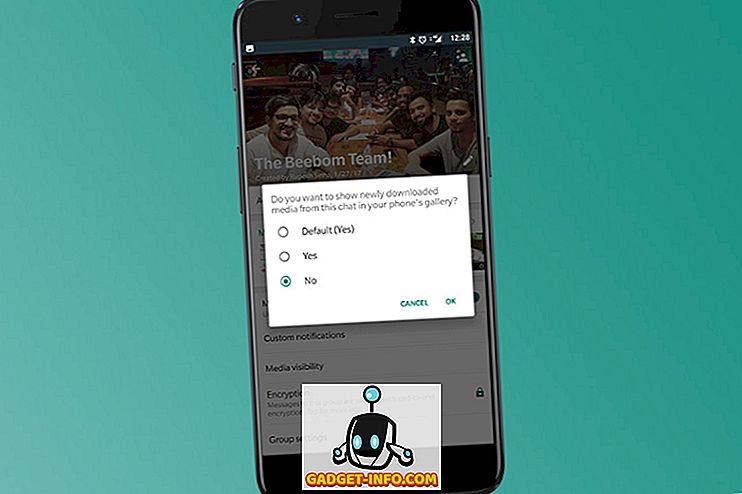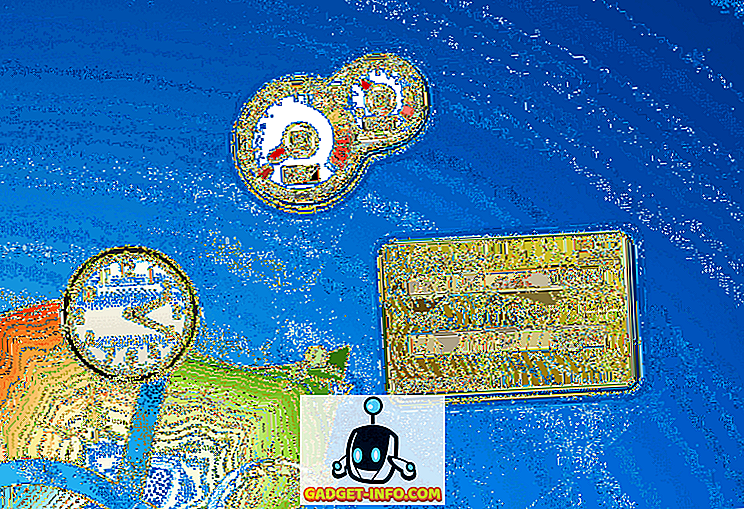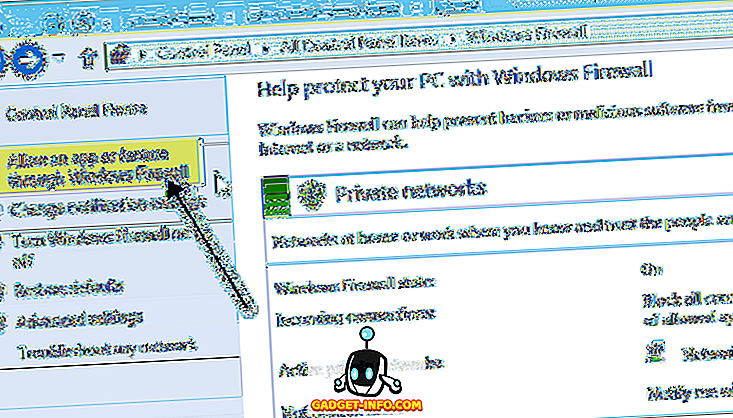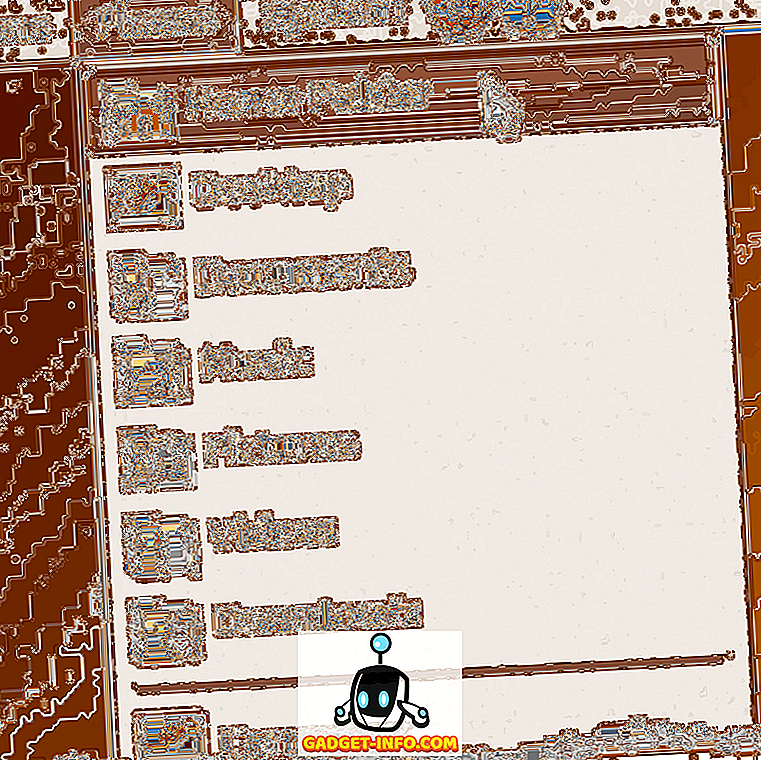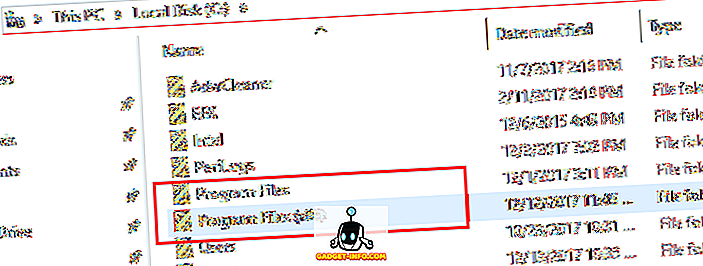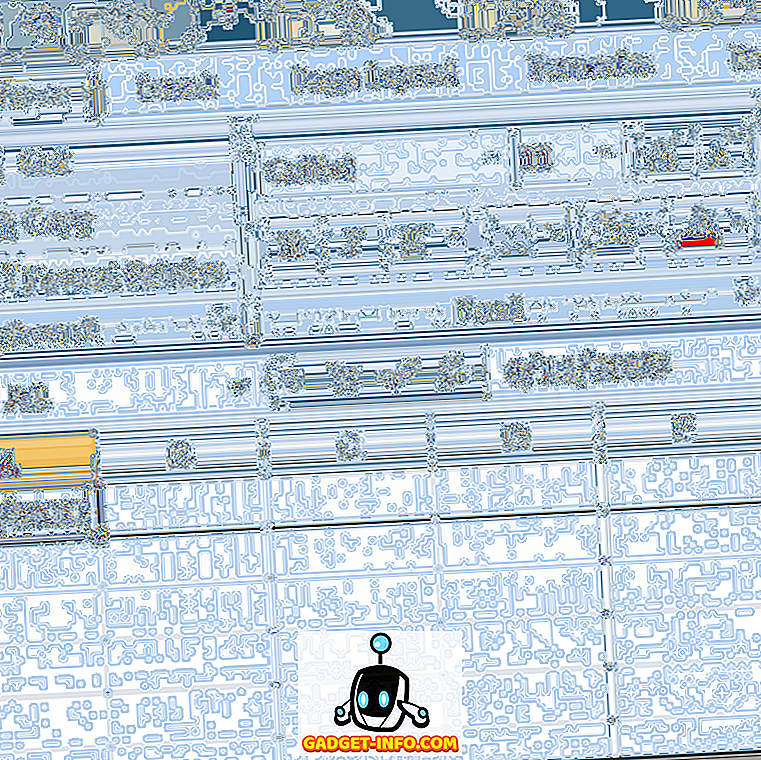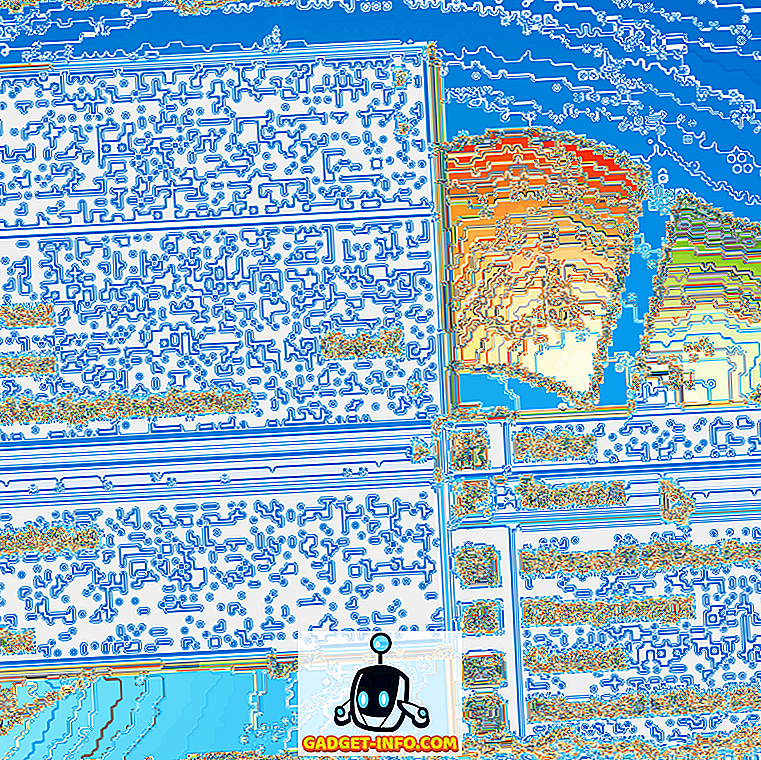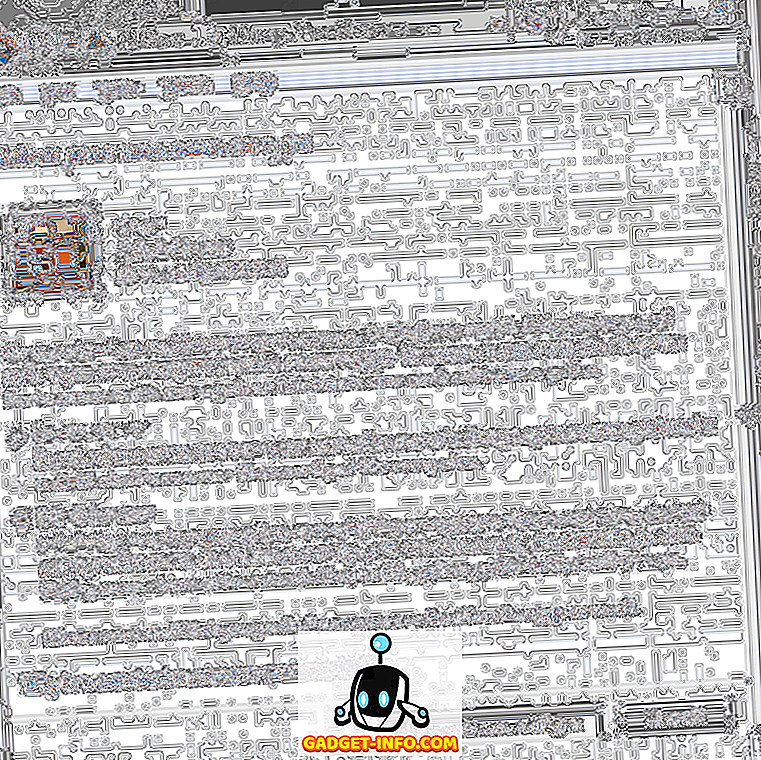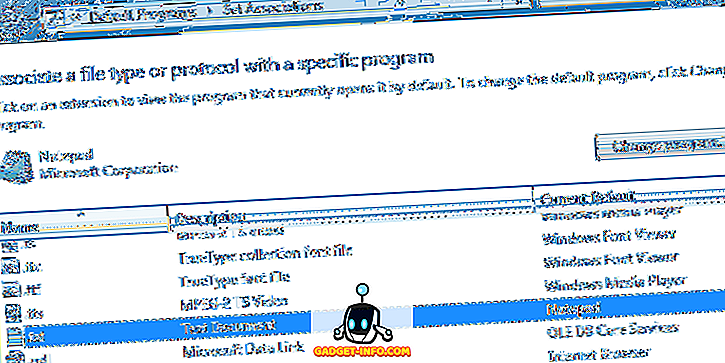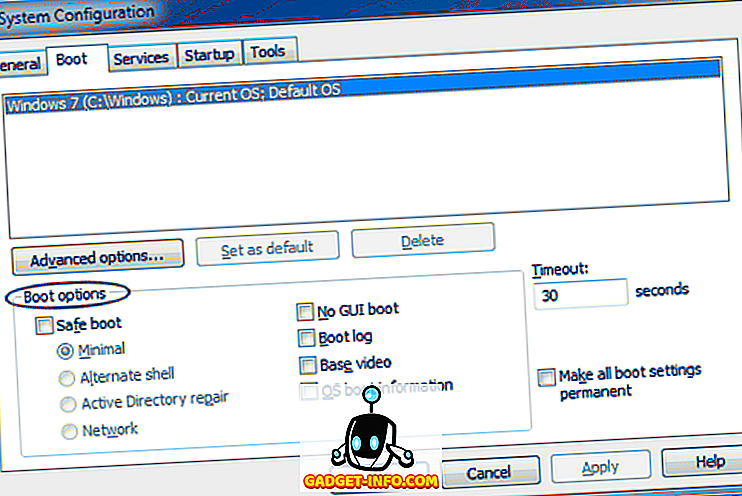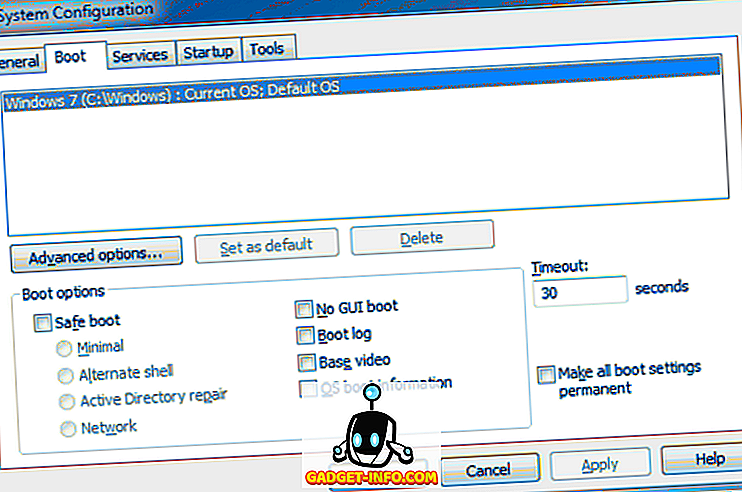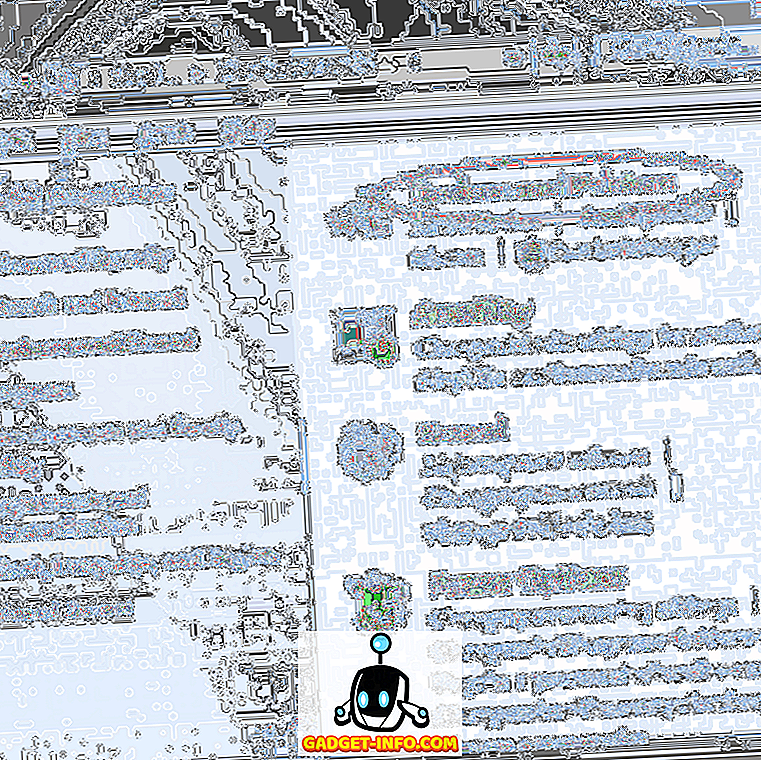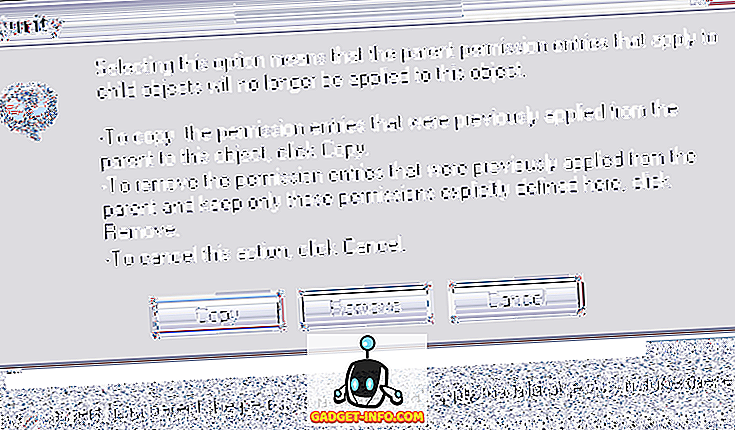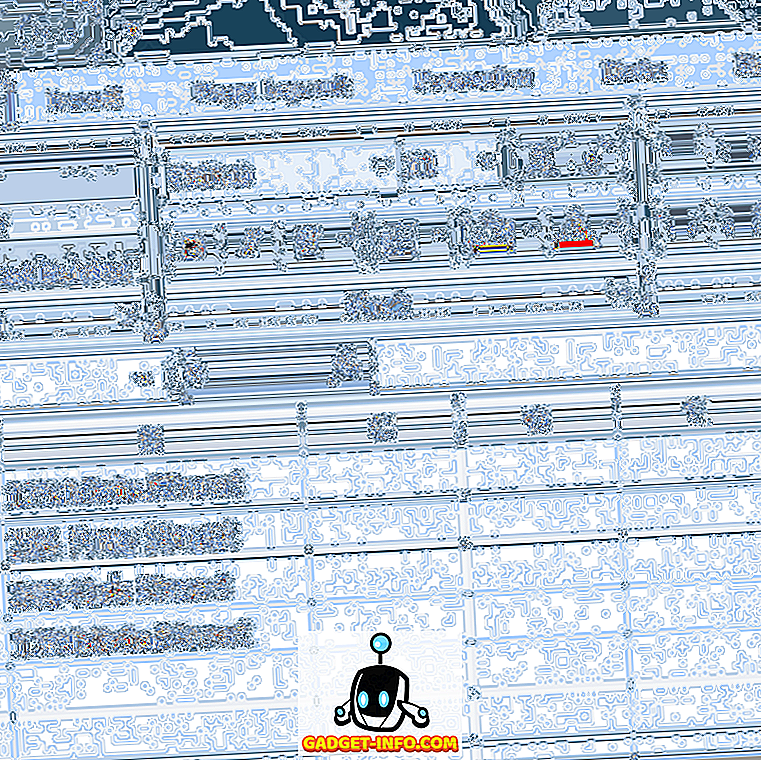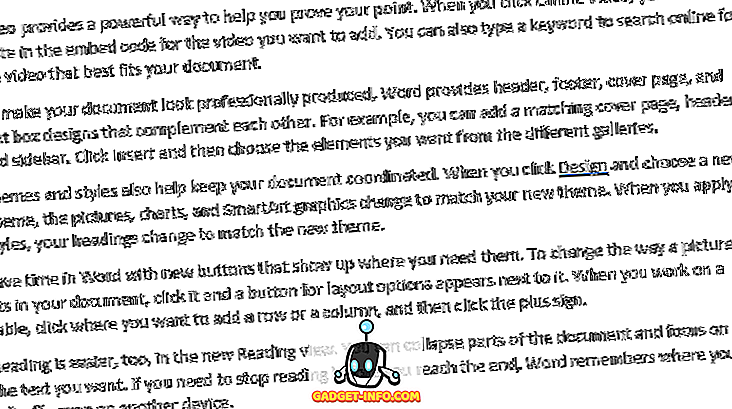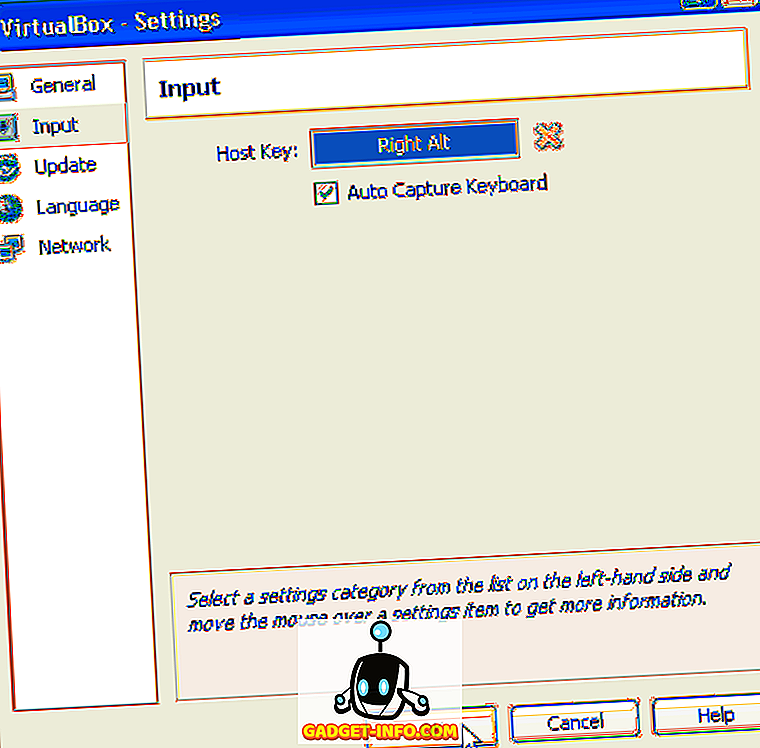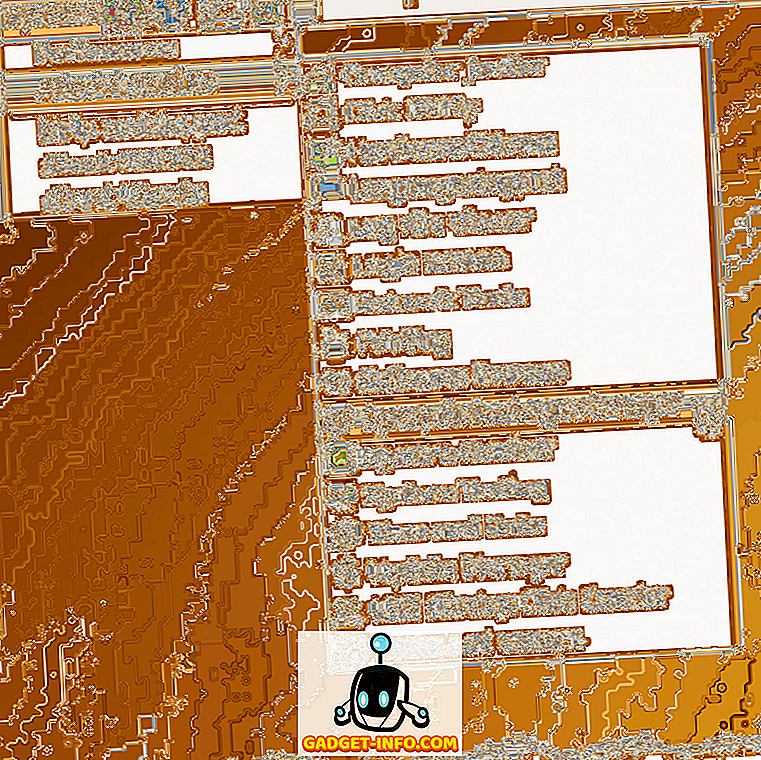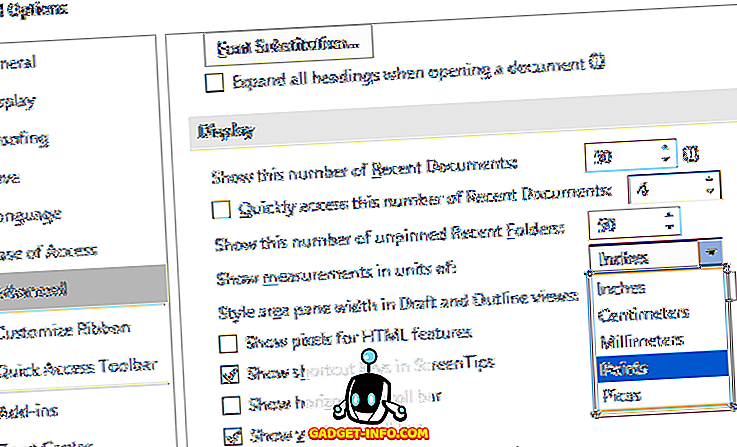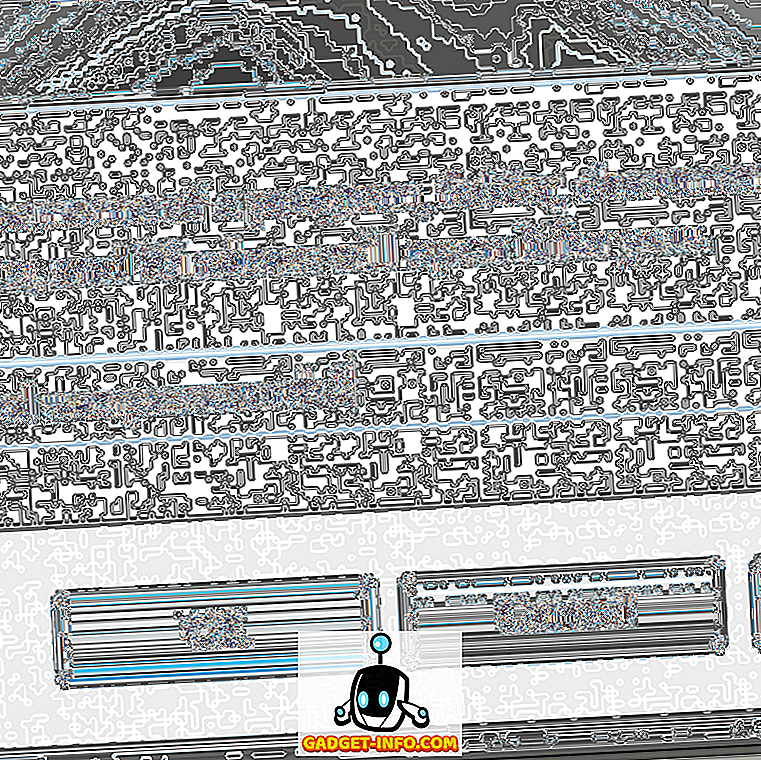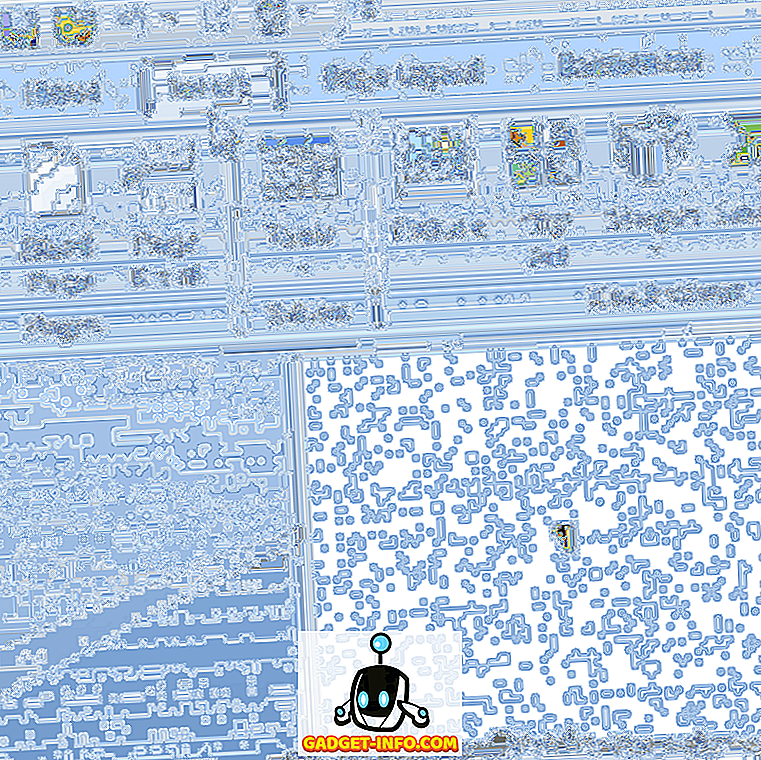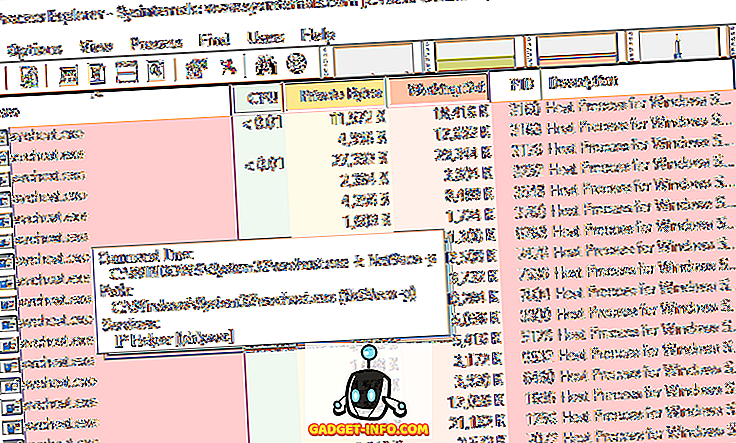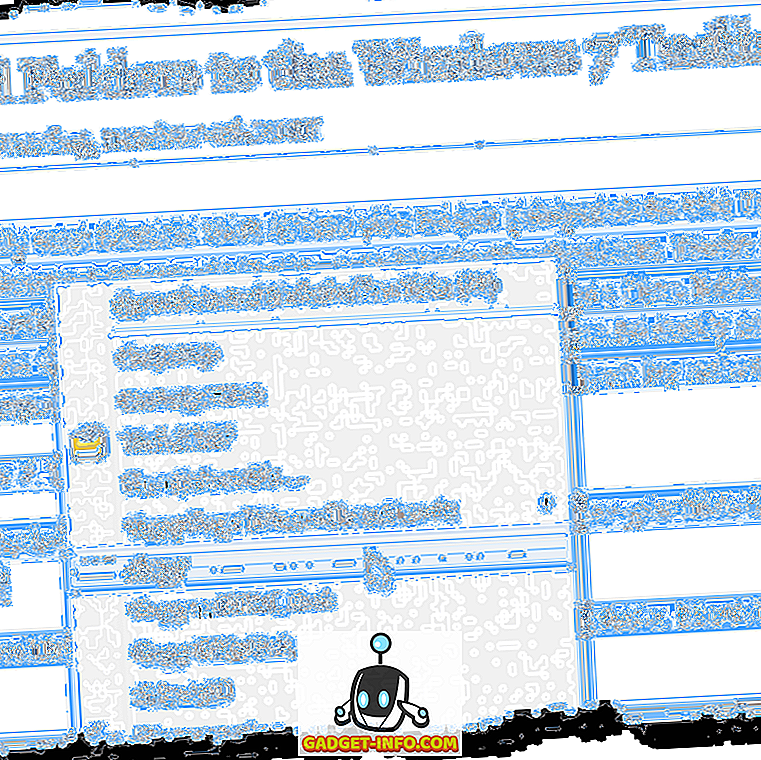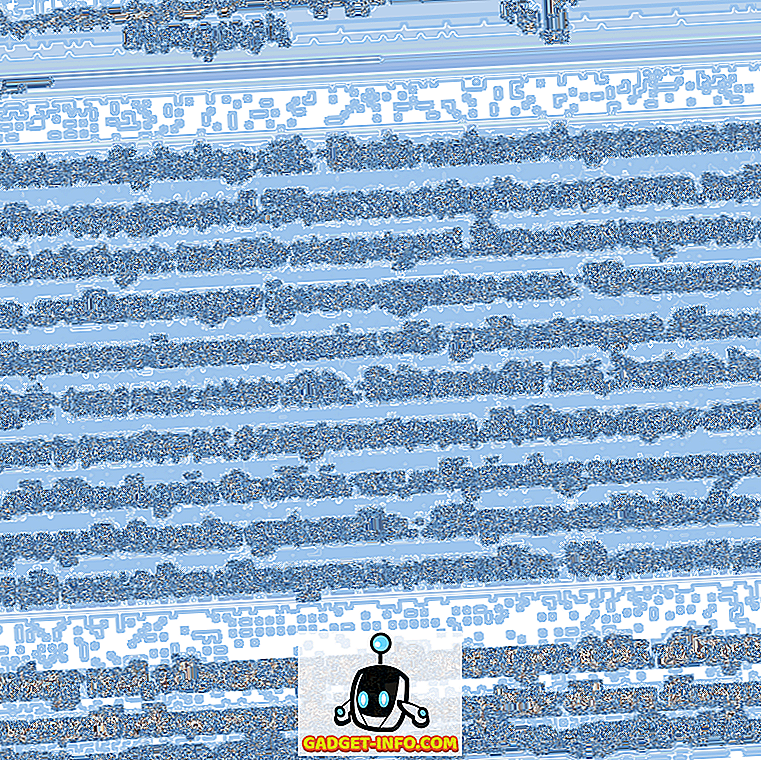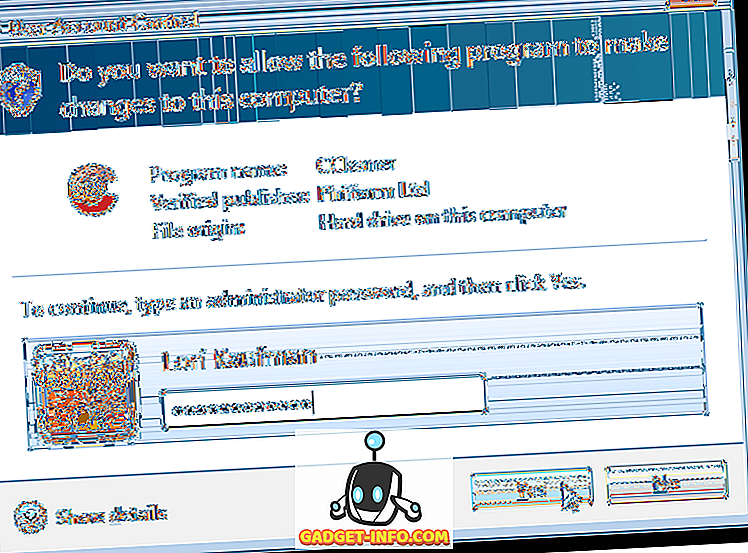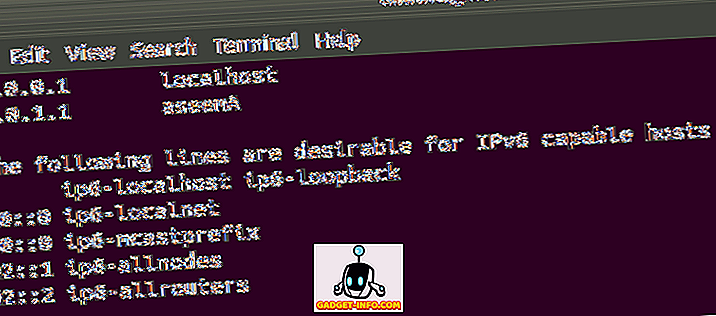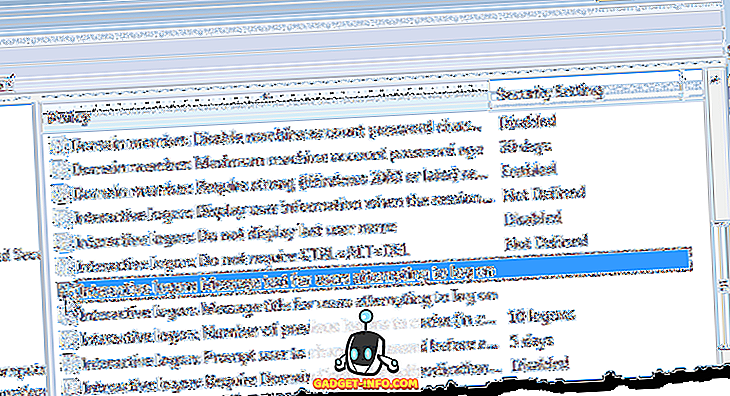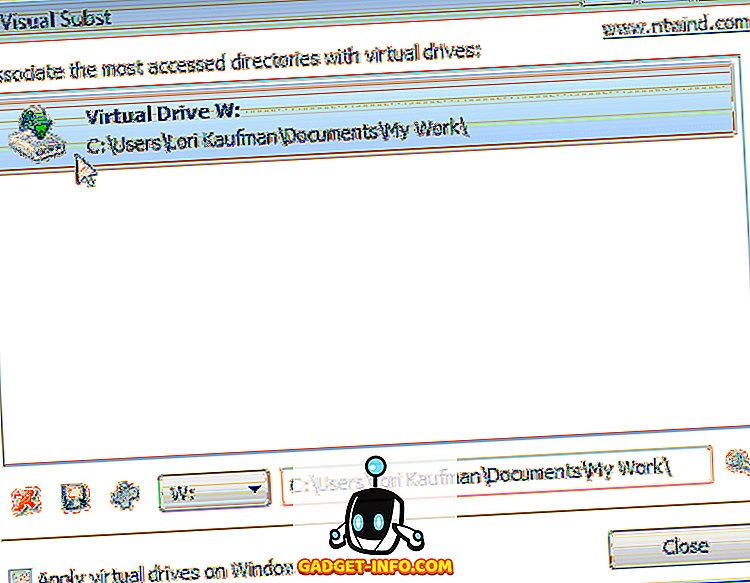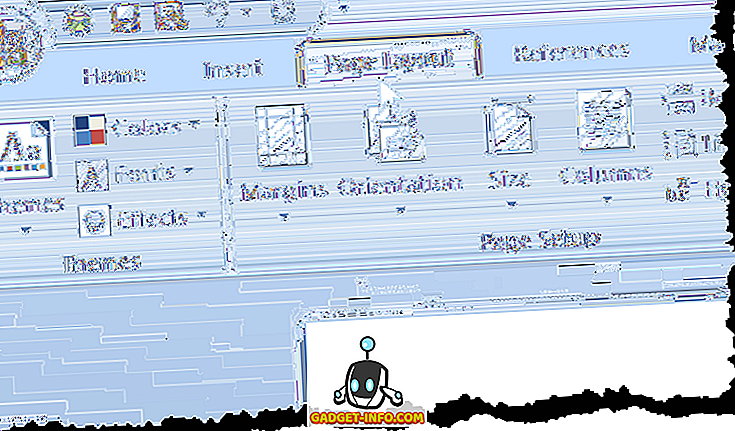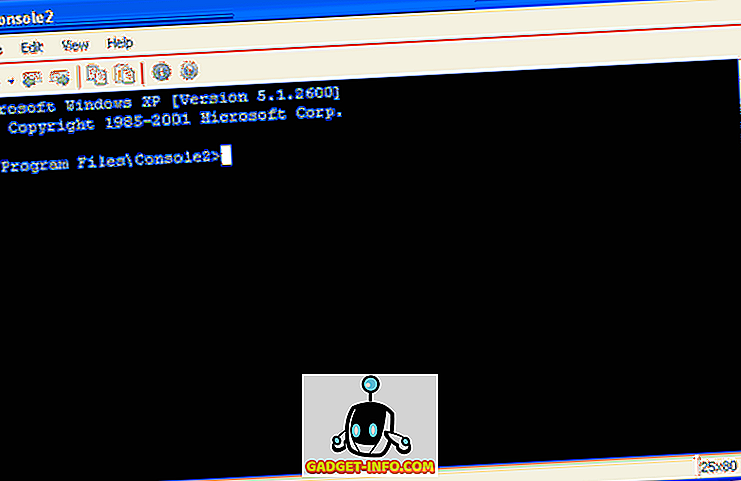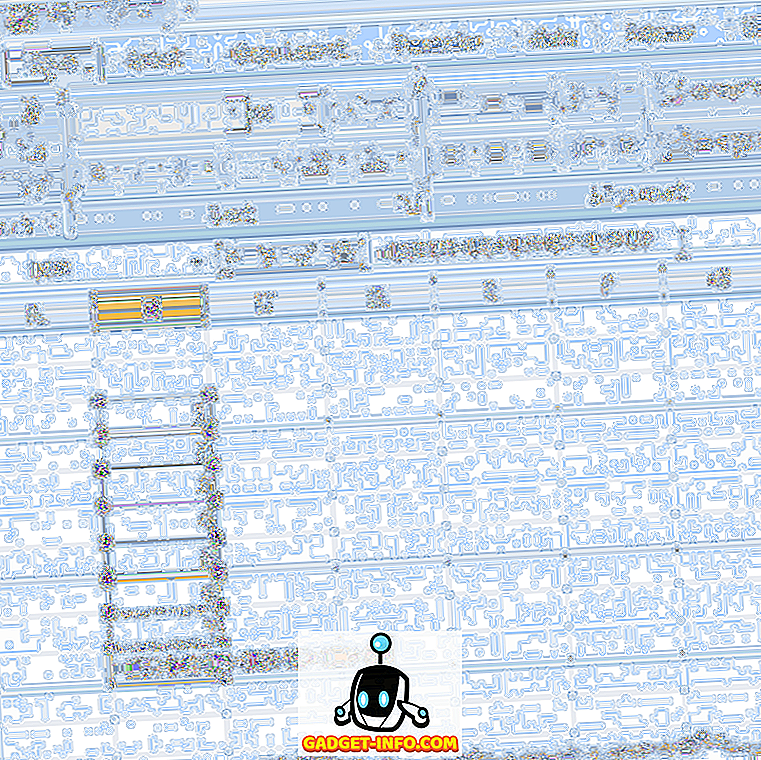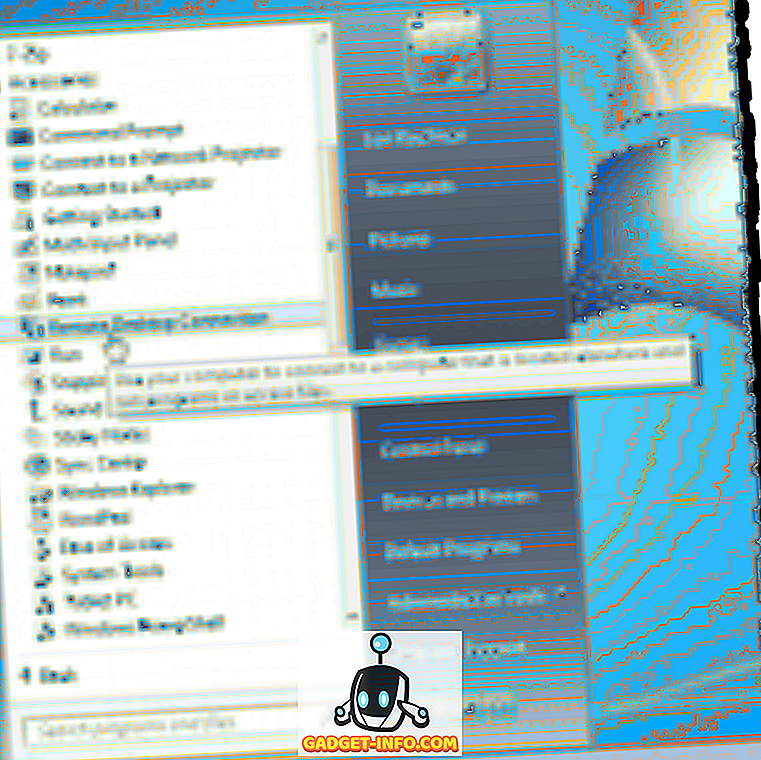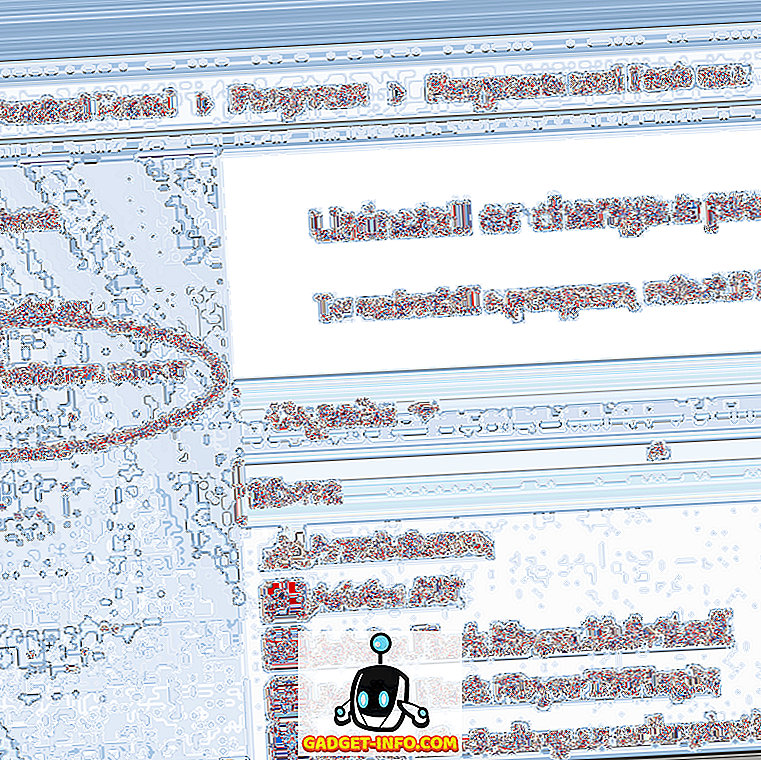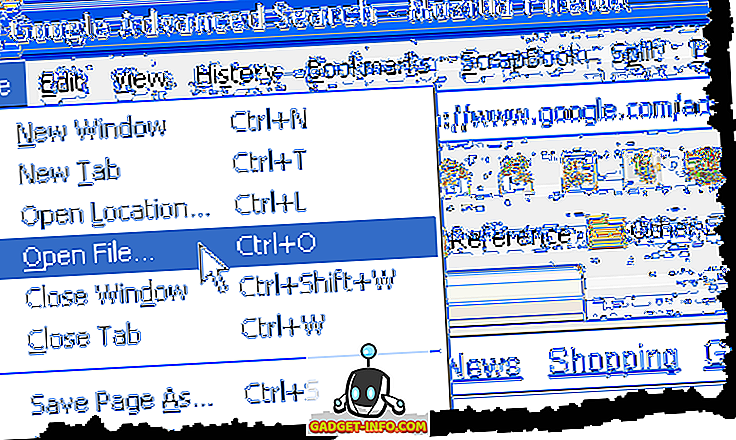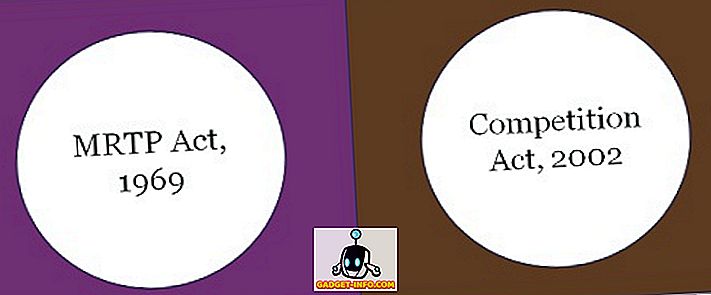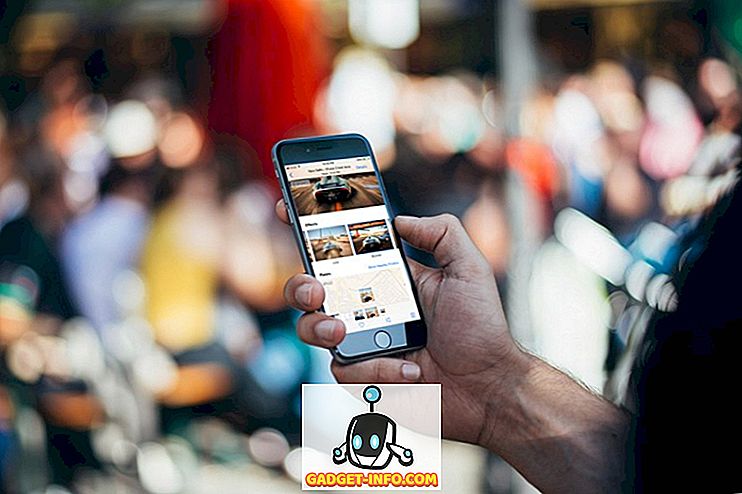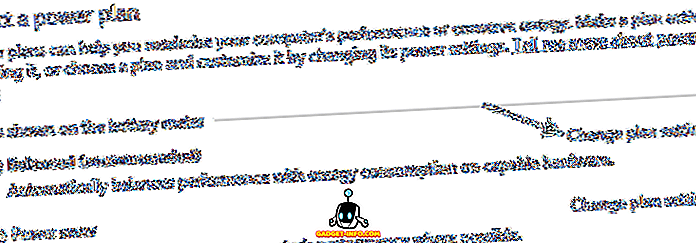12のベストiPhone 7ケースとカバー
AppleのiPhone 7が到着しました、そして街の話はヘッドフォンジャックの取り外しのままですが、それは他の多くのクールな進歩をもたらします。 新しいiPhoneは見事なBlackとJetBlackの変種で来て、そして水と塵の抵抗、ステレオスピーカー、新しいフォースタッチパッキングホームボタン、より良いディスプレイとカメラ改良のような機能を含みます。 それ以上のことがあり、可能性はもっとあります、あなたはすでに決心しており、すぐにiPhone 7を買おうと計画しているので、あなたはここにいます。 まあ、新しいiPhone 7の価格は649ドルから始まるとそれは多額のお金ですので、それは落下や衝撃からあなたの新しいiPhoneを保護するための賢明な決断になるでしょう。 あなたを助けるために、 私たちは12最高のiPhone 7の保護ケースとカバーをリストしています: 1. iPhone 7用Appleスマートバッテリーケース iPhoneラインナップのPlusモデルは優れたバッテリー性能をもたらすことが知られていますが、それ以外のモデルはそれほどではありません。 だから、もしあなたがあなたのiPhone 7から素晴らしいバッテリー性能を望んでいる誰かであれば、あなたは確かにApple Smart Battery Caseを手に入れるべきです。 スマートバッテリーケースは 、26時間