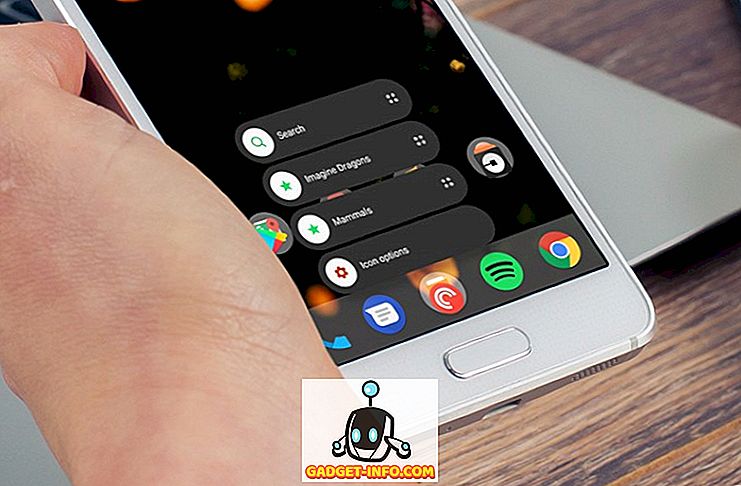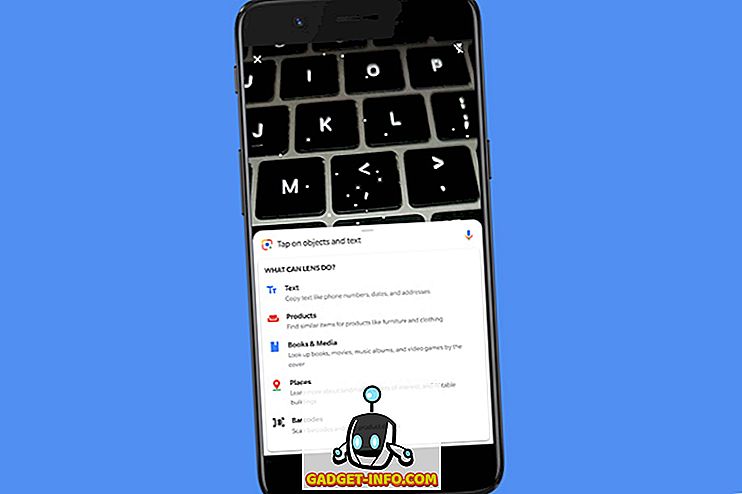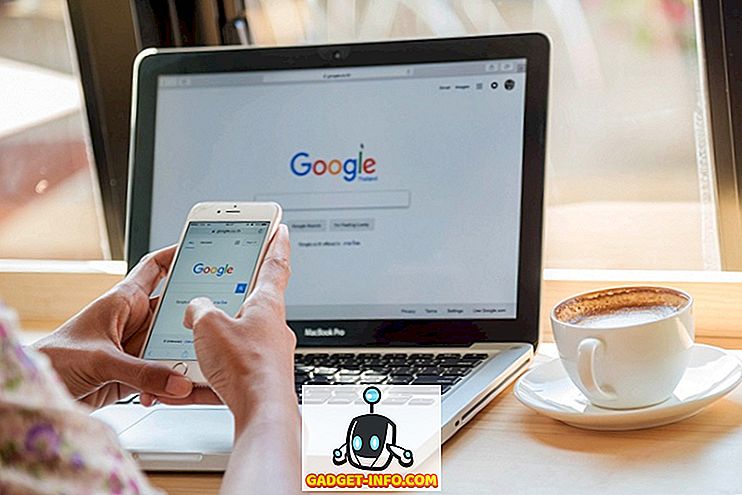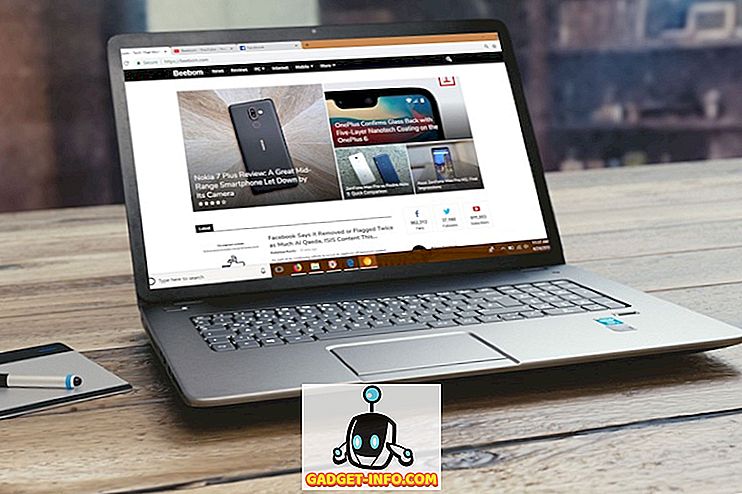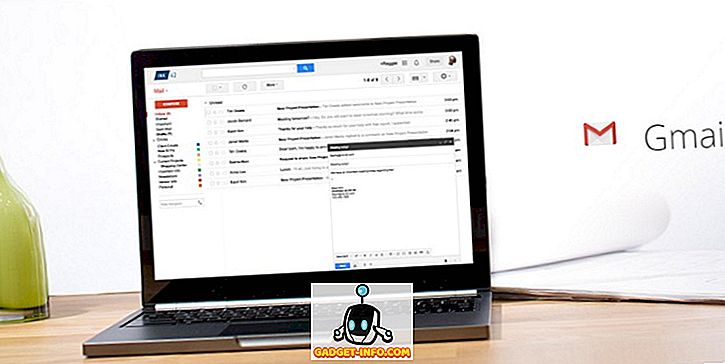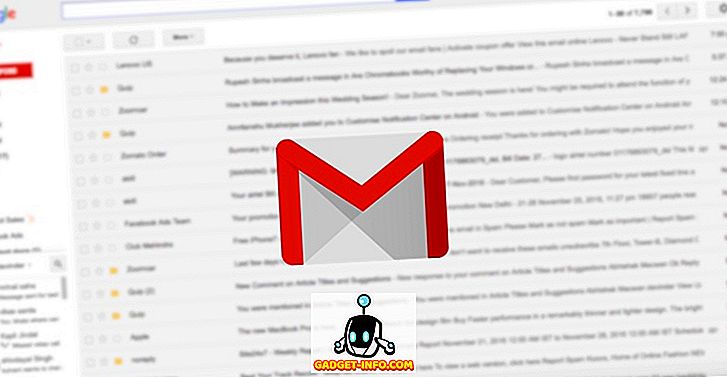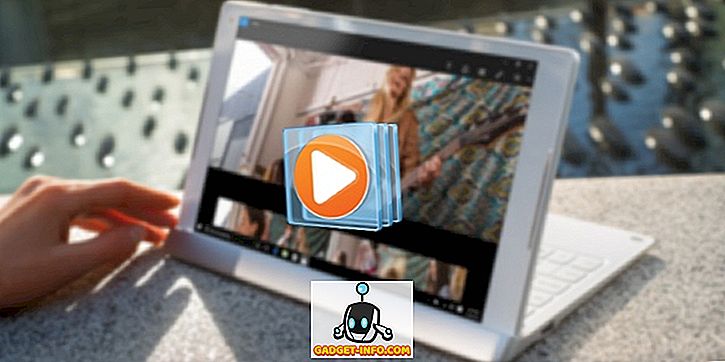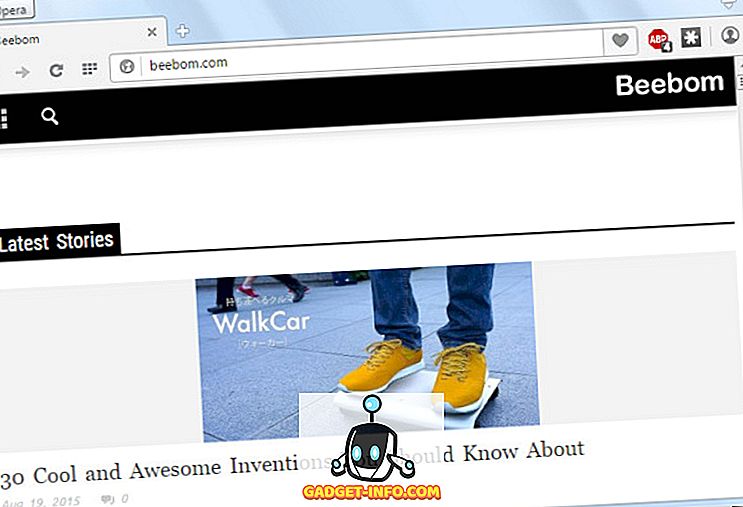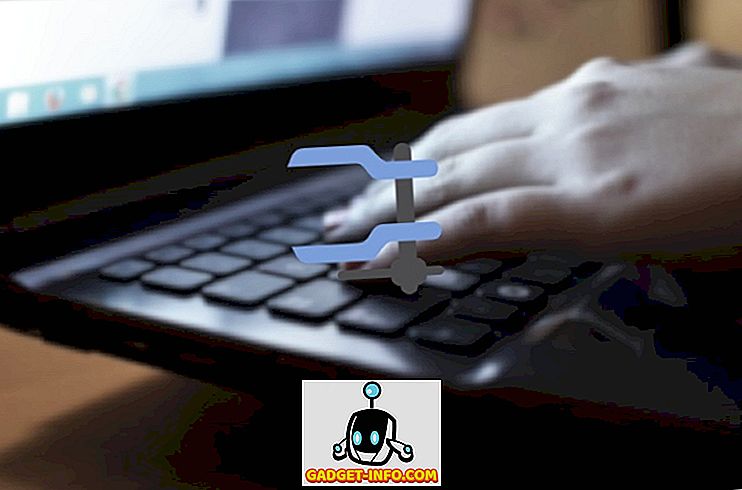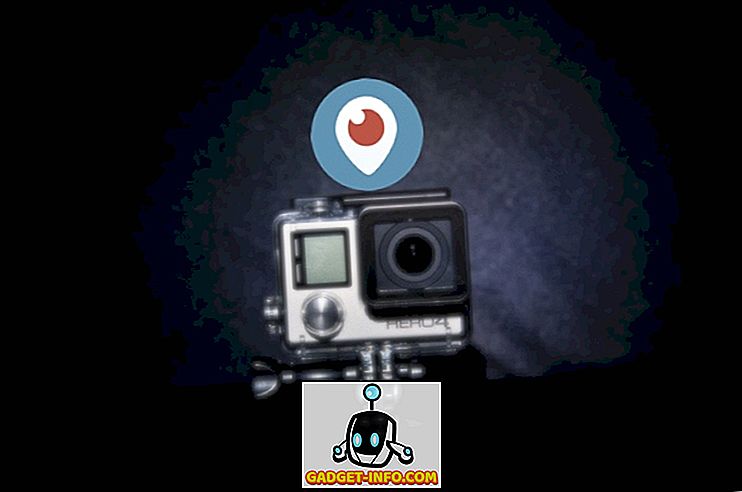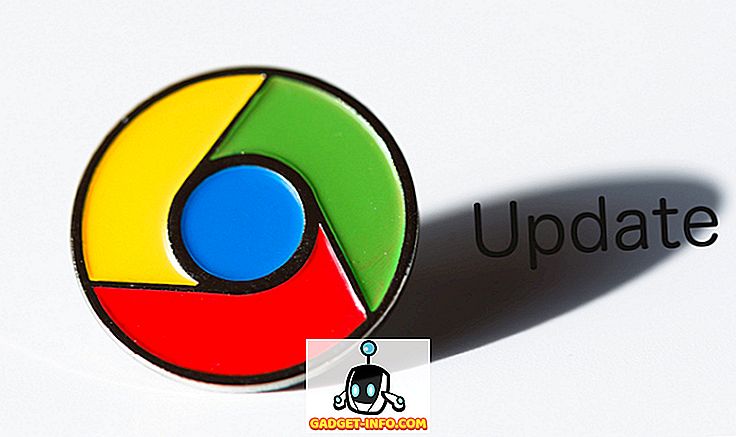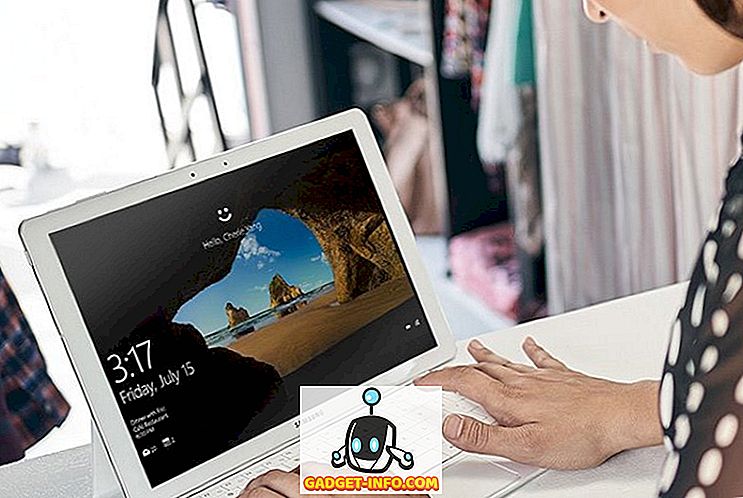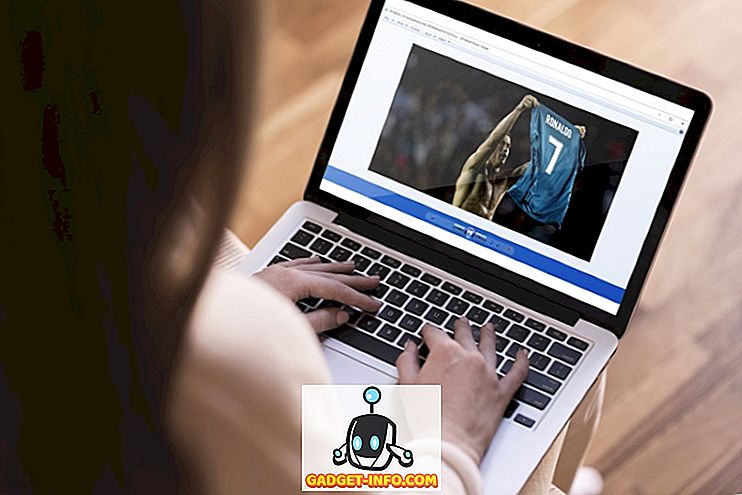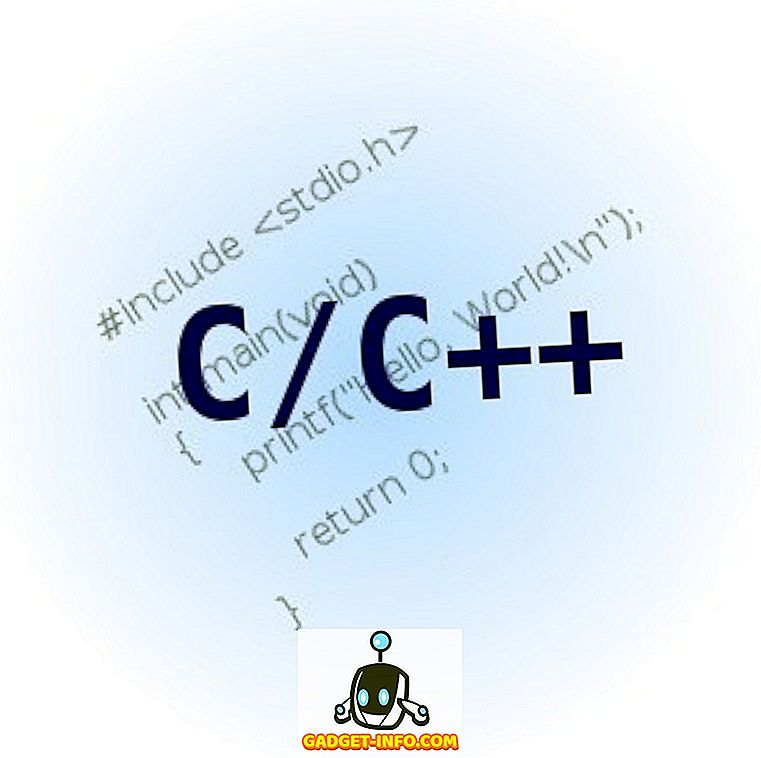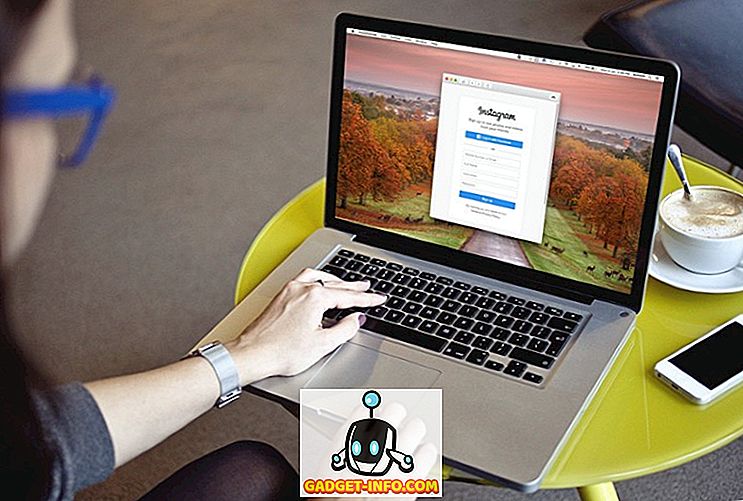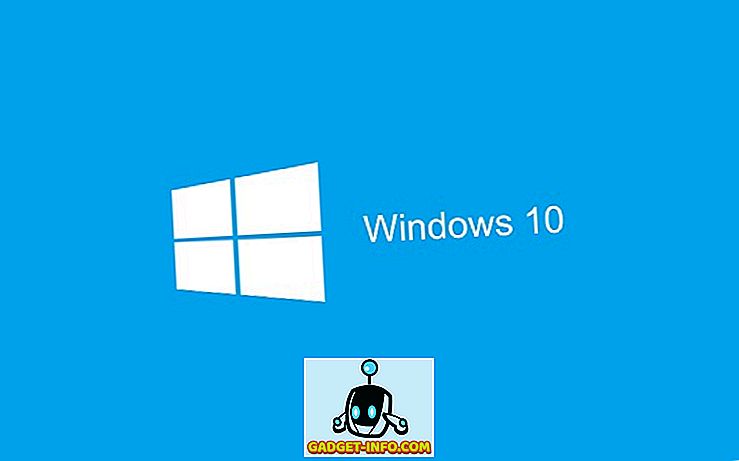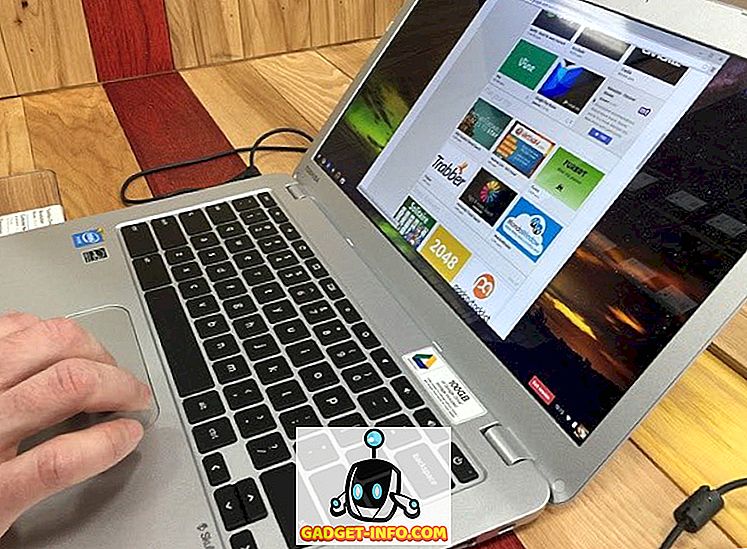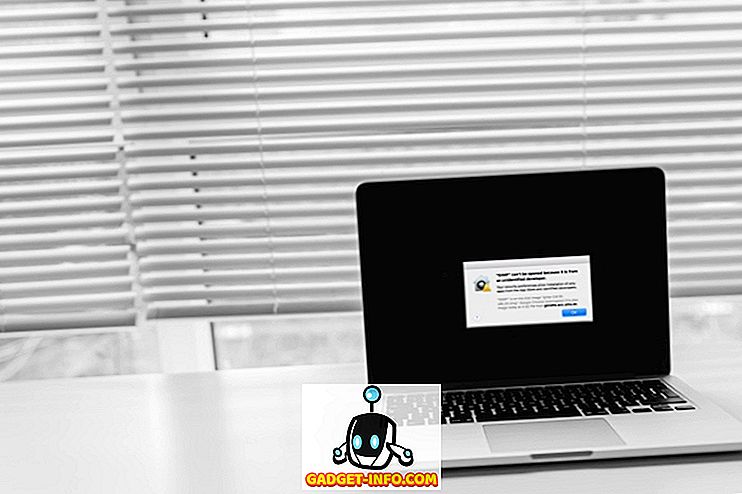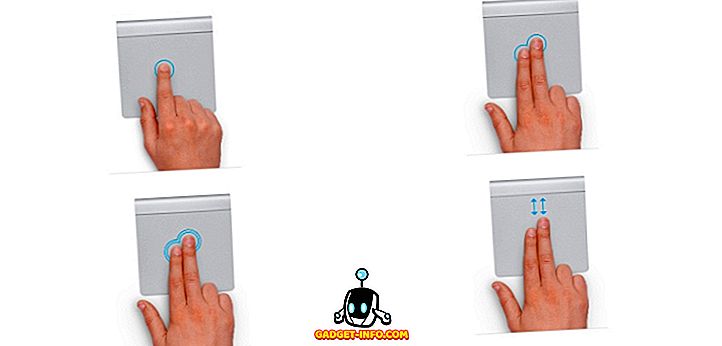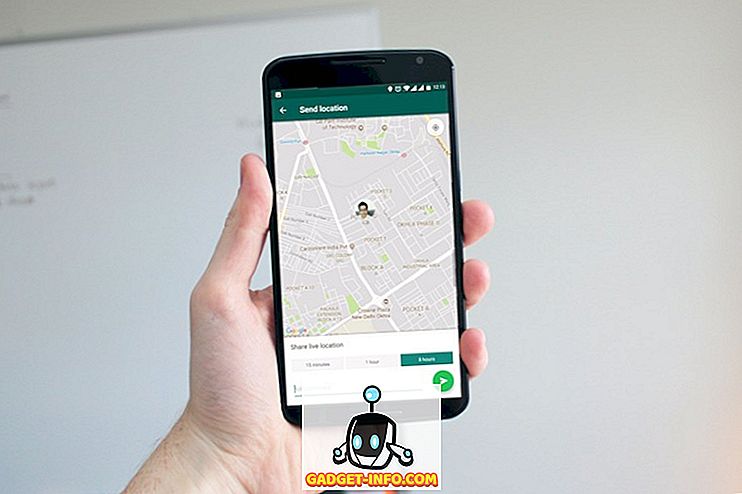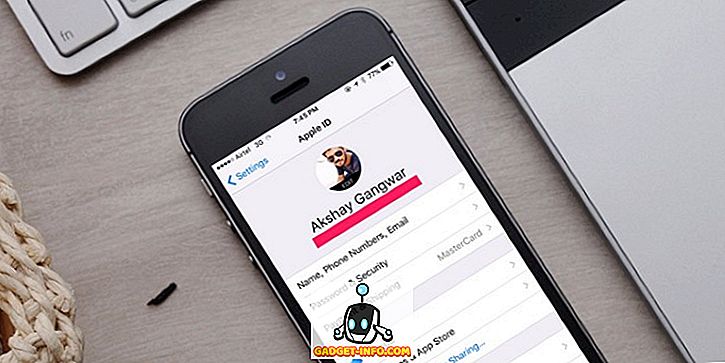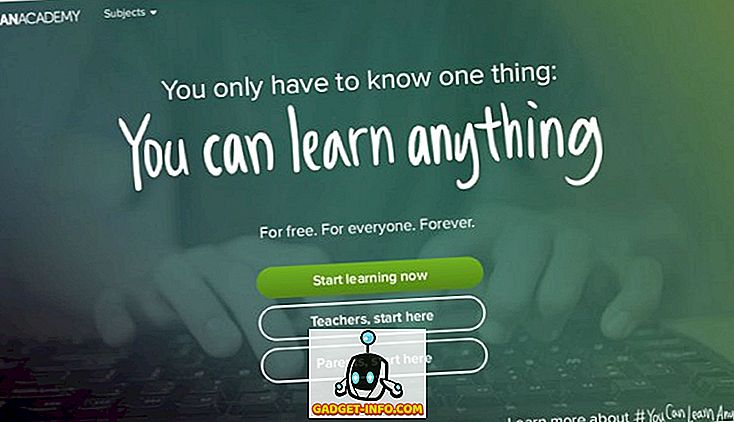Rumbletalk社交チャットルームを統合することによってあなたのサイトにダイナミックな角度を追加
ランブルトークはあなたのサイトにエキサイティングなディメンションを追加するという革新的で驚くべき範囲をもたらします。 あなたのサイトに統合されたソーシャルチャットルームが組み込まれているので、あなたの訪問者は気が遠くなるようなソーシャルプラットフォームへのまったく新しいエキサイティングで簡単なアクセスを利用することができます。 今すぐあなたのサイトにリンクされているすべての新しいエキサイティングなチャットウィングで何時間もあなたの訪問者を魅了し続けることができます。 さらに、あなたはあなたのサイトに埋め込まれたウェブページ全体を使うか、単にあなたのサイトの一番下のコーナーにRumbletalkのフローティングアイコンを埋め込むかのどちらかでRumbletalkチャットアプリケーションをあなたのサイトにリンクする方法を選ぶ自由があります。 サイトプラットフォームを必要としない直接URLの共有を選択することもできます。 最良の部分は、あなたもあなたのFacebookファンページの一部としてRumbletalkを様式化することができて、あなたのソーシャルファンページまたはビジネスページにすべての新しい魅力的な側面を提供することができます。 Rumbletalkが提供する魅力的な機能の広い分野を垣間見ることで、革新的な優位性をGoogleに示し、それをGoogleにピンポイントで示し、大量の