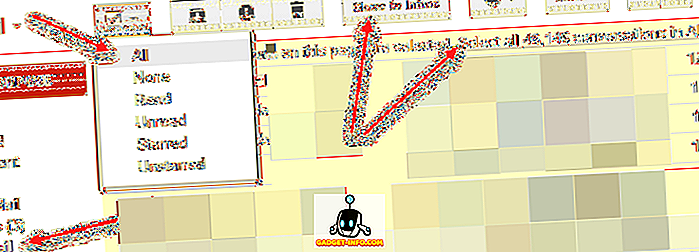Windowsコンピュータでできることは無数にあります。 実際には、あなたがWindowsの設定をもっと深く掘り下げたいと思っているなら、あなたはあなたの想像力の範囲であなたのコンピュータをカスタマイズすることができます。 あなたができる最も基本的なことの一つはデフォルトフォントの変更です。 まだ考えたことがない場合でも、今考えてください。 あなたが選択したフォントであなたのコンピュータをもっとパーソナライズさせたいですか? さて、あなたがそうしたいと思っているのであれば、Windows 10のデフォルトのフォントを変更する方法は次のとおりです。
レジストリエディタを使用してWindows 10のデフォルトフォントを変更する
Windows 10で得られるデフォルトのフォントは“ Segoe UI”です。 これがWindowsの過去の多くのバージョン以来のデフォルトのフォントであることを考えると、あなたがすでにそれに飽きていても私は驚かないでしょう。 あなたがそれを変更しようとしているならば、レジストリエディタを通してそれをすることは行くべき方法です。 以下の手順を読んで方法を確認してください。
- スタートメニューを開き、 「フォント」を検索してください。 「フォント」という名前の「コントロールパネル」フォルダが提案として表示されます 。 それをクリックして開きます。

- これはフォントフォルダを開きます。 ここでは、あなたが使用したいフォントを見つけて、これが非常に重要であるのでそれがどのように綴られているか注意深く注意してください 。

- 空のメモ帳ファイルを開き 、以下の行を貼り付け ます 。
Windowsレジストリエディタバージョン5.00
[HKEY_LOCAL_MACHINE \ソフトウェア\マイクロソフト\ Windows NT \ CurrentVersion \フォント]
“ Segoe UI(TrueType)” =””
“ Segoe UI(TrueType)” =””
“ Segoe UI黒(TrueType)” =””
“ Segoe UIブラックイタリック(TrueType)” =“”
“ Segoe UI Bold(TrueType)” =“”
“ Segoe UIボールドイタリック(TrueType)” =“”
“ Segoe UI履歴(TrueType)” =“”
“ Segoe UIイタリック(TrueType)” =“”
“ Segoe UI Light(TrueType)” =“”
“ Segoe UIライトイタリック(TrueType)” =“”
“ Segoe UIセミボルト(TrueType)” =””
“ Segoe UIセミボールドイタリック(TrueType)” =“”
“ Segoe UI Semilight(TrueType)” =””
“ Segoe UIセミライトイタリック(TrueType)” =””
[HKEY_LOCAL_MACHINE \ソフトウェア\ Microsoft \ Windows NT \ CurrentVersion \ FontSubstitutes]
“ Segoe UI” =“ Arial”
注:私は私のコンピュータのデフォルトフォントを“ Arial”に変更したいと思いました。 他のフォントが必要な場合は、それに応じて最後の行のフォントを変更してください。 たとえば、「Times New Roman」を選択した場合、最後の「Segoe UI」=「Times New Roman」になります。
- キーボードのCtrl + Sを押してメモ帳ファイルを保存します。 名前を付けて保存ウィンドウで、「ファイルの種類」を「すべてのファイル」に変更します 。

- 次に、 ファイルに任意の名前を付けて 保存します。 ここで覚えておくべき重要なことは「.reg」拡張子でそれを保存することです。 私はそれに「ChangeFont.reg」という名前を付けました。

- この保存されたファイルをダブルクリックし 、確認を求められたら「はい」をクリックします 。

- レジストリエントリが正常に追加されたことを示すメッセージが表示されます。 「OK」をクリックして終了します。

変更を有効にするために、コンピュータを再起動する必要があります。 デフォルトのWindowsフォントに戻したい場合は、メモ帳でファイルをもう一度開き、最後の行を次のように変更してください。
“ Segoe UI” = -
同じ手順を繰り返してファイルを保存し、レジストリに追加してから、コンピュータを再起動してデフォルトのフォントをリセットします。
Windows 10で先に進みフォントを変更する
Windows 10でデフォルトのフォントを変更する方法がわかったので、先に進んでさまざまなフォントを試してみることができます。 それは他のほとんどのWindowsコンピュータから際立っているので、これはあなたのコンピュータを本当にあなたのものにするでしょう。 では、どのフォントをデフォルトのフォントに置き換えましたか。 以下のコメント欄であなたからここに行きたいです。