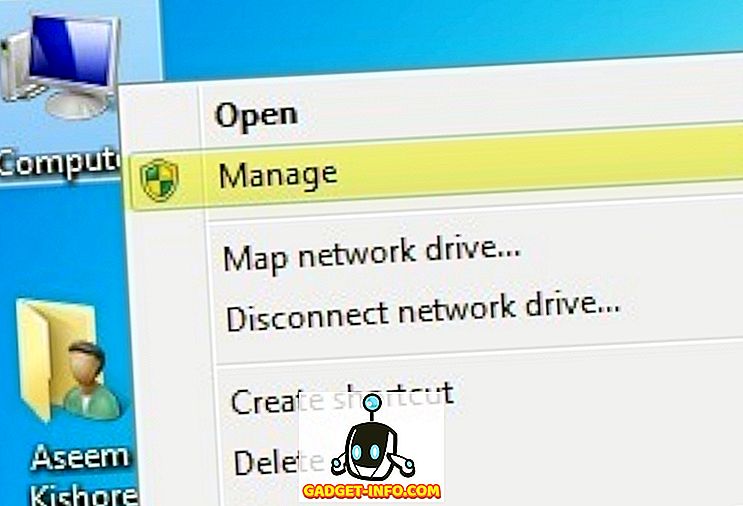DNS、またはドメインネームシステムは、基本的にWebサイト名をそれぞれのIPアドレスに解決するものです。 そのため、ネームサーバーが正しく解決されないというMacの問題に遭遇した場合、またはDNSの変更をシステムで認識させたい場合は、macOS SierraのDNSキャッシュをリセットしてフラッシュする必要があります。 / etc / hostsファイルを編集した後で、Macを再起動せずに変更を登録したい場合にも便利です。 あなたのMac上でDNSキャッシュをリセットしてフラッシュしたいのであれば 、以下のようにします。
macOS SierraでDNSキャッシュをリセットおよびフラッシュ/消去する
macOSでDNSキャッシュをリセットして別名でクリアする手順は、実際には非常に簡単です。 それが必要とするのはあなたがターミナルで1つのコマンドを入力することだけであり、これで完了です。 技術的には、1行に2つのコマンドがあります。 Mac上でDNSキャッシュをフラッシュしたい場合は、以下の手順に従ってください。
1.ターミナルを起動し、「 sudo dscacheutil -flushcache; 」と入力します。 sudo killall -HUP mDNSResponder “。

2.パスワードを入力するように求められます。 ここにあなたのMacログインパスワードを入力し、Enterキーを押してください。

嬉しいことに、あなたはmacOS SierraのDNSキャッシュをリセットし、フラッシュしました。 ネームサーバで何か問題が発生した場合などは、解決されるはずです。 DNSの問題が解決したかどうかを確認するために、Webサイトで「 dig 」または「 nslookup 」を試してみることができます 。
digを使用してクエリ時間を確認する
多くの場合、DNS設定がめちゃくちゃになっていたり、DNSの設定が遅すぎたりすると、何が起こっているのか疑問に思われることがあります。 DNSが正常に機能しているかどうかを確認するには、ターミナルで「dig」コマンドを使用します。
1.ターミナルを起動し、「 dig beebom.com 」と入力します。 beebom.comの代わりに任意のWebサイトの名前を使用できます。

2.結果では、「 クエリ時間 」を確認できます。 Webサイトのクエリ時間が長すぎることがわかった場合は、macOSのDNS設定を変更し、Google DNSなどのDNSサーバーを設定する必要があります。

DNSサーバーを変更したら、digコマンドをもう一度実行して、改善があったかどうかを確認できます。 ISPに問題がない限り、DNSをGoogle DNS、またはOpenDNSに変更してください。
DNSの問題を解決するためのDNSキャッシュのリセットとフラッシュ
あなたが直面している可能性があるほとんどのDNSの問題を修正するためにmacOS SierraでDNSキャッシュをリセットしてクリアすることができます。 この記事で触れた方法は、Mac OS X 10.10.4以降、さらにはmacOS Sierraでも動作します。 あなたが私が述べたコマンドで何か問題に直面するならば、下のコメント欄で私に知らせてください。