並べ替え、サイズ変更、および同じフォーマットへのエクスポートが必要な、大量の画像がMac上に存在したことがありますか。 私は定期的にそれをしなければなりません、そして、あなたが私のようなものであるならば、あなたはたぶん可能な限り早くそれをしたいです。 幸い、幸いなことに、macOS Sierraには非常に単純で直感的な方法があります。これにより、同時に多数の画像のサイズを変更できます。 多数の画像を直接変換することもできます。 まず、 Macで画像を一括してリサイズする方法を見てみましょう。
macOS Sierraでのバッチサイズ変更画像
Mac上で開いて画像の基本的な編集を実行するデフォルトのアプリはプレビューです。 このアプリは非常にシンプルに見えますが、非常に便利な機能を数多く隠しています。 そのような機能の1つは、大量の画像を一度にサイズ変更する機能です。 これを行うには、以下の手順に従うだけです。
1.「 command + O 」を押して、サイズを変更したいすべての画像を選択し、それらをすべてプレビューで開きます。

2.プレビューサイドバーに、開いたすべての画像のサムネイルが表示されます。 いずれかを選択し、「 command + A 」を押してすべてを選択します。 それでは、プレビューの「 Show Markup Toolbar 」ボタンをクリックしてください。 マークアップツールバーが開いたら、「 サイズの調整 」ボタンをクリックしてください。
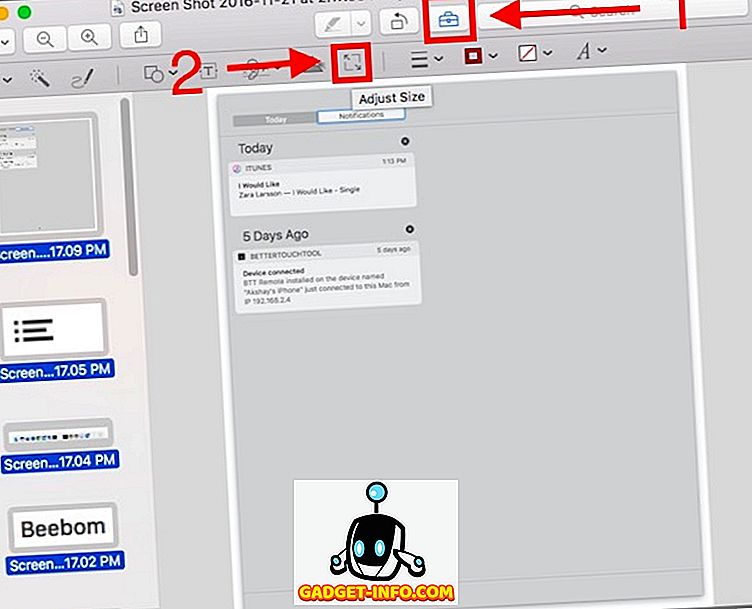
3.表示されたダイアログボックスで、すべての画像に必要な幅または高さの値を入力し、[ OK ]をクリックします。
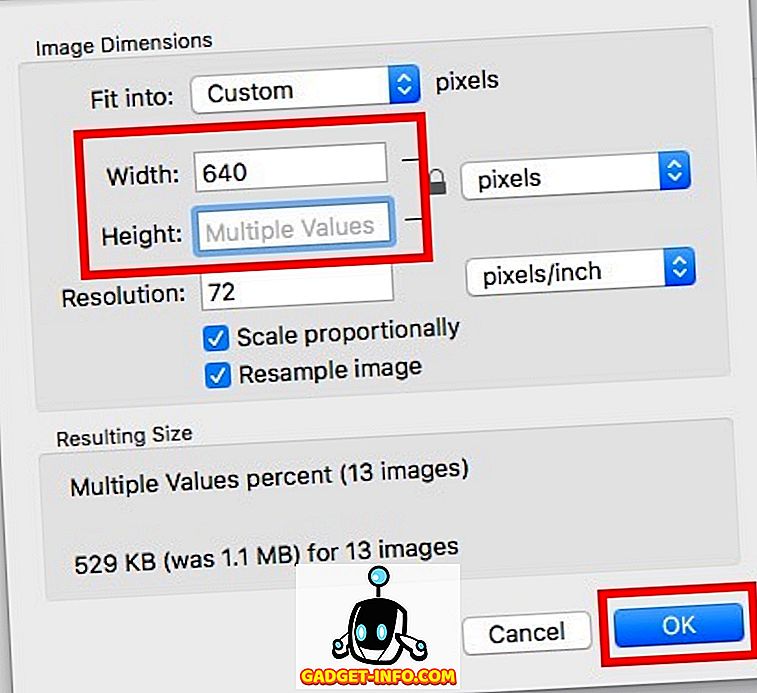
注意 :縦横比を維持するために、高さまたは幅だけを入力してください。 一部の画像の高さまたは幅よりも大きい高さまたは幅の値を入力すると、入力した値に合うように拡大されます。
「 OK 」をクリックすると、選択したすべての画像が入力した値に合うようにサイズ変更されます。 簡単でしょ? この方法を使用すると、大量の画像をすばやくサイズ変更して、必要な値に合わせることができます。
macOS Sierraでの複数画像のバッチ変換フォーマット
プレビューでできるもう一つの素晴らしいことは、一度に多数の画像のフォーマットを変換することです。 この方法を使用すると、大量の画像をJPGからPNG、PNGからJPGなどにすばやく変換できます。 実際、この方法を使用すると、プレビューでサポートされている形式のいずれかに画像をすばやく変換できます。 これを行うには、以下の手順に従ってください。
1.フォーマットを変換したいすべての画像を選択し、それらをプレビューで開きます。

2.プレビューサイドバーで、いずれかの画像を選択し、「 command + A 」を押してすべてを選択します。 「 ファイル 」 - > 「 選択した画像をエクスポート 」に進みます 。
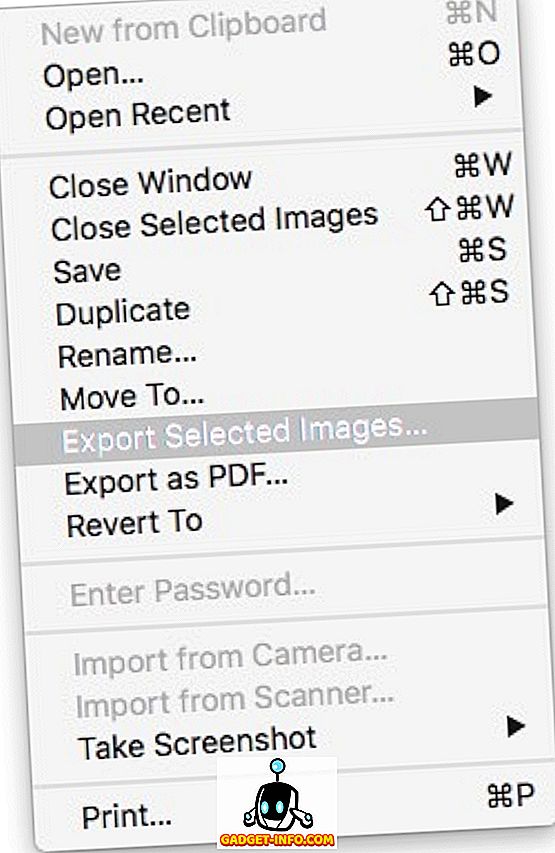
3.開いたダイアログボックスで、[ オプション ]をクリックしてエクスポート先のフォーマットを表示します。 ドロップダウンメニューから、画像を変換したいフォーマットを選択し、 「選択」をクリックします。
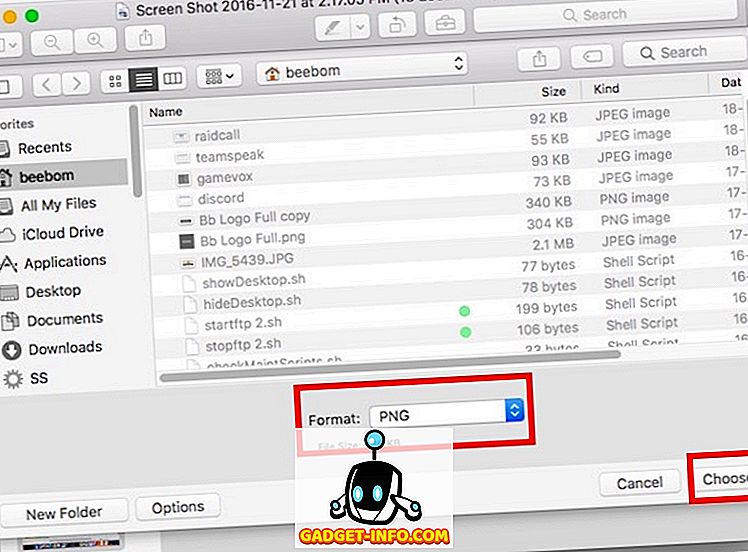
これを実行すると、選択したすべての画像が選択した形式にエクスポートされます。 この方法を使用すると、プレビューでサポートされている形式のいずれかに多数の画像をすばやくエクスポートできます。
Macでのプレビューで、バッチサイズの変更とイメージの変換を高速化
Previewは、驚くべき量のパワーを隠し、サードパーティのアプリケーションやWebサイトを使用している可能性があることの多くを片手で実行できるアプリケーションです。 これらの方法を使用して、すべての画像をすばやく並べ替えたり、バッチの名前変更、サイズ変更、さらには画像フォーマットの変換などの作業を簡単に実行できます。 Previewには他にもたくさんのオプションがありますが、それらの隠された機能の多くを発掘するには、それらを一緒に試してみるべきです。 また、プレビューを使ってバッチサイズを変更したり画像フォーマットを変換したりする際に問題が発生した場合、またはそれを行うためのより簡単な方法をご存知の場合は、以下のコメント欄でお知らせください。
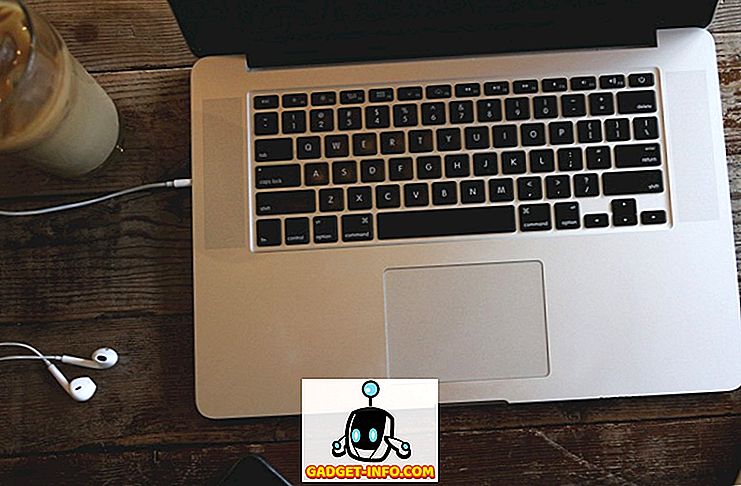
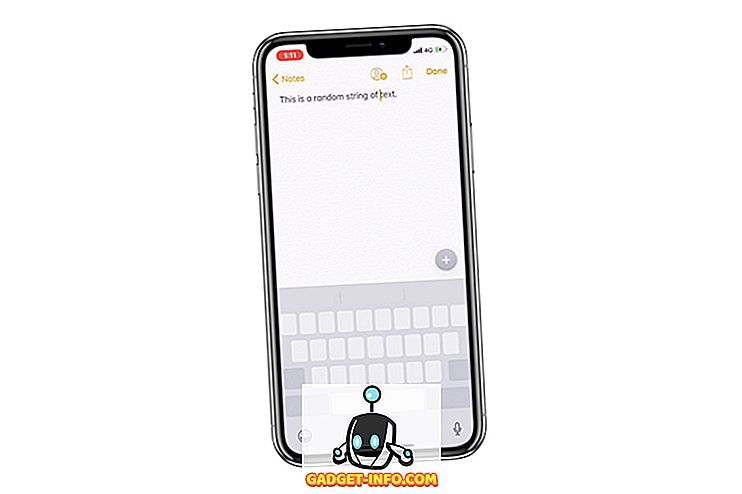







![ソーシャルメディア - 1998年から2011年までのGoogleのナビゲーション履歴[PICS]](https://gadget-info.com/img/social-media/167/google-s-navigation-history-from-1998-2011-5.png)