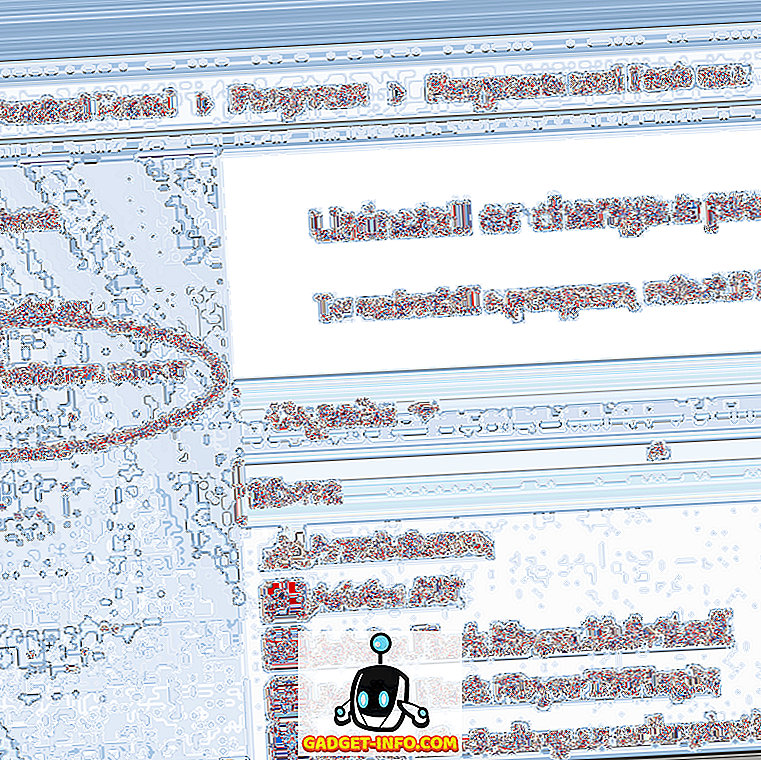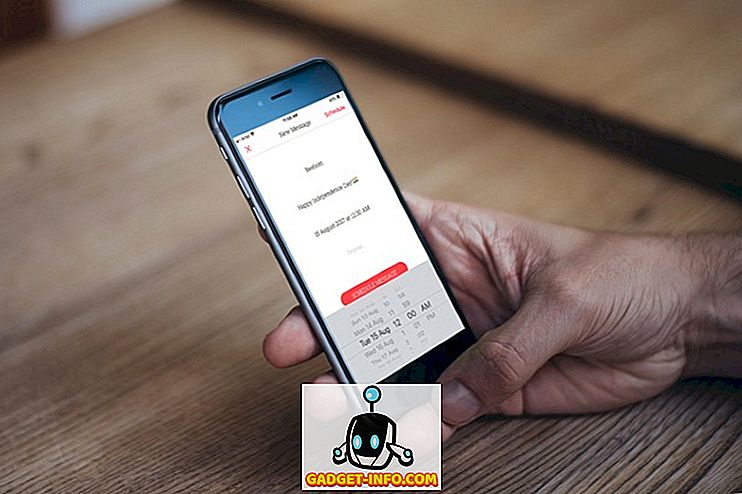セーフモードは、常にWindowsの問題の多くをトラブルシューティングするための重要な要素となっています。 セーフモードでは、Windowsは必要なドライバとファイルのみをロードします。そのため、問題の原因となっている可能性のある不要なファイルやアプリケーションを安全に保管しています。 Windowsでセーフモードにアクセスするには複数の方法があります。すべての方法を知ることは非常に重要です。 ログイン画面にアクセスできない場合のように、Windowsの問題によってWindowsの使用が制限される可能性があるかどうかはわかりません。 このような場合は、セーフモードにアクセスするためのさまざまな方法を知っておくと役立ちます。
Windows 10でセーフモードにアクセスする方法は、Windows 8、特にWindows 7とは少し異なります。そのため、Windows 10でセーフモードにアクセスする6つの異なる方法をリストすることにします。最悪の状況でもセーフモード。
方法1:Windows 10を常にセーフモードで起動する
[システム構成]ダイアログから、常にセーフモードで起動するようにWindows 10を構成できます。 これは、Windowsの問題をトラブルシューティングしていて、セッションのためにWindows 10を常にセーフモードで開く必要がある場合に便利です。 これを行うには、 Windows + Rキーを押して「 ファイル名を指定して 実行 」を開き、その中に「 msconfig 」と入力します。 「 OK 」をクリックすると、 「システム構成」ダイアログが開きます。

ここで「 Boot 」タブに移動し、一番上のWindows 10を選択します(複数のオプションがある場合)。 「 起動オプション 」の下で、「 セーフブート 」とセーフモードの種類を選択します。 通常のセーフモードにアクセスしたい場合は、「 最小 」にしておくことができます。
それ以外の場合は、[代替シェル]モードと[ネットワーク]モードを使用して、セーフモードとコマンドプロンプトまたはネットワークアクセスを起動することもできます。 [ OK ]をクリックして変更を適用すると、すぐにまたは後で再起動するように求められます。 あなたが望むように正しいオプションを選択してください。 再起動すると、Windows 10がセーフモードで起動します。


ただし、この変更は永続的なものであり、Windows 10は常にセーフモードで読み込まれます。 だからあなたは再びシステム設定ダイアログに行き、Windows 10の下で「 セーフモード 」のチェックを外しなければならないでしょう。
方法2:F8キーを押してWindows 10セーフモードで起動する
Windowsの読み込み中にF8キーを押すことは、Windowsをセーフモードで起動するための最良の方法です。 残念ながら、Windows 8とWindows 10はあまりにも速く(適切なハードウェアで)起動するので、F8キーストロークは認識されてさえいません。 ただし、起動速度はPCのBIOSとSSDを使用しているかどうかによって異なります。 古いBIOSで動作し、SSDの代わりにハードドライブも持っている古いPCをまだ使用している場合、F8トリックはあなたのWindows 10 PCでも同様に動作するかもしれません。
この場合は、Windows 10の読み込み中にF8キーをすばやく押すと、セーフモードオプションも利用できる起動オプションが表示されます。

注:デュアルブートの場合は、Windows 10がデフォルトのOSとして設定されていることを確認してください。 方法1でアクセスした「システム構成」ダイアログの同じ「起動」オプションから、デフォルトのOSとして設定できます。
方法3:Shiftキーを押しながら再起動
Shiftキーを押しながらPCを再起動して、ブートオプションのトラブルシューティングにアクセスすることもできます。 そこから、セーフモードに移動してアクセスできます。 スタートメニューを開き、「 電源 」ボタンをクリックします。 それでは「 Shift 」キーを押しながら「 再起動 」ボタンをクリックしてください。 この組み合わせは、Windowsの[シャットダウン]ダイアログ(Alt + F4)と[サインイン]画面の両方から機能します。

これはあなたのPCを再起動し、いくつかの基本的な起動オプションを開くでしょう、これらのオプションから「 トラブルシューティング 」をクリックしてください。 [トラブルシューティング]オプションに、[Windows 10をリセットする]オプションと[詳細オプション]にアクセスするオプションが表示されます。[ 詳細オプション ]をクリックします 。


ここで「 スタートアップ設定 」をクリックし、次に「 再起動 」をクリックして詳細なブートオプションにアクセスします。

PCは再起動し、高度な起動オプションをロードします。 セーフモードオプションを含む多くのオプションがあるでしょう、そしてあなたは正しいオプションを選択するために数字キーかファンクションキー(F1、F2、F3)を使用しなければならないでしょう。 最小のセーフモードはリストの4番目で、数字キー4(またはF4)でアクセスできます。 あなたは数字キー5(F5)と6(F6)でそれぞれコマンドプロンプトでのアクセスでセーフモードとネットワークでセーフモードにアクセスできます。

方法4:ブートメニューにセーフモードオプションを追加する
あなたがあなたのPCを再起動するときはいつでも簡単にそれにアクセスするためにあなたは他のオペレーティングシステムと一緒にブートメニューにセーフモードオプションを追加することもできます。 セーフモードに頻繁にアクセスする必要がある場合、またはWindows 10にまったくアクセスできない場合、これは非常に便利です。 ただし、これには少しセットアップが必要ですが、プロセス全体を案内するためにここにいることを心配しないでください。 このためには、まずブートメニューにエントリを作成してから、必要なセーフモードオプションをそれに割り当てる必要があります。
起動メニューにエントリを作成するには、スタートメニューアイコンを右クリックして (またはWindows + Xを押して)、そこから[コマンドプロンプト(管理者)]を選択します。 これにより、昇格したコマンドプロンプトウィンドウが開きます。ここで、下記のコマンドを入力して[Enter ]キーを押します。
bcdedit / copy {current} / d“ Windows 10セーフモードを起動します”


これにより、起動メニューに「 Windows 10セーフモードを起動する 」という名前のエントリが作成されます。 ここで「Launch Windows 10 Safe Mode」がエントリの名前なので、希望する名前を入力してこのセクションを編集することができます。 セーフモードとネットワークおよびコマンドプロンプトのエントリの作成を計画している場合は、この手順を繰り返してエントリ名を変更して複数のエントリを作成することもできます。
エントリが作成されたので、セーフモード機能を割り当てます。 方法1で行ったように、「 ファイル名を指定して実行」ダイアログに「 msconfig 」と入力して、もう一度システム構成に移動します。 ここで「Boot」タブに移動して、作成したばかりの新しいエントリを選択します。 「起動オプション」から「セーフブート」を選択し、その下のセーフモードタイプを選択します。 また、 [すべての起動設定を固定にする]オプションがオンになっていることを確認してください 。 [OK]をクリックすると、すぐに再起動するか後で再起動するかを尋ねるメッセージが表示されます。目的のオプションを選択すると、セーフモードエントリがブートメニューに追加されます。


後で気が変わってブートメニューからこのエントリを削除したい場合は、もう一度System Configurationにアクセスしてエントリを選択してください。 今すぐ「 削除 」をクリックすると、すぐに削除されます。
方法5:Windows 10のリカバリドライブを使用する
Windows 10 Recovery USBドライブまたはディスクをすでに作成している場合は、それを使用してセーフモードにアクセスできます。 あなたがWindowsの外で立ち往生していて、セーフモードでそれをロードするようにセットアップしなかったなら、これは便利です。 リカバリUSBドライブをPCに接続して起動します。 あなたは「 トラブルシューティング 」を含む他のいくつかのオプションと共にUSBドライブからコンテンツをロードするためのオプションを含む「 オプションの選択 」画面を見るべきです。 ここで「 トラブルシューティング 」を選択してください。残りのプロセスは方法3で行ったのと同じです。

方法6:Windows 10にブートオプションをロードさせる
これは少し厳しいオプションですが、あなたがあなたのWindows回復ドライブへのアクセスを持っていなくて、他の方法が何らかの理由で働いていないなら、それは命の恩人であるかもしれません。 Windows 10の読み込みを2〜3回中断する場合は、自動的に基本的な起動オプションが表示され、「 トラブルシューティング 」オプションを選択してから、方法3の指示に従ってセーフモードに移動します。
Windows 10を起動し、その下にドットがついたロゴが表示されたら、PCの電源ボタンを押し続けます。 これにより、少し遅れてPCが強制的にシャットダウンされます。 このプロセスを2〜3回繰り返すと、Windows 10のロード中に、「 ロード修復オプションのロード中」と表示されるはずです。今回は、PCをシャットダウンしてプロセスを完了させないでください。 基本的な起動オプションが表示されます。ここで「トラブルシューティング」を選択し、方法3の指示に従ってセーフモードにアクセスしてください。
結論
上記では、セーフモードでWindows 10を起動するための6つの最良の方法について述べました。 Windows 10が起動していなくてもセーフモードにアクセスするオプションが常にあることを確認するために、ブートメニューにセーフモードエントリを追加することをお勧めします。 ただし、予期しない問題が発生する前にセットアップしなかった場合は、リカバリディスクまたは強制シャットダウンを実行すると、セーフモードでWindows 10にアクセスできます。
あなたは、Windows 10でセーフモードに入るための他の方法を知っていますか? 以下のコメントで私達と共有してください。