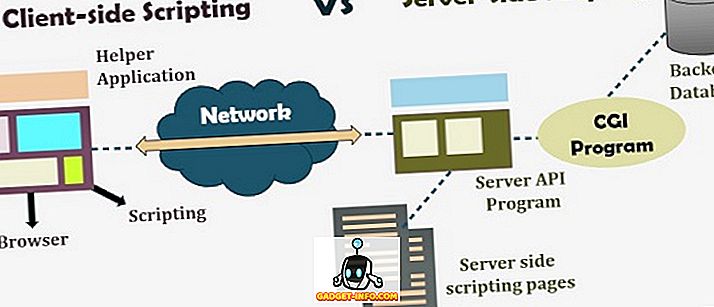パーソナルコンピュータ/ラップトップには、ソフトウェアとハードウェアの両方が消耗し、時間の経過とともに無限の寿命はありません。 これにより、PCのパフォーマンスが低下し、全体的に悪い経験が得られます。 購入したときと同じPCパフォーマンスを達成することはできないかもしれませんが、それはあなたがパフォーマンスの大幅な向上を得ることができないという意味ではありません。 いくつかの簡単な調整で、あるいはアップグレードであれば、簡単にパフォーマンスを向上させることができます。
さらに、あなたのPCを適切にメンテナンスしていないと、システムの速度を遅くしているかもしれないたくさんの時代遅れのデータ、ウイルスまたはハードウェアの問題があるかもしれません。 あなたがあなたのPCにいくらかの時間を捧げて、私たちの助言に従うならば、これはすべて簡単に直すことができます。
以下に、パフォーマンスを大幅に向上させるための簡単なヒントとテクニックを紹介します。 あなたが簡単に従うことができるすべてのヒントに従うだけで、あなたは間違いなくいくつかの肯定的な結果が表示されます。
これはあなたのPC /ラップトップをスピードアップする方法です。
1.パソコンを再起動してください
PCのハードウェアやソフトウェアを試し始める前に、PCを新たにスタートさせるのが最善です。 実行中、PCはさまざまなプロセスを経て、プログラムを閉じてもバックグラウンドで作業を続けるものもあります。
PCを再起動すると、プロセスを取り除き、新たなスタートを切るための良い方法です。 あなたのPCが起動するとき、あなたがアプリケーションを開いたり閉じたりし始めるまで追加のプロセスはありません。
それを冷やす
あなたのPCが過去3日間まっすぐに走っているなら(そのMMORPG農業は重要ですが、損害の価値がない)、それから悪いことは休むに値します。 PCは、温度が上がると遅くなります。2〜3時間で完全にオフにして、もう一度使用してください。
PCの温度が急激に上がる場合は、そのファンがきれいであることを確認し、必要に応じてラップトップ用の冷却パッドを使用してください。
3.最高のパフォーマンスが得られるようにコンピュータのビジュアルを調整する
Windowsのデフォルトオプションは、アニメーションと魅力的なテーマを使用するように設定されています。 あなたはより良いパフォーマンスを得るために基本的なテーマを設定して、すべての派手な視覚効果を無効にすることができます。 デスクトップの右クリック時にコンテキストメニューに表示されるはずのWindowsの「 パーソナライズ 」オプションからこれを行うことができます 。
手動でカスタマイズするか、AVG PC Tune Upを使用してソフトウェアに最適なパフォーマンス設定を選択させることができます。
4.シンプルなデスクトップの背景を使う
PCにパフォーマンスの問題がある場合は、ライブ壁紙やスクリーンセーバーを絶対に使用しないでください。 すべての視覚効果のために、これらの壁紙はあなたのPCリソースを使います。 Windowsのデフォルトの背景はとても薄いです。
5. Windows 10 Update Bandwidth Distributionを無効にします(Windows 10を使用している場合)。
デフォルトでは、Windows 10はあなたのPCにダウンロードされたすべてのWindows 10アップデートを他のWindows 10ユーザーにアップロードします。 幸い、この配布を無効にすることもできます。
帯域幅の分配をオフにするには、 スタートメニューの 「 設定 」をクリックし、そこにある「 アップデートとセキュリティ 」をクリックします。


「 Windows Update 」オプションの「 Advanced options 」をクリックして、次のページの「 アップデートの配信方法を選択する 」をクリックします。


ここで、 青いスライダーボタンをクリックしてこの機能をオフにしてください。

6.マルウェアとウイルスについてPCをスキャンします

お使いのPCにウイルス、マルウェア、スパイウェア、およびその他のこのような悪いプログラムが含まれている場合は、パフォーマンスが低下する可能性があります。 彼らはあなたのデータを損傷したり、公開するためにバックグラウンドで隠されて働くかもしれません、そしてその過程で彼らはまたあなたのPCの貴重なリソースを使います。
お使いのPCがきれいであることを確認するために良いアンチウイルスやアンチマルウェアプログラムを使用してください。 この目的のために、Avast AntivirusとMalwarebytes(マルウェア対策)は素晴らしいツールです。
7.レジストリをきれいにする

Windowsは、システムとアプリケーションのすべての変更をレジストリに保存します。時間の経過とともに、一部のエントリが古くなってWindowsプロセスが遅くなる可能性があります。 ありがたいことに、あなたのためにレジストリをきれいにする多くのレジストリクリーニングツールがあります。
このための最もシンプルで無料のツールはWise Registry Cleanerです。 ワンクリックで操作でき、非常に軽量で強力なツールです。
8.ハードドライブをデフラグします。

PCにデータを追加すると、データがハードドライブ全体に分散し、システムがファイルを検索するのが難しくなります。 システムが指定されたファイルを簡単に見つけることができるように、データを順番に並べるためにハードドライブをデフラグすることができます。
Windowsにはこの機能が内蔵されています。スタートメニューの検索で「 Disk Defragmenter 」と入力するだけでこのツールが見つかります。 すべてのドライブで実行すると、ややスムーズなパフォーマンスが得られます。 また、いくつかの追加機能を提供している可能性があるサードパーティ製の最適化ツールを試すこともできます。 この目的のために、豊富な機能であるIObitのスマートデフラグを使うことができます。
9.スタートアッププログラムを無効にする
スタートアッププログラムはあなたのPCの起動時間を遅くし、あなたのPCのパフォーマンスを遅くするバックグラウンドでプロセスを残すことができます。 スタートアッププログラムを無効にするには、 Windows + Rを押して、「 ファイル名を指定して実行 」ダイアログに「 msconfig 」と入力します 。

今、「 スタートアップ 」タブに移動し、あなたのPCで起動するすべてのプログラムを見つけるでしょう。 PCから起動したくないプログラムをすべてオフにし、[ OK ]をクリックして変更を適用します。

10.ブラウザデータを整理する

閲覧中、ブラウザは自動的に削除されない、一時的なデータをすべてPCに保存します。 それはあなたのPC、あなたのブラウジングを遅くし、あなたのハードドライブに不要なスペースを取ってしまいます。 あなたはあなたのPCとブラウザをきれいにするために専用の道具を使うことができて、いくらかパフォーマンスを高めることができます。
この目的のために、CCleanerは仕事を無料でできるようにする有名なツールです。 ツールをダウンロードしてPCをスキャンし、不要なデータをすべて削除してください。 さらに、閲覧中にスピードが遅い場合は、不要なアドオンや拡張機能もすべて削除する必要があります。
11. Google Chromeを使用しない
ただし、Google Chromeは最高のブラウザの1つですが、それはまた非常にリソースを消費します。 お使いのPCはGoogle Chromeを処理できない可能性があります。そのため、閲覧が遅くなります。 幸いなことに、非常にリソースに優しく、Chromeと同様の機能を提供する多くの軽量なGoogle Chromeの代替品があります。
Chromeの代わりに、Firefox、Opera、Safari(Macユーザーの場合)などのブラウザを使用できます。
12.重複ファイルを削除する

時間の経過とともに、デバイス間のコピー/貼り付けなどの理由でメディアファイル、ドキュメント、システムファイルのような重複ファイルが作成されることがあります。 これらのファイルはPCには無用であり、他のデータを見つける一方でスペースを占有してシステムの邪魔になるだけです。
あなたはすべての重複したファイルを表示して取り除くために良いサードパーティ製の重複ファイル削除機能を使うことができます。 これに適したツールは、Duplicate Cleanerです。これを使用すると、重複ファイルをフィルタリングして削除できます。 ただし、システムで必要とされる可能性がある重複したシステムファイルを削除する可能性があるため、削除しようとしているすべてのファイルを確認してください。
13. PCパフォーマンス向上ソフトウェアを使用する

最高のパフォーマンスを得るためにPCを最適化する、無料と有料の両方で利用可能な多くのPCパフォーマンスブースターツールがあります。 これらのツールはパフォーマンスを向上させるために魔法の杖を振ることはありません。それらはすべてのがらくたを取り除き、最適なパフォーマンスのためにあなたのシステム設定を微調整するだけです。 したがって、非現実的な結果を期待しないでください、あなたのPCがめちゃくちゃになっているなら、あなたは莫大なパフォーマンス向上を得るかもしれません、そしてその逆も同様です。
この目的のための最高の無料ツールは、IObit Advanced System Care FreeとGlary Utilitiesです。 あなたがより多くの機能を備えた有料ツールを探しているなら、あなたはiolo System Mechanicを試してみるのが好きかもしれません。
不要なプログラム/ソフトウェアを取り除きます

あなたや他のアプリがあなたが決して必要としないかもしれない異なるプログラムをインストールしたかもしれないという可能性があります。 これらのプログラムは貴重なスペースを占有し、他のデータを検索している間にシステムの邪魔にもなります。 自動処理はありません、不要なプログラムを手動で確認して削除する必要があります。
Windowsでは、スタートメニューの検索に「 プログラムのアンインストール 」と入力し、「 プログラムのアンインストール 」を選択します。 PCにインストールされているすべてのプログラムが表示されますので、アンインストールするプログラムをダブルクリックします。
さらに、削除されたプログラムは「ごみ箱」に入っている限りスペースを取りますので、「 ごみ箱 」が空であることを確認してください。
15.バックグラウンドプロセスをオフにする
クラウドストレージ(Dropbox、Google Drive、One Driveなど)、アップデータ、アップローダ、監視ソフトウェアなど、バックグラウンドで動作しているプログラムがある場合は、それらをオフにします。 バックグラウンドプロセスは、重要な作業をしている間はPCのリソースを使い果たします。そのため、必要ないときはオフにすることをお勧めします。
16.最新のOSバージョンにアップグレードする
使用しているOSの最新バージョンがあることを確認してください。 たとえば、Windowsユーザーの場合は、必ずWindows 10にアップグレードしてください(実際には無料です)。 新しいバージョンのOSはより安定しており、より優れたセキュリティ、機能、およびパフォーマンスを提供します。
ただし、アップグレードする前に特定のOSのシステム要件を確認してください。 あなたのPCがそれを扱うことができないならば、それはパフォーマンスの低下につながるかもしれません。
17. RAMをアップグレードする
あなたのPCのすべての実行中のプログラムは実行にPCのRAMを使います。 したがって、実行したいプログラムが多いほど、必要なRAMも増えます。 あなたはより多くのRAMを購入してあなたのPCにそれを追加することによってRAMを増やすことができます。 ただし、どのRAMを入手し、それをどのように追加するのかわからない場合は、近くのコンピューターショップに行き、それらを処理するかアドバイスを受けてください。
18. ReadyBoostを使う
あなたのUSBフラッシュドライブの一つを使ってもっとRAMを増やす方法もあります。 USBフラッシュドライブ(互換性のあるもの)の空き容量は、USBドライブの「 ReadyBoost 」機能を使用してPC用のRAMに変えることができます。
空き容量のあるUSBドライブを挿入し(256 MB以上)、右クリックしてそのプロパティに移動します。 USBに互換性がある場合は、プロパティに[ ReadyBoost ]タブが表示されますので、そこに移動します。 それでは、「 このデバイスを使用する 」オプションを選択し、下のスライダーから使用するRAM容量を設定します。 お使いのPCはすぐにそれを受け入れて、指定されたすべてのスペースをPCのRAMとして使用するので、パフォーマンスが大幅に向上します。

19.より大きなハードドライブまたはSSDを使用する
記憶域が不足していると、パフォーマンスが低下する可能性があります。 データを削除することによって多くのスペースを解放するか、またはより大きなハードドライブを購入してすべてのデータをそれに移動します。 あなたがSSDを買う余裕があるなら、それはスピードに関してははるかに良いオプションです。
SSDは、物理的な部品ではなくチップを使用してデータを格納します。 これが、標準のハードドライブと比べて非常に速い理由です。 しかし、それらはハードドライブのほぼ2倍の価格なので、それに応じてあなたの決断を下してください。
20. Windowsを再インストールします
あなたのPCが非常に肥大していて、悪いソフトウェアでいっぱいだと思うなら、あなたはすべてを取り除き、最初からやり直すことを好むかもしれません。 Windowsを再インストールすると、その中にあるすべてのデータが削除されるので、再インストールする前に、すべての重要なデータのバックアップがあることを確認してください。
Windowsの「 バックアップと復元 」オプションからWindowsを再インストールできます。 これにより、工場出荷時の状態にWindowsがリセットされ、購入時と同じ状態になります。
21. Bloatwareを削除します。
Bloatwareは、PCを購入したときにソフトウェア会社によって追加された組み込みプログラムです。 それらはあなたがソフトウェア会社から利益を得ることによってあなたが買っている機械のコストを減らすためにあります。 これらのソフトウェアはあなたのPCで起動し、バックグラウンドでリソースを使い果たし続け、そしてまた貴重なスペースを占有します。
ただし、Windowsを使用するためにPCにインストールする必要はありません。 もちろん、不要な場合は、標準のアンインストールプロセスを使用して、すべてのブロートウェアプログラムをアンインストールしてください。
後で工場出荷時設定にリセットすると、すべてのブロートウェアが再びインストールされます。 そのため、すべてのブロートウェアを削除した後にカスタムイメージを作成することをお勧めします。
結論
上記の方法のほとんどは完全に自由に使用でき、非常に効果的です。 しかし、あなたは最高の結果を得るために同様に有料の代替品をチェックアウトすることができます。 上記のヒントに従う間、あなたはあなたのPCの限界も知っているべきです。 あなたのPCが十分に強力でないなら、それはあなたがそれにしたい仕事を処理することができないかもしれません。
WindowsのRキーを押して、「 ファイル名を指定して実行 」ダイアログに「 Dxdiag 」と入力すると、PCの仕様を確認できます。 これはあなたのPCのハードウェアとソフトウェアの仕様をすべて表示するでしょう、複数またはリソースを浪費するプログラムを実行しようとしている間それらを覚えておいてください。
注意: Windows 10、8.1、8、7またはXPを実行しているかどうかにかかわらず、これらのヒントは間違いなくあなたの遅いPCをスピードアップするのに役立ちます。