Instagramのモバイルウェブアプリは最近会社によって始められた、それはあなたがあなたのモバイルブラウザから直接あなたの友人と写真を共有することを可能にする。 そうです、あなたはもはやあなたのスマートフォン上のInstagramのアプリは単にいくつかの写真を共有するために必要ではありません。 まあ、それは良い知らせですが、もっと良い知らせがあります。 あなたがスマートフォンを必要とせずにあなたのコンピュータから直接写真をアップロードすることができると我々が言うならばどうですか? 私たちはあなたがすでに興奮していると確信しており、それこそまさに私たちがあなたを手助けしようとしているものです。 Webアプリは現在モバイルブラウザでのみ利用可能ですが、コンピュータで起動して実行するための回避策があります。 それで、さらに面倒なことなしに、PCから直接Instagramに写真をアップロードすることができます。
Google Chromeを使用してInstagramにアップロードする
ここで試す方法では、ブラウザを使ってInstagramの新しいモバイルWebアプリのインターフェースを数秒以内に開くことができます。 世界で最も人気のあるウェブブラウザ、Google Chromeでこれを実現するには、以下の手順に従ってください。
- Chromeを開いたら、ブラウザの右上にある3ドットのメニューボタンをクリックしてから、[ 新しいシークレットウィンドウ ]をクリックして開きます。 この手順は必要ありませんが、Instagramアカウントの完全なセキュリティを確保するためにシークレットウィンドウを使用することを強くお勧めします。

- それでは、もう一度3ドットメニューボタンをクリックして、 その他のツール - >開発者ツールに行きます 。

- 完了したら、InstagramのWebサイトにアクセスして、Instagramアカウントにログインします 。 アップロード機能がなくても基本的なデスクトップサイトが表示されるだけなので、ここで驚くことはありません。 それでは、「Elements」の横にあるtablet-cum-phoneアイコンをクリックしてください。 そして、スマートフォンを必要とせずに、ついに本格的なモバイルWebアプリを体験し、お気に入りの写真をすべてコンピュータからアップロードできるようになります。

Safariを使ってInstagramにアップロードする
Macユーザー、私たちはあなたを忘れていません。 以下の手順に従うだけで、これらの利点を享受することもできます。
- あなたのSafariブラウザを立ち上げて、 Safari - > Preferencesに行きます。 新しいウィンドウが画面に表示されます。

- 「詳細設定」タブに進んでウィンドウの下部を確認すると、 「メニューバーに現像メニューを表示」のオプションが表示されます 。 そのオプションを必ず確認してください。

- Chromeのシークレットモードと同様に、次の手順に進む前に、Safariでプライベートウィンドウを開くことを強くお勧めします。 これを行うには、 File - > New Private Windowの順に選択します。

- さあ、Instagramのウェブサイトに行き、あなたのInstagramアカウントにログインしてください。 完了したら、[ 開発] - > [ユーザーエージェント ]の順に選択し、[ Safari - iOS 10 - iPhone ]をクリックします。

- MacからInstagramアカウントに写真をアップロードするオプションがようやく表示されるので、これでほとんどです。
関連項目:12個のクールなInstagramの秘訣
スマートフォンなしでInstagramに写真をアップロードする
皆さんがこの回避策を楽しんだことは間違いありません。 特に写真家はこれを気に入るかもしれません。なぜなら、写真をInstagramにアップロードするためだけに、写真をコンピュータからスマートフォンに転送するのはとても面倒だからです。 この回避策はあなたの貴重な時間のいくらかを確実に節約するでしょう。 それで、あなたは自分でこのトリックを試す準備ができていますか、それともInstagramのウェブアプリがデスクトップで利用可能になるのをまだ待っていますか? 下のコメント欄にいくつかの単語をドロップしてあなたの考えを教えてください。
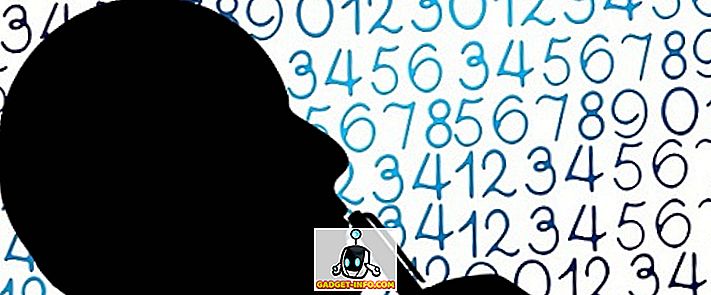

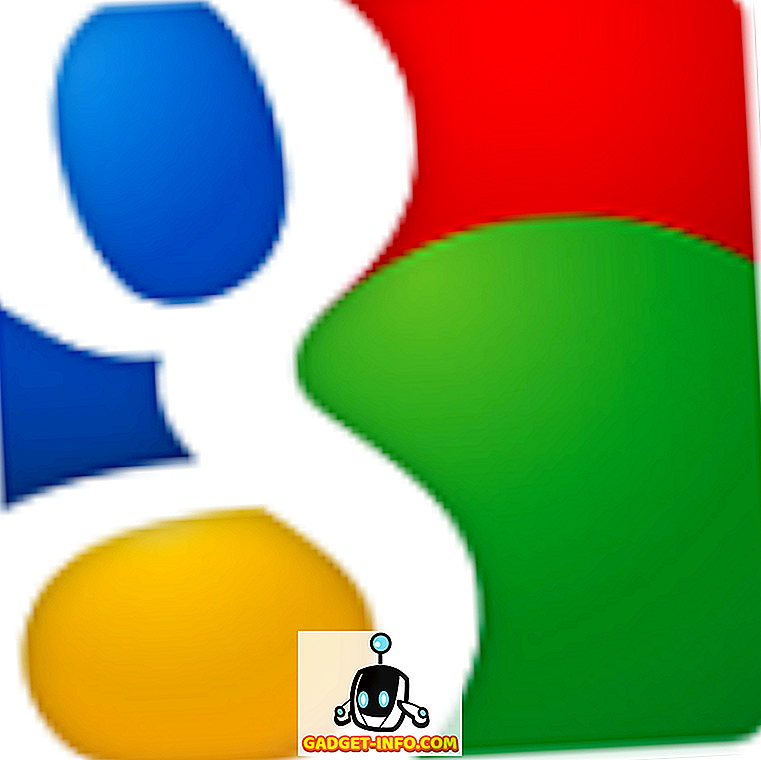
![Win Digit Magazineの1年間の購読[プレゼント]](https://gadget-info.com/img/more-stuff/461/win-digit-magazine-s-one-year-subscription-2.jpg)





