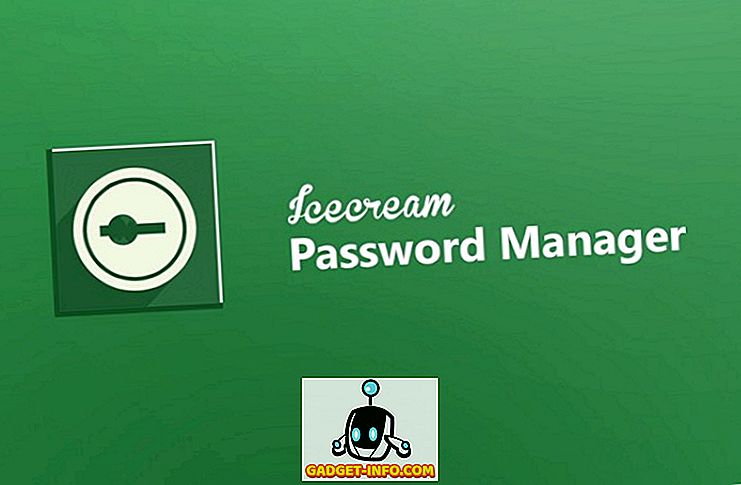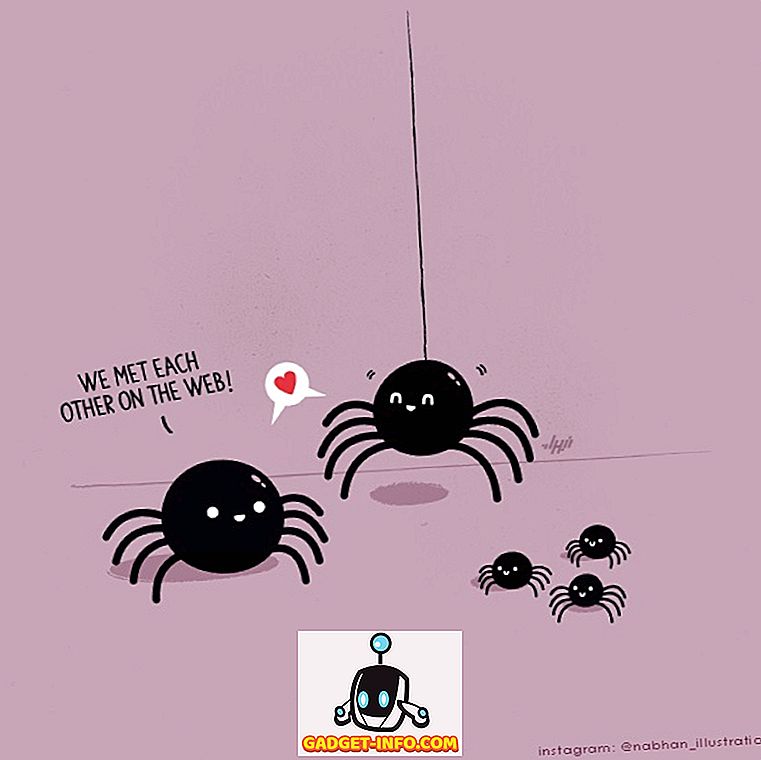Macのトラックパッドは業界で最も優れたものの1つであり、それには簡単な理由があります。ジェスチャーです。 macOSがサポートしているジェスチャーは本当に直感的なものです、そして一度それらを使い始めると、あなたはそれらなしでラップトップを使うことを想像することはできません。 それでは、どうやってあなたの最愛のMacBookのトラックパッドをあなたのニーズに合わせてもっとカスタマイズできるでしょうか? MacOS Sierraでは、Appleは14のジェスチャーを提供しています。ニーズに応じて有効または無効にすることができます。 この記事では、Mac上で独自のジェスチャーを作成する方法を正確に説明します。 それで、読んで、あなたがあなたがそれにしたいことをあなたのトラックパッドにさせることができる方法を学びなさい。
より良いタッチツール
Mac上でカスタムジェスチャーを設定するためにBetter Touch Toolというアプリを使用します。 Better Touch Tool(BTT)は、一般的に言われているように、ユーザーがカスタムジェスチャーを作成できるだけでなく、macOSにウィンドウスナップ機能を追加するなど、非常に用途が広く便利なアプリです。 アプリによって提供されるカスタマイズオプションはほぼ無限であり、そして4ドルで、アプリは非常に手ごろな価格です。 アプリは無料試用版を提供していますので、あなたはアプリの代金を支払うことなくこのガイドに従うことができます。
注 :このアプリは実際には「必要なものを支払う」モデルに従い、価格は4ドルから52ドルまでで、ユーザーはアプリに値すると思う価格を選択できます。
インストール (無料トライアル、4ドルからのライセンス)
カスタムジェスチャの作成
あなたがアプリをダウンロードしたら、私たちは欲しいカスタムジェスチャーを作成することから始めることができます。 説明のために、Beebom、Facebook、GoogleなどのWebサイトを開くためのジェスチャと、「コピー」、「貼り付け」、「タブを閉じる」、「次のタブに移動」、もっと。 これらは、あなたがあなたのMacトラックパッドのためにカスタムジェスチャーをどのように作成することができるか、そしてあなたのmacOSでの生産性を高めることができるかについてあなたに公正な考えを与えるでしょう。
1. Webサイトを開くための描画ジェスチャの作成
Better Touch Toolを使ってWebサイトを開くためのカスタムジェスチャを作成できます。 これを行うには、以下の手順に従ってください。
- メニューバーのBetter Touch Toolアイコンをクリックして、Preferencesに進みます。

- Preferencesウィンドウで、「Drawing」に移動し、「Add new Drawing」をクリックします。

- ジェスチャーを描き、名前を付けます。 Beebomを開くためのジェスチャーを作成します。 完了したら、[Finish&Save Gesture]をクリックします。

- あなたのジェスチャーは「Drawings」タブに表示されます。 「定義済みのアクションをトリガー」というドロップダウンメニューをクリックし、「URLを開く」を検索します。 「URLを開く/選択したURL」を選択します。

- 開きたいWebサイトのURLを入力し(私は//beebom.comを使用します)、Enterキーを押します。
これでジェスチャが作成されましたが、ジェスチャを使用できるようにするために、まだやるべきことがもう少しあります。
2.描画用のトリガーを作成する
描画ジェスチャーを使用するには、ジェスチャーを待つ必要があることをMacに伝えるトリガーが必要です。 これを行うには、以下の手順に従います。
- 環境設定ウィンドウで、トリガに対するトラックパッドのジェスチャを使用するのか、キーボードショートカットを使用するのかに応じて、「トラックパッド」または「キーボード」を選択します。 私はトラックパッドを使っています。 次に、「Add New Gesture」をクリックしてください。

- [タッチパッドジェスチャ]で、必要なジェスチャを選択します。「4本指タップ」を使用します。

- 次に、[定義済みのアクション]で[記録開始]を検索し、[描画/マウスジェスチャの記録開始]を選択します。

これで、カスタム描画ジェスチャを使用する準備がすべて整いました。
3.ジェスチャーを使う
ジェスチャーの最も良いところは、どのアプリケーションに関係なく使用できることです。カスタムジェスチャーを使用するには、以下の手順に従ってください。
- Macのトラックパッドで4本指でタップします。 これはあなたのスクリーン上の記録領域を開くでしょう。

- トラックパッドを使ってジェスチャを描きます。トラックパッドを放すとすぐに、Better Touch Toolはあなたが行ったジェスチャを認識し、それに関連するアクションを実行しようとします。 この場合、それはtheGadget-Info.comウェブサイトを開く。

4.アクションを実行するためのジェスチャの作成
コピー、貼り付けなどの一般的な操作を実行するためにトラックパッドでカスタムタップやジェスチャを使用する場合は、以下の手順に従ってください。
- [タッチツールの設定]で、[トラックパッド]をクリックしてから[新しいジェスチャの追加]をクリックします。

- 必要なジェスチャーの種類を選択します。 テキストをコピーするためのジェスチャーを作成し、「Two Finger Gestures」の下にある「Tip Tap Left」ジェスチャーを使用します。

- 次に、「カスタムキーボードショートカット」と書かれているテキストボックスをクリックし、Command + Cを押します。
どのアプリケーションでも、Macのジェスチャを直接使用できるようになりました。
注意:ジェスチャの意味がわからない場合は、ジェスチャを選択するだけで、Better Touch Toolの環境設定ウィンドウの小さなトラックパッドでジェスチャの意味がわかります。
Macのトラックパッドでジェスチャーを使ってワークフローを簡素化する
Mac上でさまざまなジェスチャを作成する方法がわかったので、先に進んで独自のカスタムジェスチャを作成します。 カスタムジェスチャを使用すると、操作が簡単なジェスチャを作成し、最も頻繁に使用するアクションを割り当てる限り、ワークフローが大幅に簡素化されます。 たとえば、コピー、貼り付け、タブの切り替え、タブの閉じるなどにジェスチャを使用します。 私は頻繁にウェブサイトを開くためにいくつかのものを除いて、私はあまり描画ジェスチャーを使用しません。
いつものように、私はあなたのMacトラックパッド上でカスタムジェスチャーを作成することについてのあなたの考えや意見を歓迎し、そしてあなたがそのようなジェスチャーについて念頭に置いているユースケースについて聞きたいです。 あなたが以前より良いタッチツールを使ったことがあるなら、あなたはアプリが提供する高度な機能を使ったことがありますか? あなたの経験はどうでしたか? また、同様の機能を持つ他のアプリについて知っていて、Better Touch Toolよりも優れていると思われる場合は、以下のコメント欄でそれらについてお知らせください。