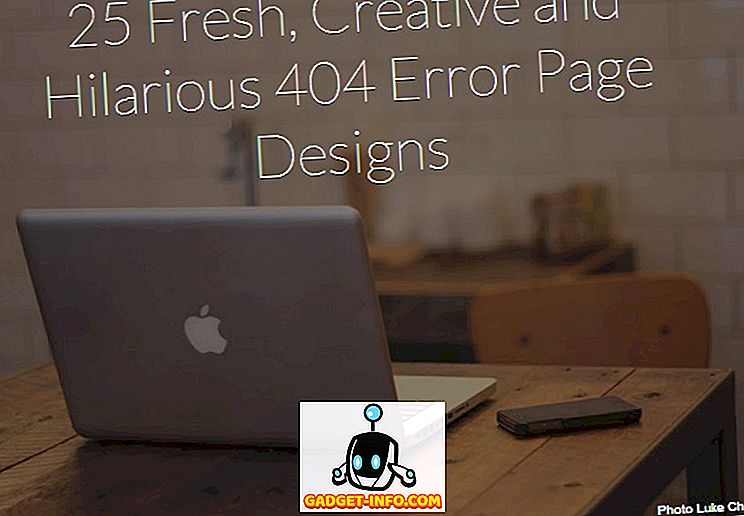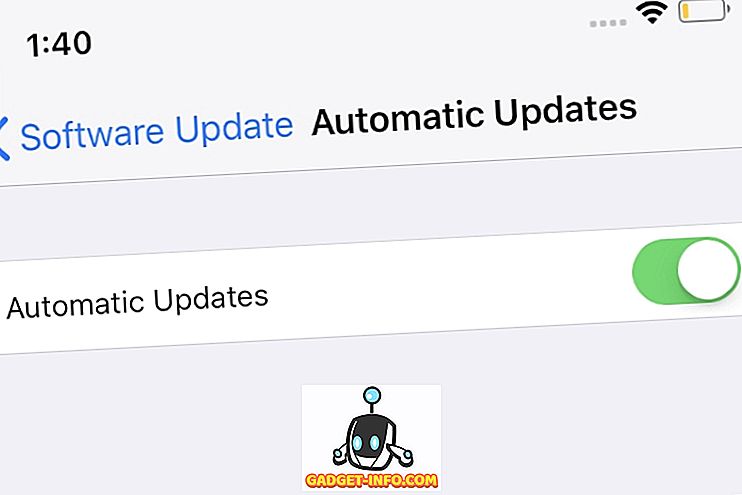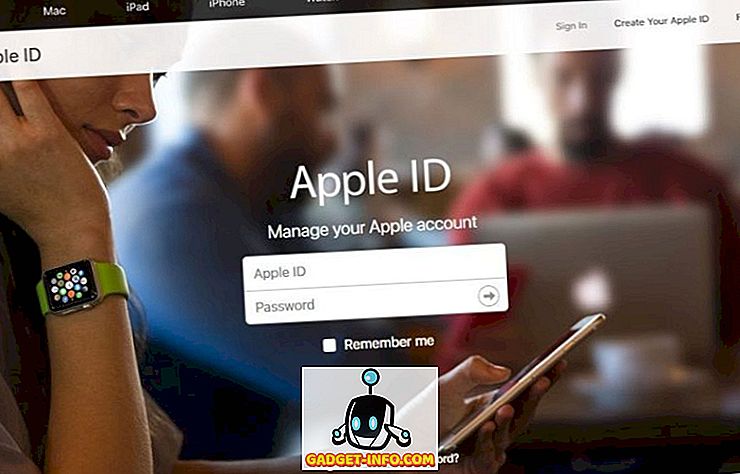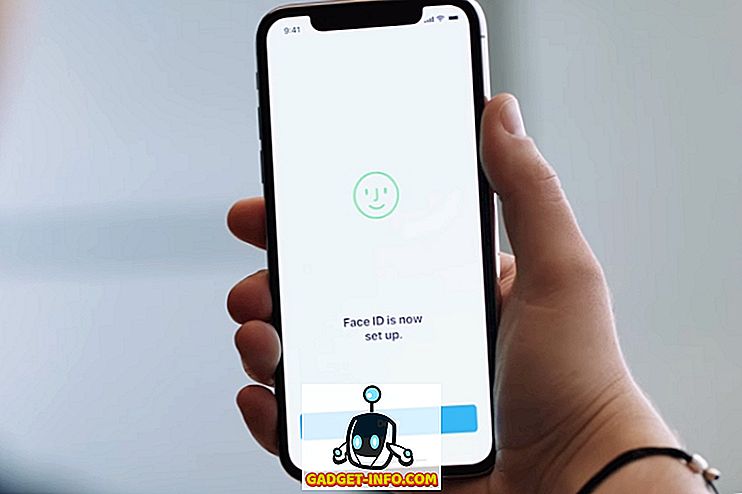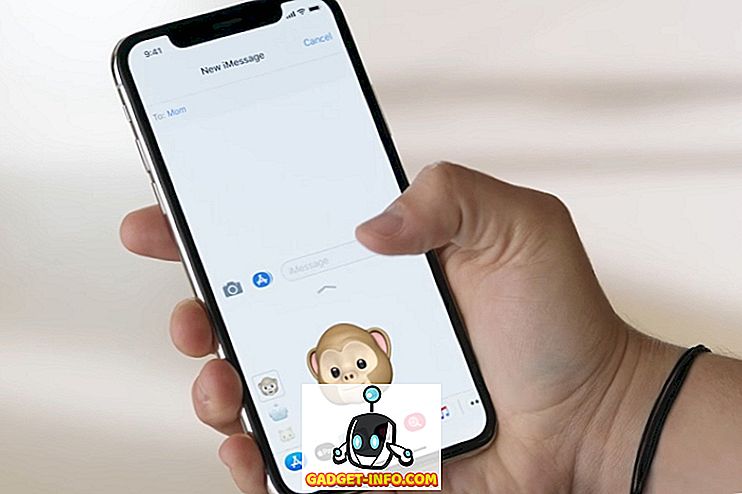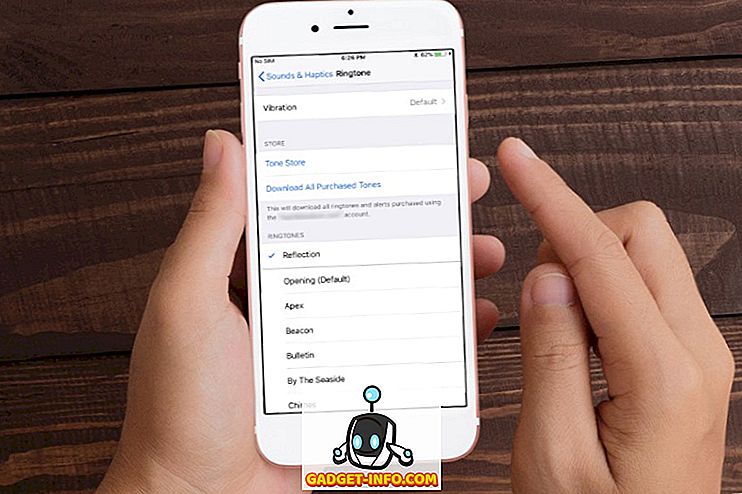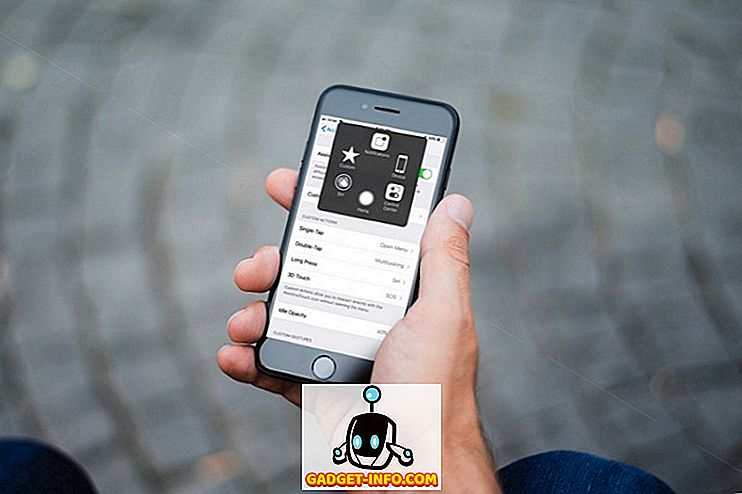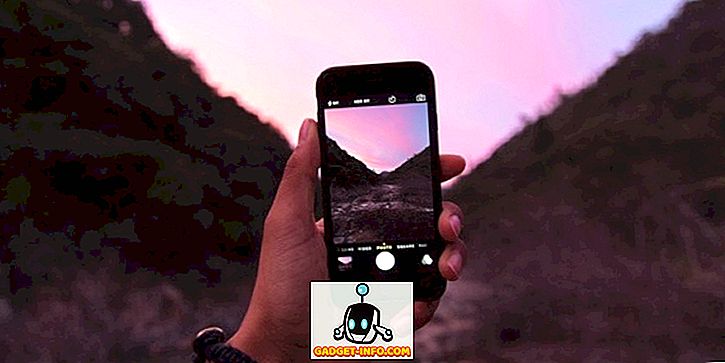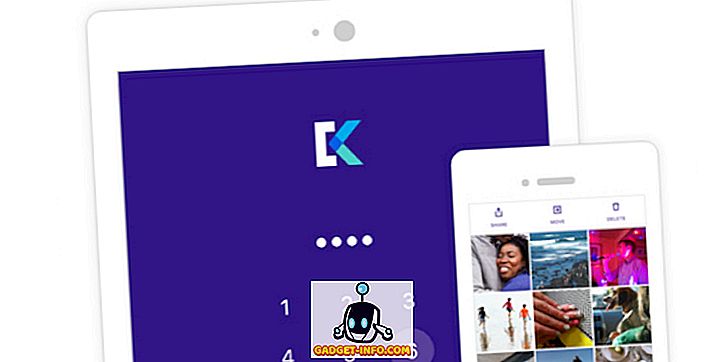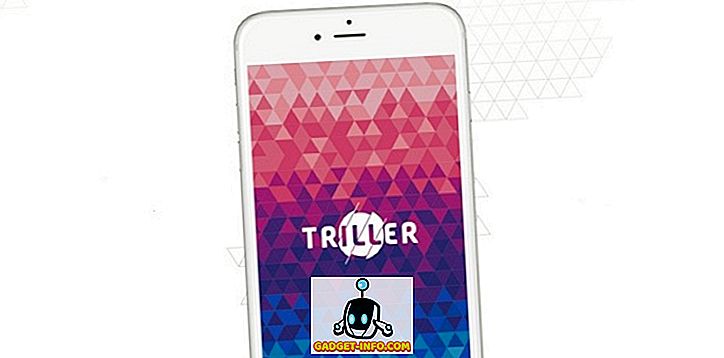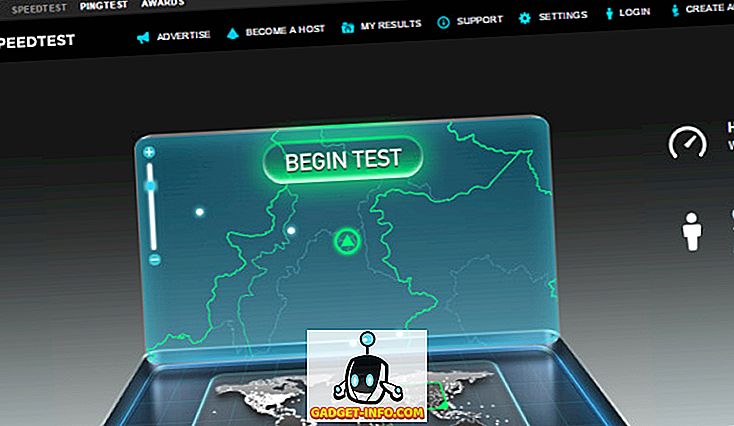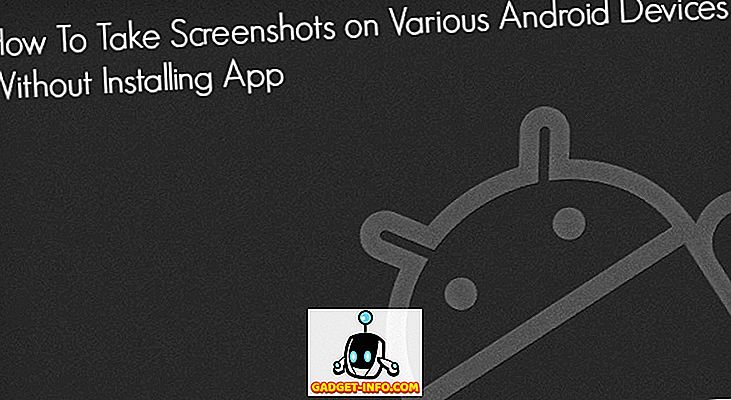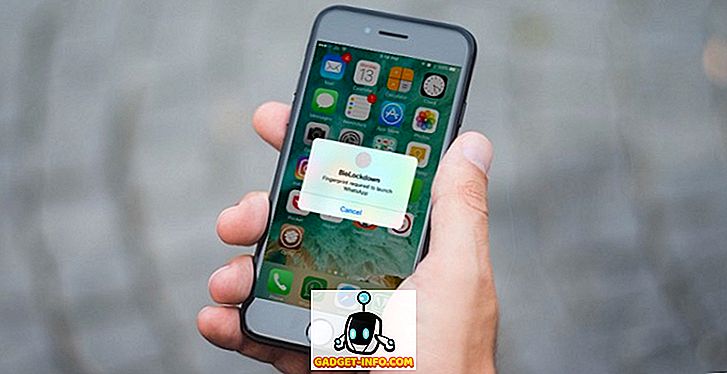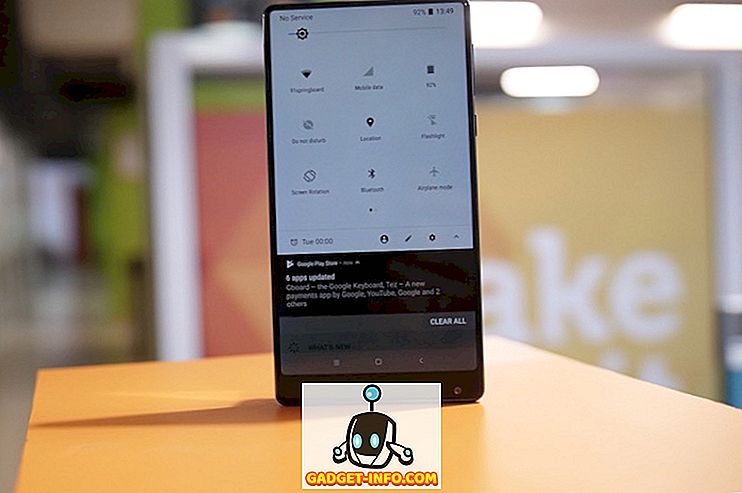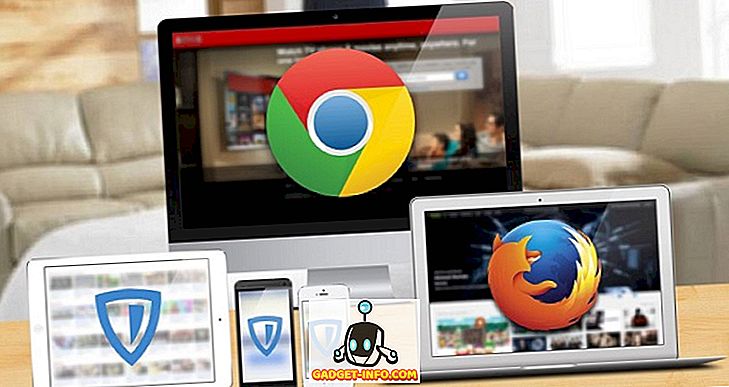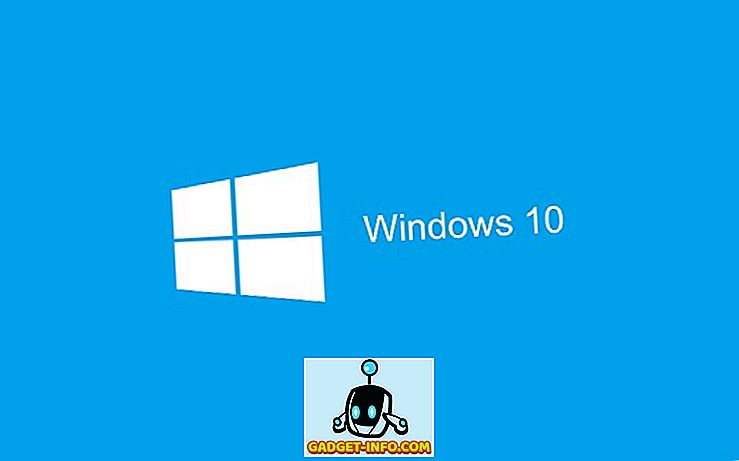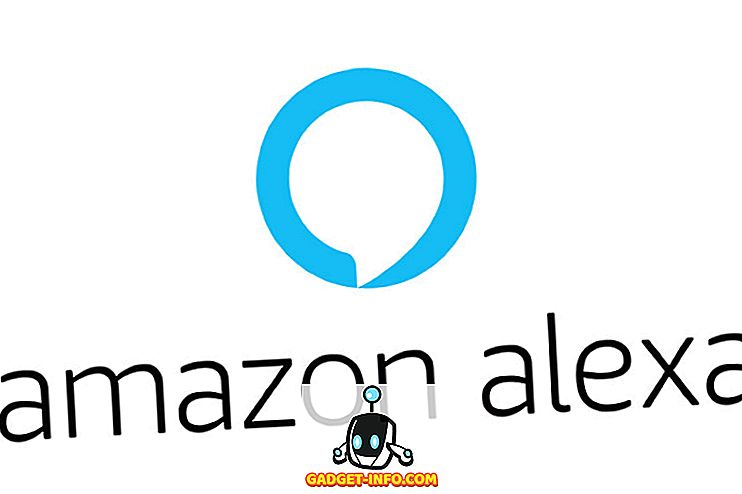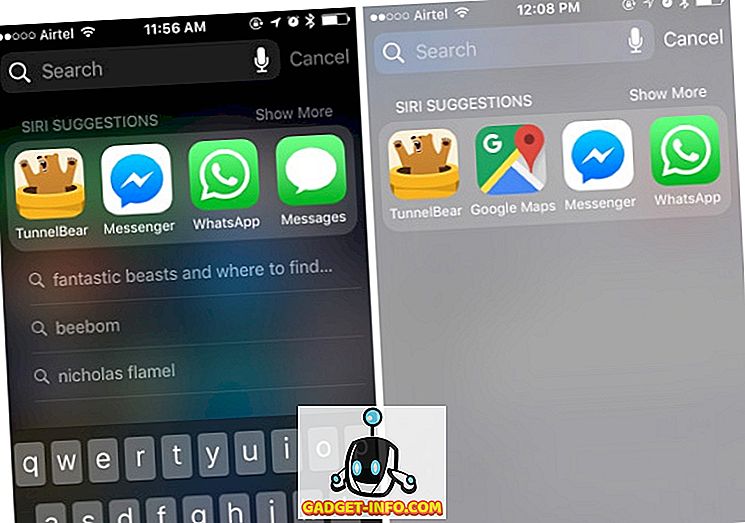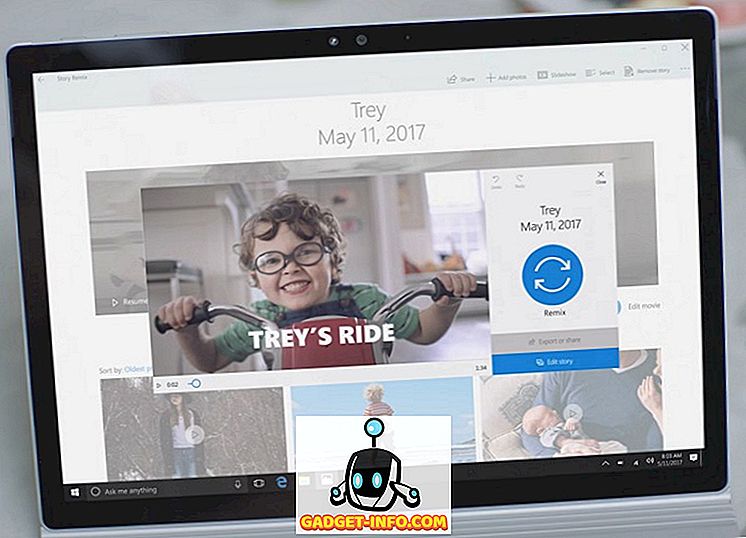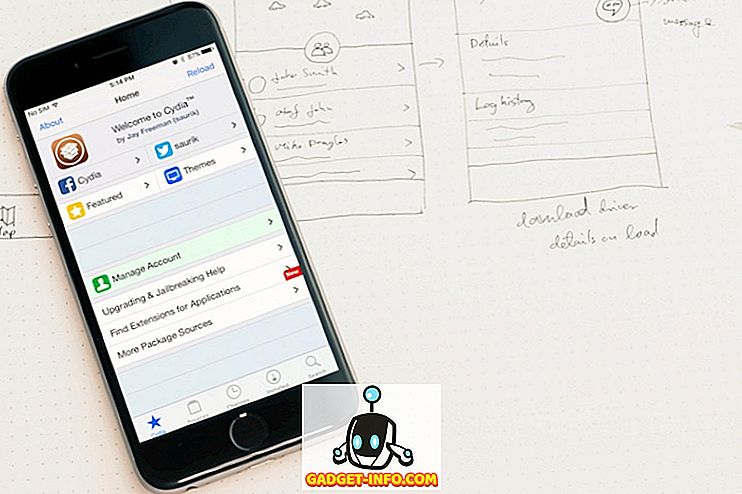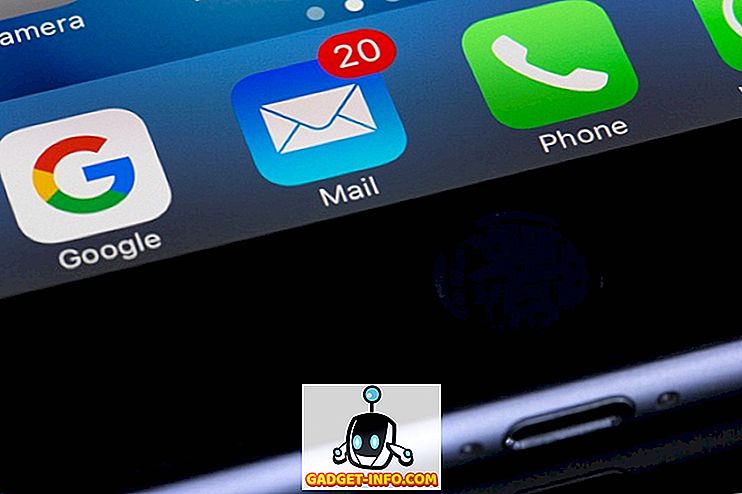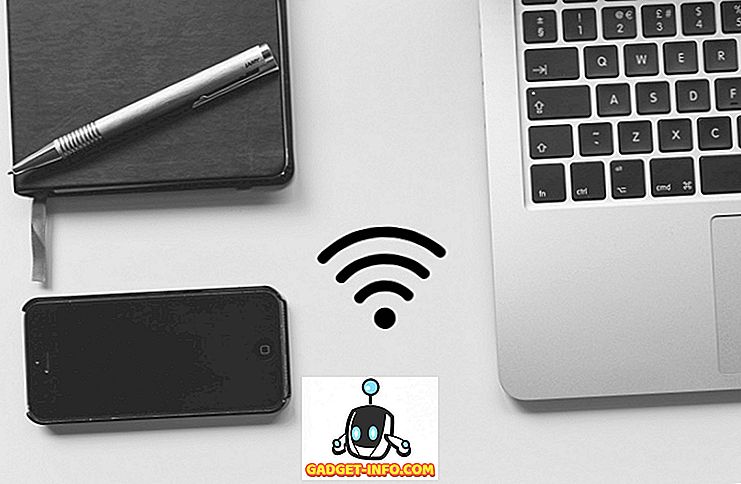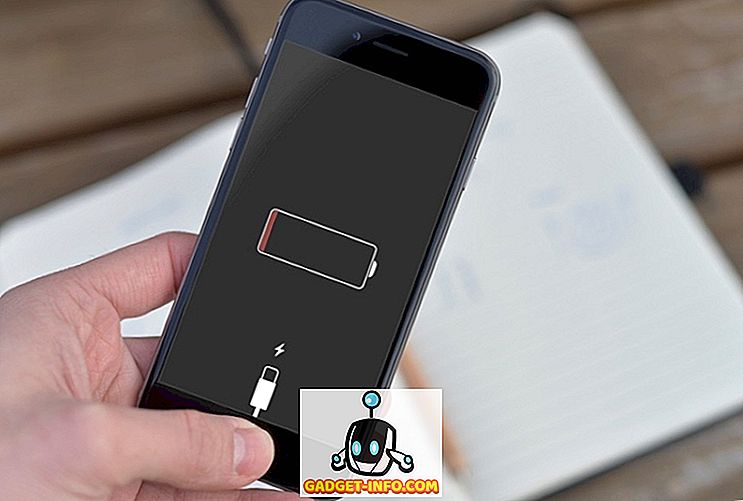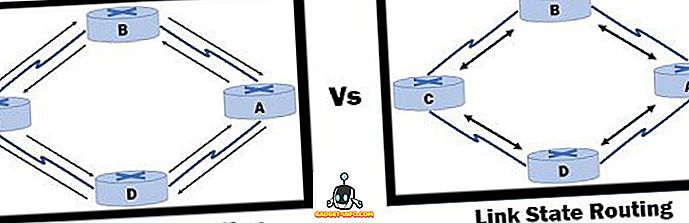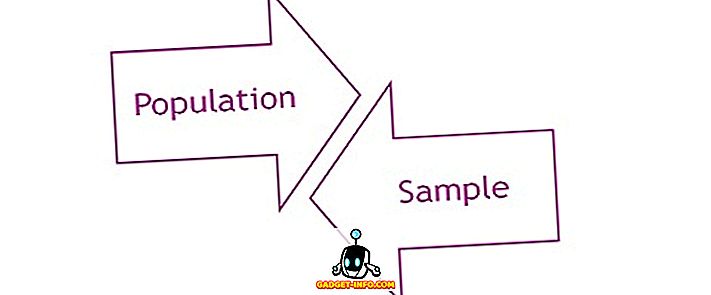Windowsでマイク、ラインインオーディオ、ステレオミックスを有効にする
これらの古いカセットテープのいくつかをデジタルMP3に変換したいですか? 音声ディクテーションソフトウェアを使いたいですか? 音楽をストリーミングするWebサイトから音声を録音したいですか。 あなたのPCをその場しのぎのカラオケマシンとして使いたいですか? Windowsにこれらすべてのサウンドを録音させるのは、必ずしも簡単ではありません。 Windowsでは複数のオーディオデバイスを使用できます。これは通常、オーディオの問題のトラブルシューティングを必要以上に複雑にする「機能」です。 これは、Windowsが一度に1つのソースからしか録音できないことを考えると、サウンドを録音するときに特に当てはまります。 1つのオーディオデバイスには、2つまたは3つのオーディオ入力があります。アナログ(モノラル)マイク入力、アナログステレオの「ライン入力」または補助入力、そして時にはデジタルS / PDIF入力です。 また、音声ディクテーションヘッドセットやTVチューナーカードなどの特別なデバイスには、独自の入力があります。 Windowsのサウンド入力 すべてのオーディオデバイスのすべての入力は、コントロールパネル→ サウンド → 録音 タブに一覧表示されています。 デフォルトのオーディオソースを選択するには、使用するデバイスをハイライト表示して[ デフォルトに設定 ]をクリックします。 ほとん