Macのキーボードは地球上の他のすべてのキーボードと同じように見えますが(コマンドボタンとオプションボタンを除いて)、ユーザーが利用できるたくさんの隠されたシンボルが満載です。 隠されたシンボルには、アップルシンボルのような楽しいものから、学位のシンボル、ルートのシンボルのような信じられないほど便利なシンボルまで、そしてユーザーが気付かないかもしれないもっとたくさんの隠されたものも含まれます。
この記事では、キーボードショートカットを使用して最も一般的に使用されている隠された記号のいくつかを入力する方法と、ユーザーが追加のMac特殊文字を発見する方法について説明します。 それで、あなたがいつも使いたかった、そして決してあなたのキーボードで見つけることができなかった回避的なMacキーボードシンボルをどのように使うことができるかを学ぶために読んでください。
一般的に使用されているが隠されているMacのキーボードのシンボル
人々が頻繁に使うが、キーボードでは決して見つけられないシンボルから始めましょう。
1.©のシンボル:
私はあなたの考えを知っています、あなたはただあなたのMac上のシンボルビューアに行き、あなたのカーソル位置にそれを挿入するために著作権シンボルをダブルクリックすることができます。 しかし、「©」記号を表示させるためのはるかに簡単な方法があるのに、なぜすべての問題を解決するのでしょうか。 それは簡単です。 Option + Gを押すだけで、カーソルの位置に“©”が表示されます。
2.®記号:
Option + Rを押すと、「®」の登録記号に簡単にアクセスできます。 簡単でしょ?
3.°の記号:
これは私がかなり頻繁に使用しなければならないものです、そして私は多くの人々がそうすると思います。 「度」記号にアクセスする唯一の方法は、Mac上の「 Character and Emoji 」ビューアーにアクセスしてそれを探すことでした。 ただし、 Option + Shift + 8を使ってこの記号に移動することもできます。 Option + 0(ゼロ)を押すと同様の記号が表示されるので、自分のニーズに最も合ったものを使用してください。
4.™シンボル:
多くのブランド設定を行う場合、または商標登録されているすべてのブランド名に「™」記号を含めるようにしたい場合は、キーボードのOption + 2を押してこの記号を使用してください。
追加のMacキーボードシンボルの発見
明らかに私が上でカバーした4つのシンボルは人々が頻繁に使用する唯一のものではありません。 Mac上で行う作業の種類によっては、頻繁に使用するシンボルのリストが大きく異なる場合があります。 Macキーボードがユーザーに提供するすべてのシンボルをカバーすることは人間的には不可能ですが、キーボード上のお気に入りのシンボルへのショートカットを簡単に見つけるために正しい方向を示すことができます。
メニューバーでキーボードビューアをまだ有効にしていない場合は、[ システム環境設定] - > [キーボード]の順に選択し、[メニューバーにキーボード、絵文字、記号のビューアを表示]の横のチェックボックスをオンにします。 」
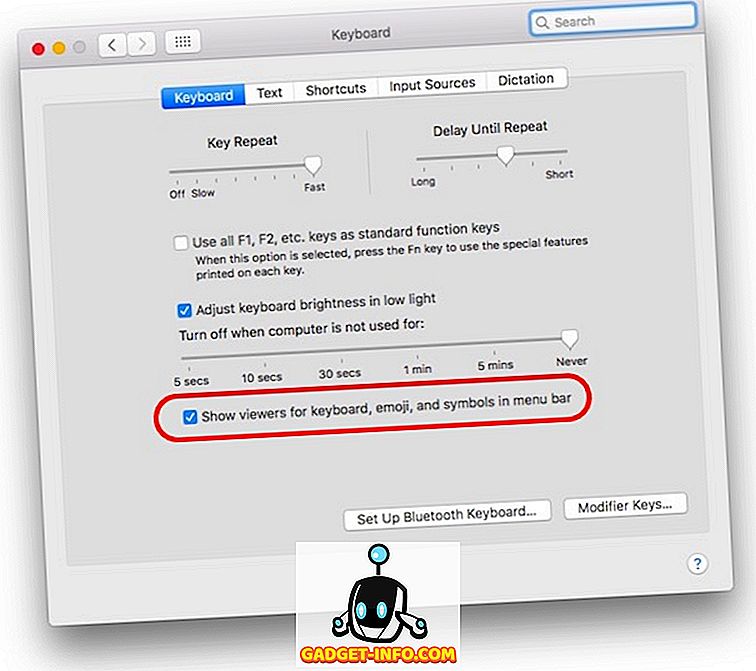
それが終わったら、単にあなたのメニューバーのアイコンをクリックし、「 キーボードビューアを表示 」をクリックしてください 。
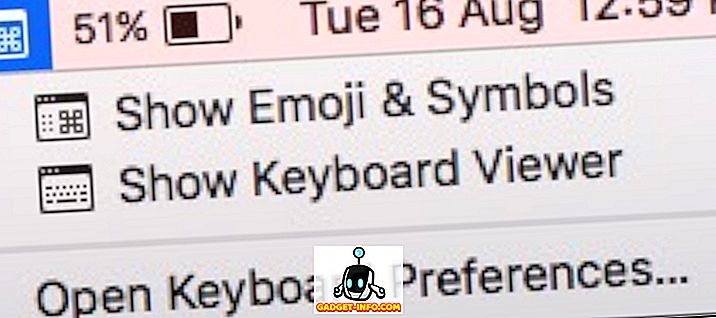
これにより、画面に仮想キーボードが表示されます。 キーボードの違いを確認するには、[ Option]、[Shift]、[Command]のいずれかの修飾キーを押します。 画面上のキーボードは、それぞれの修飾キーを押すことで入力できる記号を反映して変化します。
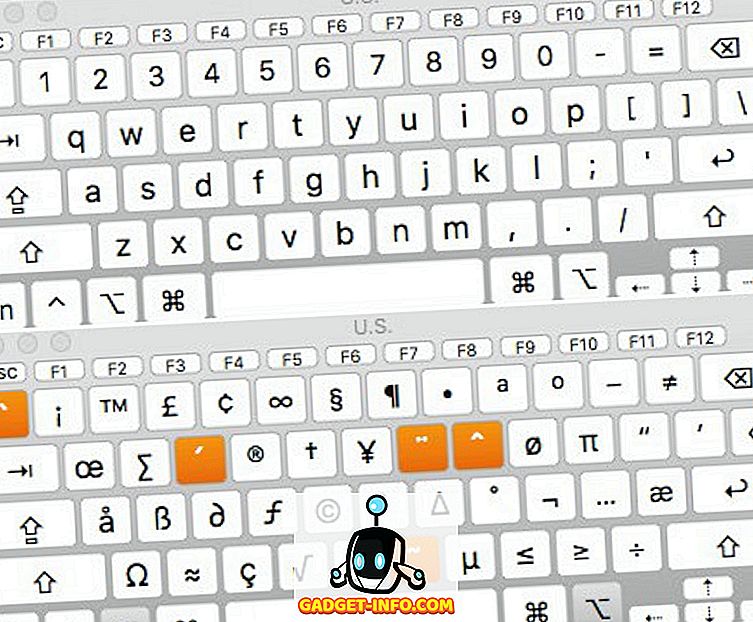
さらに多くのMacキーボードのシンボルと絵文字
キーボードには限られた数のキーしかありません、そして最近ではデバイスによってサポートされている特別なシンボル、文字、絵文字そしてその他何もありません。 まあ、あなたはすべての異なるシンボル、絵文字、特殊文字に内蔵の「 Character Viewer 」を使って簡単にアクセスすることができます。
このビューアを起動するには、メニューバーのアイコンをクリックして 「 絵文字と記号を表示 」を選択するか、 Ctrl + Command + Spaceを押します。 どちらにしても、これはキャラクタービューアーを起動します。それはあなたがカテゴリーによって分類されたすべてのシンボルと絵文字を見ることを可能にします、あなたが探しているものを見つけるのがいくらか簡単になります。
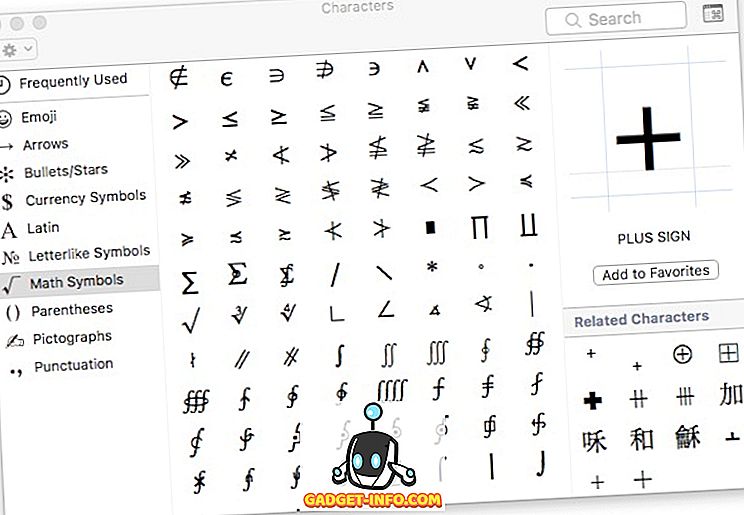
あなたが望んでいるシンボル、または絵文字を見つけたら、あなたはそれをあなたのカーソル位置に挿入するためにそれをダブルクリックすることができます。
これらのMacキーボードのシンボルで自分を表現する
たとえあなたが言葉をどれほど上手に使っていようとも、絵文字はあなたの本当の感情を表現するのに長い道のりを使います、そしてシンボルはあなたの意見を伝えるための間違いなくより良い方法です。 考えてみてください、あなたはむしろ「27の立方根」または27をタイプしますか? 私は、確かに、あなたはどちらの方法でもそれをタイプすることができますが、後者は前者より効果的です。 だから、あなたがあなたが最も頻繁に使うシンボルへの近道を知りなさい。
必要に応じて、これらのMacキーボードのシンボルに関するあなたの考えや見解、そしてそれらへのアクセス方法を知りたいのです。 質問や疑問がある場合は、以下のコメント欄に、Macでこの機能を使用するために使用している可能性があるサードパーティ製の方法とともに、お気軽にお問い合わせください。









