多くの人々は、さまざまな目的で、自分のコンピューター、タブレット、スマートフォンでスクリーンレコーディングを使用しています。 ゲーマーは自分のクールな動きや業績を記録するためにそれを行いますが、私たちの中にはハウツービデオを両親や祖父母に送るために使う人もいます。 私たちは、Windows用のさまざまなサードパーティのスクリーンレコーディングアプリに馴染みがありますが、Windows 10にはスクリーンレコーダーが内蔵されているという事実を知っている人は多くありません。
マイクロソフトは、ゲームクリップ用の新しいXboxアプリにビルトインスクリーンレコーダーを含めましたが、他のアプリを録画するためにそれを使用することもできます。 マイクロソフトは、ゲームストリーミング、ゲームDVR、Xbox 360とXbox Oneの同期機能などの新しいXboxアプリを使用して、Windows 10でゲーマーのユーザーベースに大きな注目を集めました。 Windows 10の画面記録機能に戻ると、高解像度で記録できないなど、いくつかの制限があります。 しかし、仕事を終わらせる手間のかからないスクリーンレコーダーがほしいと思うなら、これはあなたのためにそれをするべきです。 それで、それ以上の何もせずにWindows 10の組み込みのスクリーンレコーダーを使用する方法を見つけましょう。
これはWindows 10の内蔵スクリーンレコーダーの使い方です。
1. スタートメニューを開き、 Xboxアプリを見つけます。 見つからない場合は、Cortanaの検索ボックスでアプリを検索できます。

2. Xboxアプリが開いたら、録画したい画面のキーコンボ「 Win + G 」を押すか、スクリーンショットを撮ります。 「 Win + G 」キーコンボがゲームバーを開くはずです。
3.ゲームバーに、自分がいるスクリーンがゲームであるかどうかを尋ねるメッセージが表示されたら、ここに横になって「 はい、これはゲームです 」というチェックボックスをクリックするだけです。

4.次に、 Xboxアプリに移動するためのオプションを含む[ゲームバー]、[それを記録する ]、[ スクリーンショット ]、 [記録を開始する ] 、および[設定]が表示されます。

5.素晴らしいことは、Game Bar Settingsで“ Background Recording ”を有効にした場合、“ Record that ”機能は自動的にあなたのゲームプレイまたはスクリーンタイムの最後の30秒間をもたらすでしょう。
あなたは、あなたが現在いるスクリーンのスクリーンショットを撮るために「 スクリーンショット 」を押すことができます。「 記録開始 」ボタンを押すと、それはあなたのスクリーンの記録を始めます。 [設定]ボタンをクリックすると、 ゲームDVR設定に移動します 。ここでは、[ バックグラウンド録画] 、ゲームをアプリとして記憶する機能などを有効にできます。

6.スクリーンショットと録画されたビデオは「 C:\ Users:\ [ユーザー名]:\ Videos:\ Captures 」に保存されますので、どこにいてもビデオを編集または共有できます。 スクリーンショットとビデオは、Xboxアプリの[ゲームDVR]タブの下にもあります 。

7. Xboxアプリのハンバーガーメニューにある[設定 ]タブでも、さまざまな[ ゲームDVR ]機能を設定できます。 それはあなたがデフォルトのものからショートカットのあなたの選択にスクリーンショットとビデオ録画を取るためにショートカットを変えることを可能にします。
スクリーンショットやビデオを保存するフォルダを変更することもできます 。 その後、画面録画の「 ビデオ品質 」と「 ビデオ解像度 」を変更する機能があります。 また、 オーディオ録音をオンにして、ビデオとともにコメントを追加することもできます。

さまざまな機能のデフォルトのショートカットは次のとおりです 。
- ゲームバーを開く - Win + G
- それを記録する - Win + Alt + G
- 記録開始/停止 - Win + Alt + R
- スクリーンショットを撮る - Win + Alt + Prt Sc
- 録画タイマーの表示/非表示 - Win + Alt + T
注意:
1. Game DVRを使って画面を録画するには、次のいずれかのビデオカードが必要です。
- AMD:AMD Radeon HD 7000シリーズ、HD 7000Mシリーズ、HD 8000シリーズ、HD 8000Mシリーズ、R9シリーズ、およびR7シリーズ。
- NVIDIA:GeForce 600シリーズ以降、GeForce 800Mシリーズ以降、Quadro Kxxxシリーズ以降。
- Intel:Intel HDグラフィック4000以降、Intel Irisグラフィック5100以降。
2. Windows 10の内蔵スクリーンレコーダーではデスクトップを録画できません。画面を録画するにはアプリ内にいる必要があります。
3. Game DVRを機能させるには、Xboxアプリを開いておく必要もあります。 ビデオはMP4形式で記録され、画像はPNG形式で保存されます。
Xbox Game DVRのスクリーンレコーダーはそれほど機能豊富ではないかもしれませんが、それは仕事を完成させます。
だから、これはWindows 10の内蔵スクリーンレコーダーの使い方に関する私たちのチュートリアルでした。 疑問や質問がある場合は、下記のコメント欄でお知らせください。

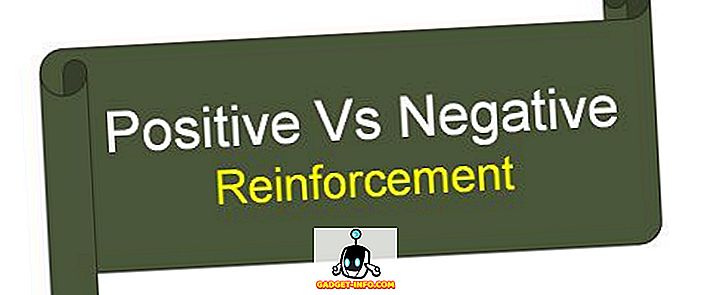
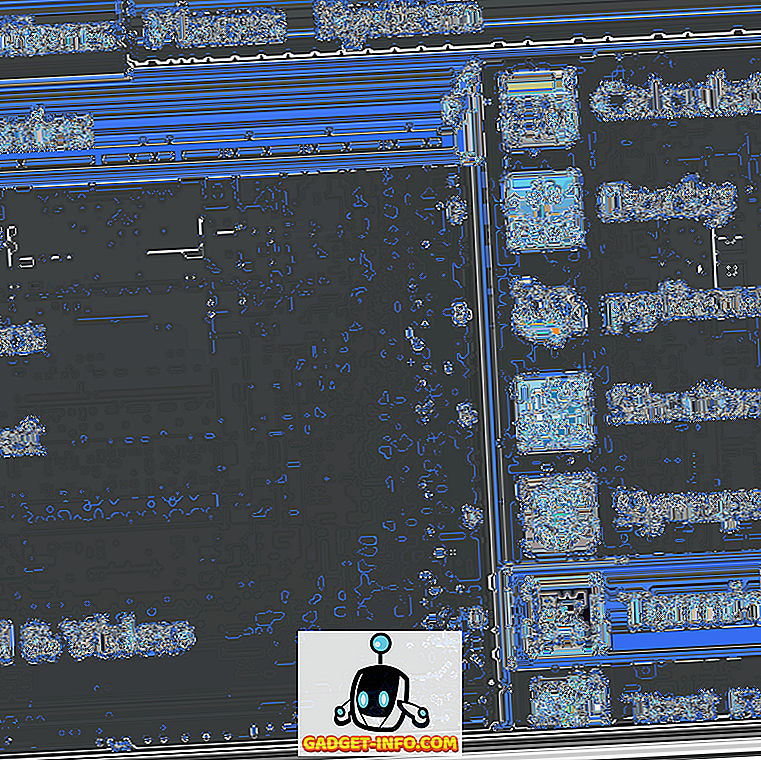
![Win Digit Magazineの1年間の購読[プレゼント]](https://gadget-info.com/img/more-stuff/461/win-digit-magazine-s-one-year-subscription-2.jpg)





