Macには多くの優れた機能が組み込まれているため、Macの使用が簡単になり、機能が強化されます。 あなたはあなたがMac上でネイティブに何ができるかについて多くのことを知っているかもしれませんが、あなたがおそらく知らないことがたくさんあります。 そのような機能の1つは、Macに組み込まれているもので、画面共有です。 画面共有を使用すると、(同じネットワーク上で)自分のMacの画面を他のMacと共有しながら、他のMacがコンピュータを制御できるようになります。 それがあなたの心に赤い旗を掲げていても、心配しないでください。 画面の共有はパスワードで保護することができ、パスワードとユーザー名を持っている人だけがあなたの画面にアクセスして制御することができます。 これは基本的にあなたが今あなたのMacのスクリーンを共有し、あなたが望むならリモートデスクトップとしてそれを使用できることを意味します。 この記事では、あなたがあなたのMacのスクリーンを共有し始めるためにあなたがしなければならないであろうステップを通してあなたを歩きます。
画面共有を設定する
まずはじめに、ネットワーク経由で画面を共有できるようにMacを設定する必要があります。 これはとても簡単にできます。 以下の手順に従ってください。
1. [ システム環境設定]を起動して、[ 共有 ]に進みます。
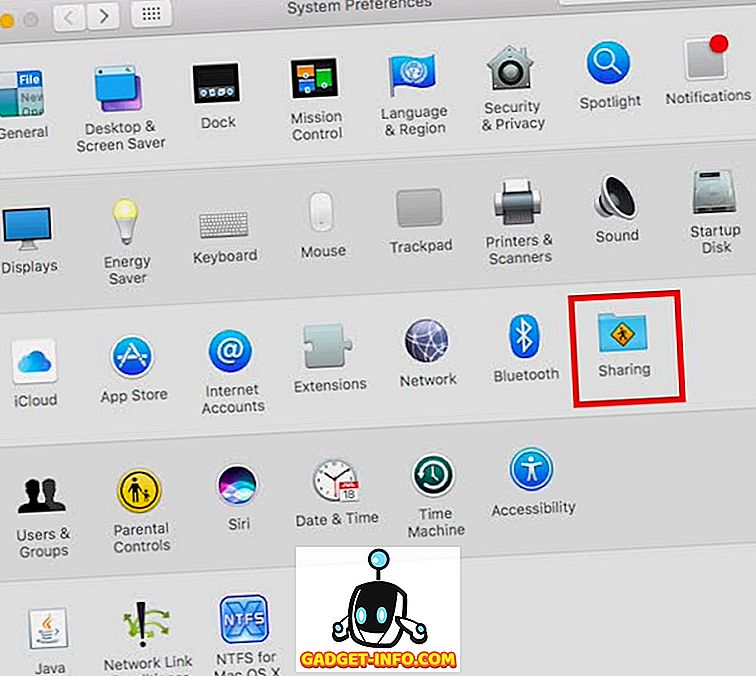
2.ここで、「 画面共有 」の横にあるチェックボックスをオンにします。 これにより、ネットワーク経由でMacの画面を共有することができます。 リモートデスクトップから自分のMacにアクセスできるようにしたいユーザを追加します。 これらのユーザー認証情報は、他のMacにログインして共有画面にアクセスするために後で必要になります。 また、画面共有設定画面に表示されたIPアドレスをメモします。
注 :画面を共有するためだけに別のユーザーを作成することもできます。 これにより、他の人にメインのログイン認証情報を提供する必要がなくなります。
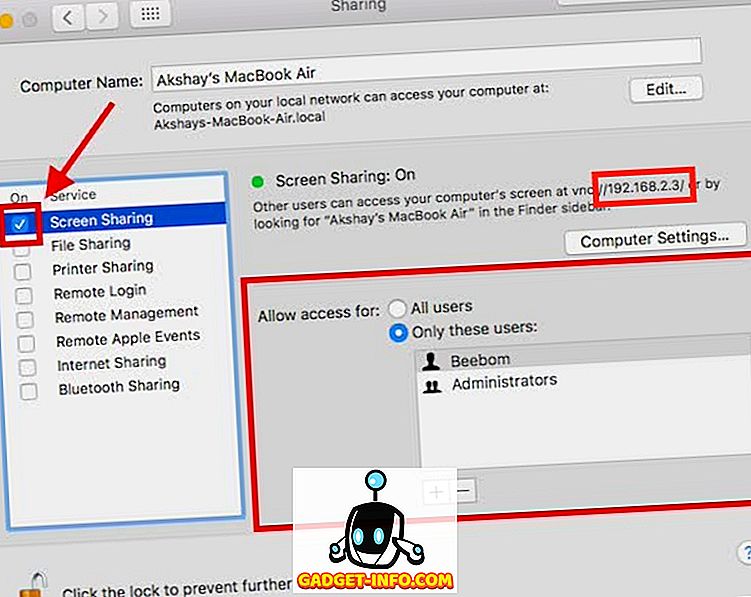
あなたのMacのスクリーンを他のMacと共有するためにあなたがする必要があるのは基本的に全てのセットアップです。 それでは、他のMacから自分のMacの画面にアクセスする方法に移りましょう。
別のMacでMacの共有画面にアクセスする
他のMacで自分のMacの共有画面にアクセスする方法はいくつかあります。 この記事ではそれらすべてについて説明します。どちらを使用してもかまいません。
1.ファインダーを使う
別のMacで自分のMacの共有画面にアクセスしてリモートデスクトップとして使用するには、次の手順に従ってください。
Finderを開き、サイドバーであなたのMac(あなたがスクリーンを共有したもの)の名前を探す。 クリックして。 開いたウィンドウに、「 Share Screen… 」と表示されているボタンが表示されます。 ボタンをクリックしてください。
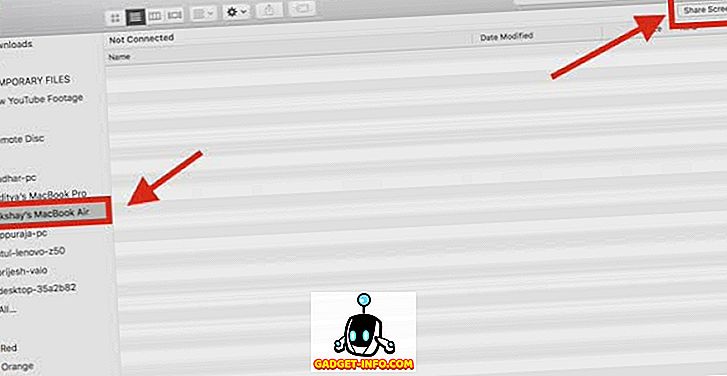
「 名前とパスワードを入力してください 」というメッセージが表示されます 。 スクリーン共有の設定中に追加したいずれかのユーザーのユーザー名とパスワードを入力して、[接続]をクリックします。

しばらくすると、リモートMacの画面が表示され、リモートデスクトップから制御できるようになります。
共有画面にアクセスしている間は、「制御」モードと「表示」モードを切り替えたり、拡大縮小を有効または無効にしたり、リモートMacのクリップボードにアクセスすることもできます。
2.画面共有アプリを使う
あなたの多くはこれを知らないかもしれませんが、すべてのMacにプレインストールされている「画面共有」と呼ばれるアプリがあります。 このアプリを使って、リモートのMacの共有画面にアクセスできます。 これをするためには、単に下記のステップに従って下さい:
Command + Spaceを押してSpotlightを起動します。 「 画面共有 」と入力してEnterキーを押します。 スクリーン共有アプリが起動し、接続したいコンピュータのホスト名を聞いてきます。 ここにリモートデスクトップのIPアドレスを入力して [ 接続 ]をクリックするだけです。
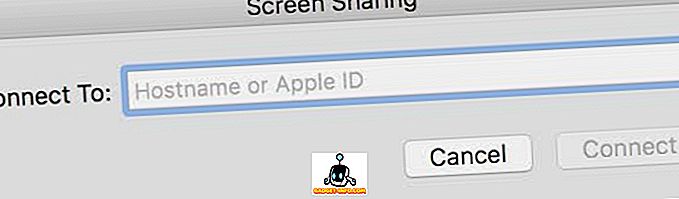
これで「 あなたの名前とパスワードを入力してください 」と尋ねられます 。 画面共有の設定中に追加した任意のユーザーのログイン認証情報を入力して、「 接続 」をクリックします。

これで、リモートMacの画面を表示したり制御したりできるようになります。
3. iMessageを使う
3つ目の、そしておそらく最も簡単なMacの画面共有方法は、iMessageを使うことです。 これはあなたがシステム環境設定でスクリーン共有を設定する必要さえない。 あなたは単にあなたのスクリーンを他のマックと共有することができ、そしてそれを制御することさえできる。 これを実現するために実行できる手順は次のとおりです。
- 画面を共有したいMac、および画面を共有したいMacでiMessageを開きます。 両方のMacにログインしているiCloudアカウントを使用して、iMessageで会話を始めます。 次に、あなたがスクリーンを共有したいMac上で、 詳細をクリックしてから、 「スクリーン共有」ボタンをクリックしてください 。
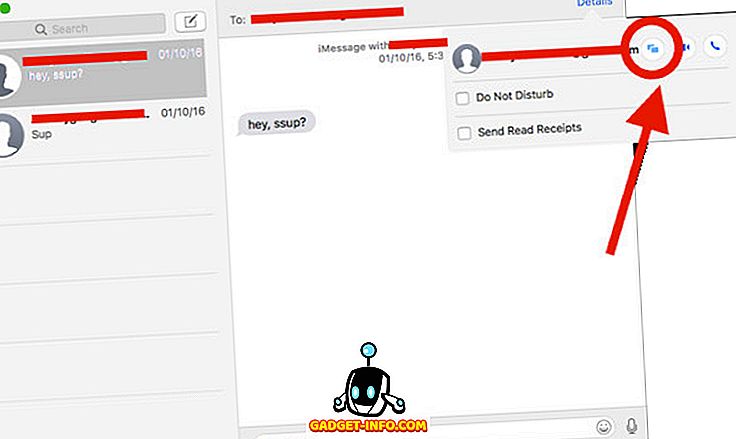
画面を共有しているMacでは、通知で画面共有要求を承認すると、リモートMacの画面を表示できるようになります。 画面を制御したい場合は、メニューバーの画面共有アイコンをクリックして、「 画面の制御を許可する」を選択します。
これで、あなたはもう片方のMac上のリモートMacの共有スクリーンを見て、制御することができるでしょう。
Macに画面共有を開始してMacにリモートアクセスする
これらの方法を使用して、Macの画面をネットワーク上の他のMacと共有できます。 iMessageを除いて、これらの方法はすべて、両方のMacが同じネットワークに接続されている場合にのみ機能します。 異なるネットワーク上のMac間で画面を共有するためにこれらの方法を使用できますが、そのためにはポートを転送する必要があります。これはこの記事の範囲外です。
あなたはあなたのMacのスクリーンを他のMacと共有し、そしてあなたのMacをリモートでコントロールするためにこれらの方法に従うことができる。 これらの方法で問題が発生した場合は、以下のコメント欄で、Mac間で画面を共有する方法についての提案とともに、この記事に含まれることをお勧めします。

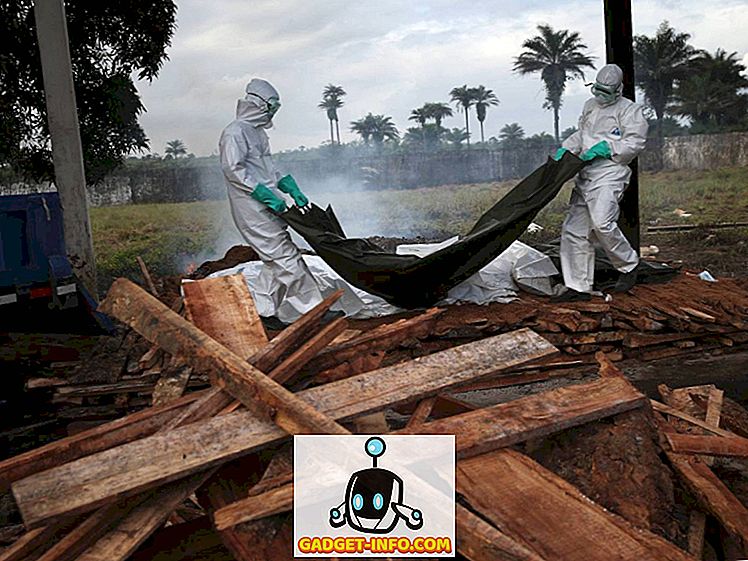






![ソーシャルメディア - 1998年から2011年までのGoogleのナビゲーション履歴[PICS]](https://gadget-info.com/img/social-media/167/google-s-navigation-history-from-1998-2011-5.png)