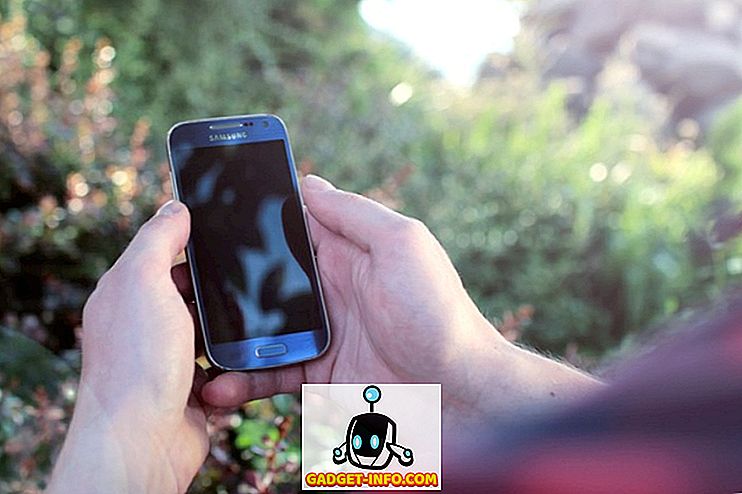メールサービスはたくさんありますが、Gmailは間違いなく最も人気のあるメールサービスです。 それはなめらかで使いやすく、そしていくつかの非常にクールな機能をもたらします。 ただし、すべてが優れているわけではありません。たとえば、Gmailで複数のメールを転送する方法はありません。複数のメールを転送する必要がある場合があるため、残念です。 1つずつ実行するのは非常に困難な作業です。 ありがたいことに、Gmailで複数のメールを転送する方法があります。
Chrome拡張機能で複数のメールを転送する
「 Multi Forward for Gmail 」と呼ばれるChrome拡張機能を使用して、複数の電子メールを転送できます。 その手順は次のとおりです。
1.まず、Chromeウェブストアから拡張機能をインストールします。 拡張機能を追加したら、 Gmailにアクセスしてアカウントにログインします。
2.次に、受信トレイから複数のEメールを選択して、他のオプションと一緒に表示される[Multi Forward]アイコンをクリックします。
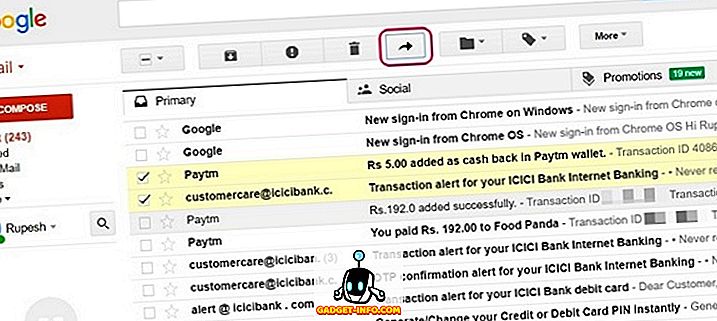
4.その後、Multi Forward Chrome拡張機能により、Googleアカウントの認証が求められます。 「 サインイン 」をクリックするだけです。
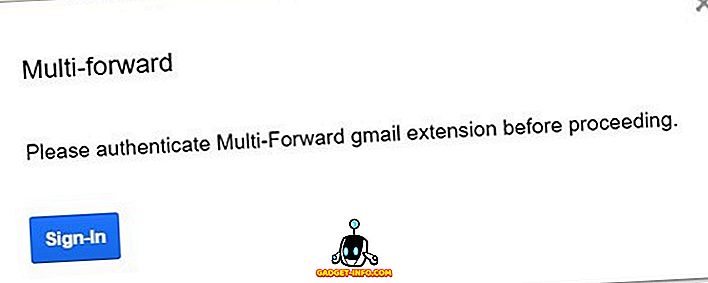
5.もう一度Googleアカウントにログインして、権限ページの[許可]をクリックする必要があります。
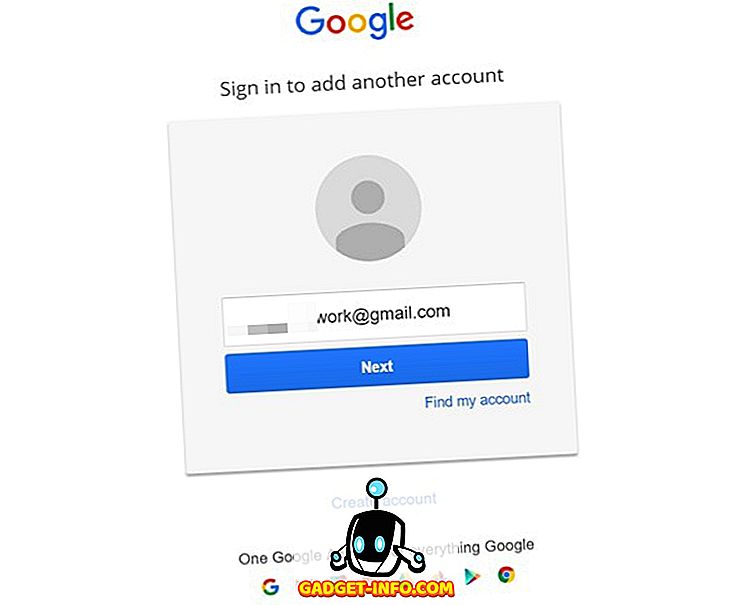
6.完了すると、「 認証に成功しました 」というメッセージが表示されます。
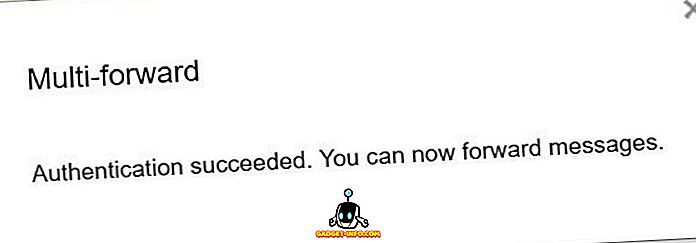
7.次に、転送したい複数のEメールを選択して、「複数 転送」アイコンをクリックします 。 次に、受信者のメールアドレスを入力します。 あなたは複数の受信者を追加することができます 、これは素晴らしいです。 Eメールアドレスを入力したら、「Multi Forward」をクリックしてください。
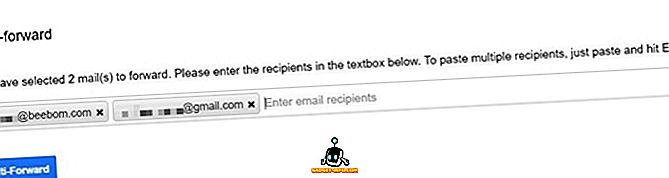
8.メールが転送されます。 簡単でしょ? 処理には数秒かかることがあるので、ウィンドウを閉じないでください 。
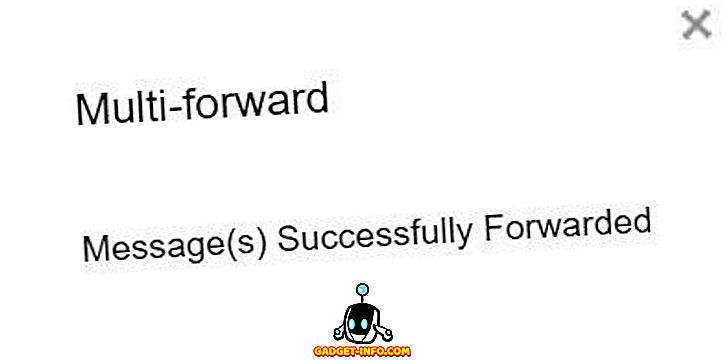
Chrome拡張機能は確かに仕事をこなしますが、1日あたり100通の電子メールに転送を制限します。これはGoogleによる制限です。 また、 ChromebookやGoogle Appsアカウントでは機能しません 。
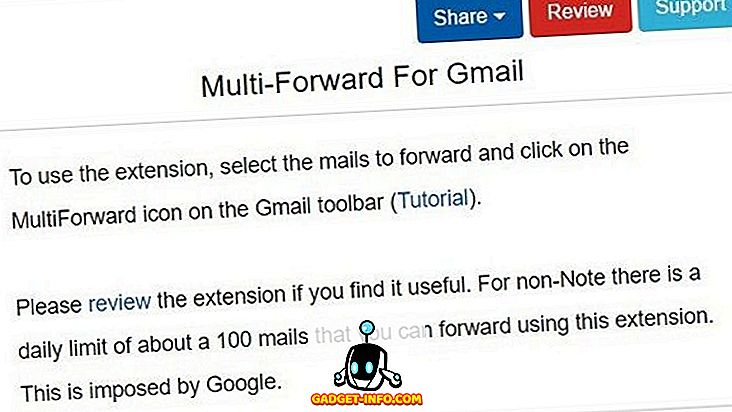
フィルタを介して電子メールを自動的に転送する
Gmailアカウントにサードパーティの内線アクセスを許可したくない場合は、Gmailのネイティブの方法でフィルタを使用してGmailの電子メールを自動的に転送することができます。 さて、これを行う方法は次のとおりです。
1.まず、Gmailアカウントにログインして[Gmail設定]に進みます。 [設定]ページで、[ 転送とPOP / IMAP]タブに移動します 。 ここで「 転送先アドレスを追加 」 をクリックしてください 。
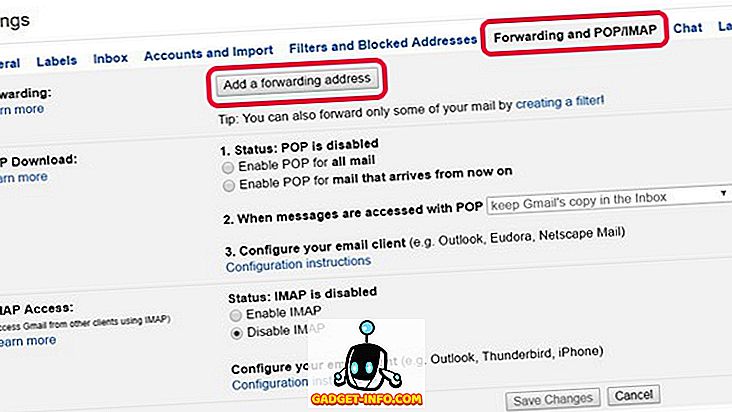
2.次に、あなたのEメールを転送したいEメールアドレスを入力してください。 入力したメールアドレスに確認コードが送信されます。
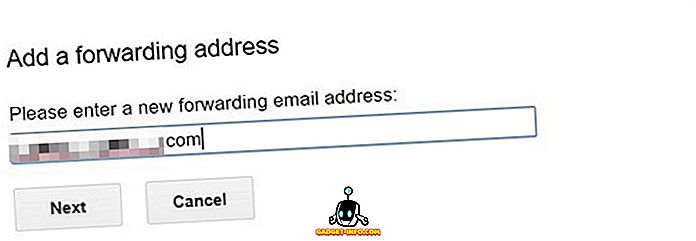
3.確認コードを入力して[ 確認 ]をクリックするだけです。
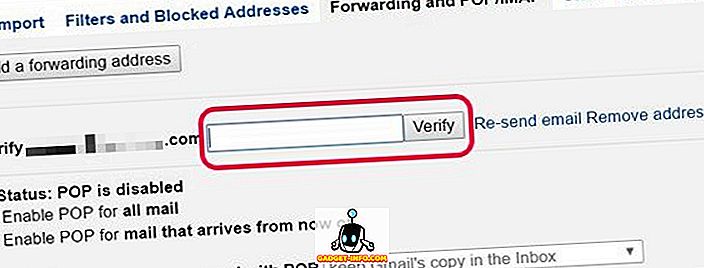
4.次に、「コピーを転送…」オプションを有効にして、「 フィルタを作成する 」オプションをクリックするだけです。
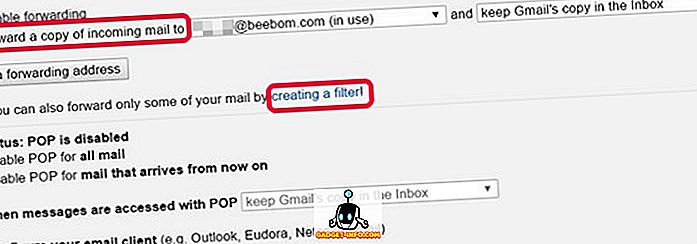
5.ここで、指定したEメールアドレスに自動的に転送したいEメールのフィルタを作成できます。 たとえば、特定のアドレスからEメールを転送したい場合は、「From」スペースにそのEメールアドレスを入力できます。 特定の単語、添付ファイル、およびそれらのサイズを使用してそれらをフィルタリングし、自動的に転送することもできます。 完了したら、[ この検索でフィルタを作成 ]をクリックします。
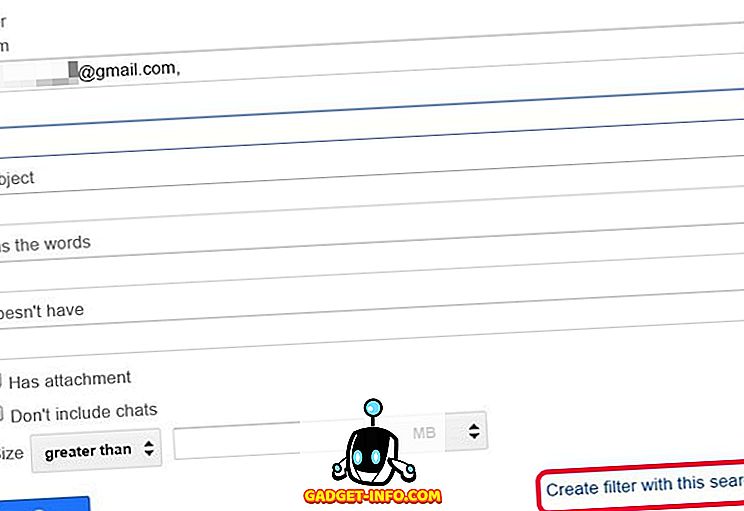
6.次のページで、「 転送先 」オプションを有効にして、Eメールを転送したいEメールアドレスを選択します 。 完了したら、[ Create Filter ]をクリックします 。
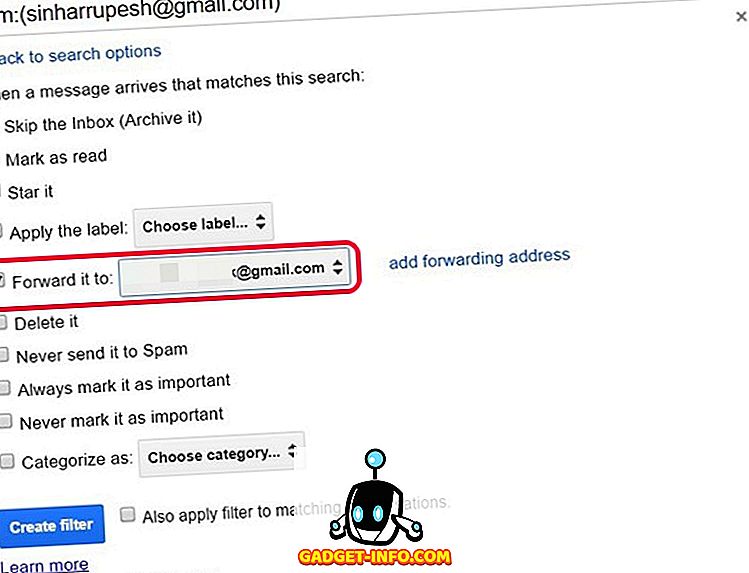
それでおしまい! 確認のため、Gmailの受信トレイの上部に7日間転送通知が表示されます。
これらの方法でGmailで複数の電子メールを転送する
少数のEメールだけを転送したい場合は、Multi Forward拡張機能を使用できますが、手動で処理する手間を省きたい場合は、Gmailで自動処理するように転送とフィルタを設定できます。 どちらの方法でも、どちらの方法でもうまく機能するので、必要な方法を使用できます。 下記のコメント欄に問題がある場合はお知らせください。