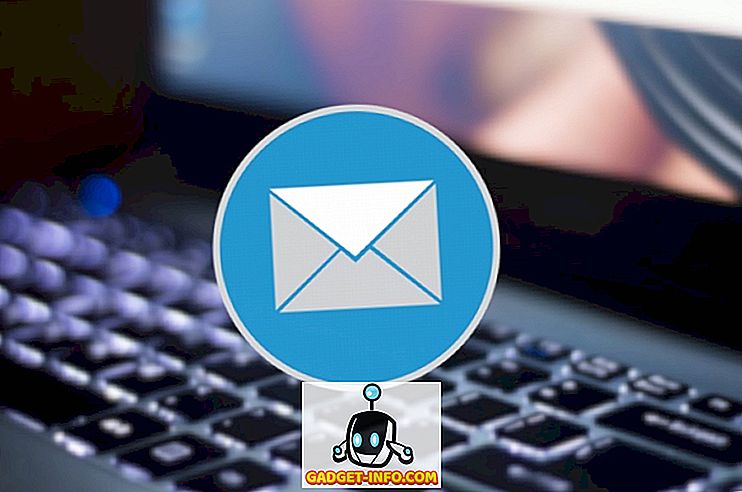Dosboxを使用して64ビットWindows 7およびWindows 8にTurbo C ++をインストールするためのステップバイステップの手順。
ステップ:
1.ソフトウェアDOSBox ver 0.73をインストールします。
2.「Turbo」などのフォルダを作成します(c:Turbo)。
3. TCをダウンロードしてTurboフォルダーに解凍します(c:Turbo)。
4.デスクトップにあるアイコンからDOSBox 0.73を実行します。

5.コマンドプロンプト[Z]に次のコマンドを入力します。mount dc:Turbo
[フォルダTCは、フォルダTurboの中にあります]
ドライブDはローカルディレクトリとしてマウントされています。c:Turbo
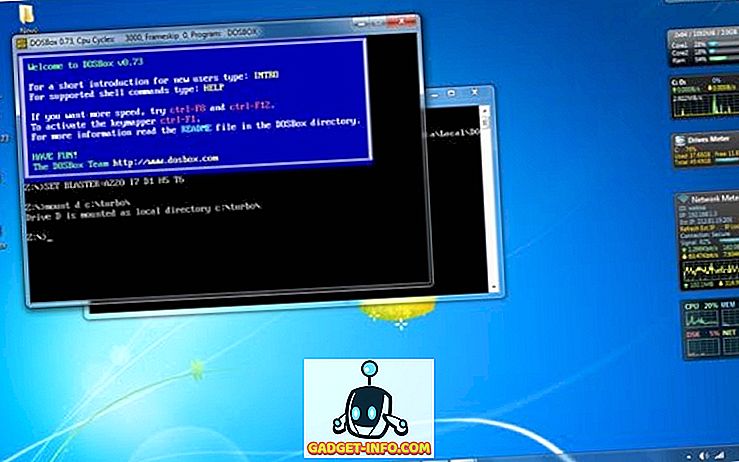
6. d:と入力してd:に移動します。
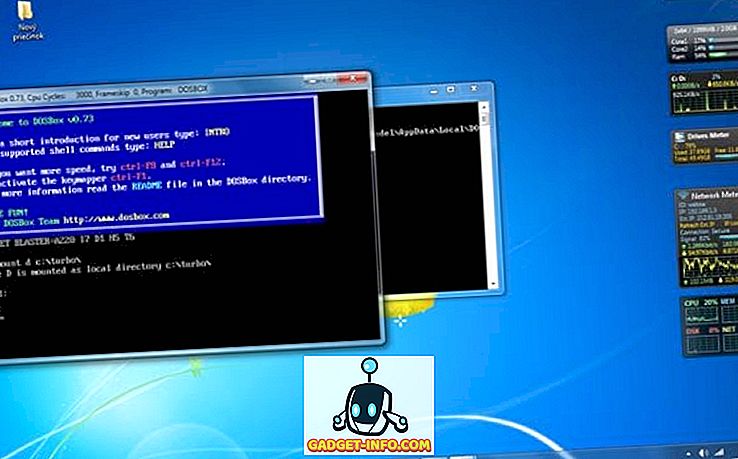
7.次に以下のコマンドに従います。
cd tc
CDビン
tcまたはtc.exe [これでTurbo C ++ 3.0が起動します]
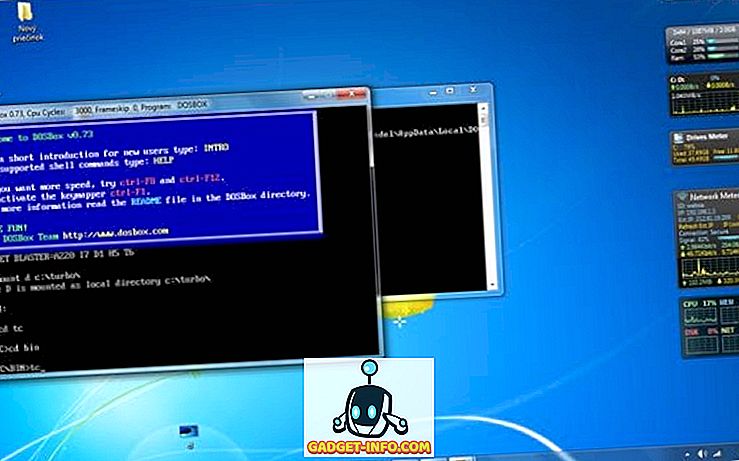
8. Turbo C ++で、[オプション]> [ディレクトリ]> [TC]のソースをソースディレクトリ[D]に変更します(つまり、仮想D:は元のc:Turboを指します)。
そのため、パスをそれぞれD:TCincludeおよびD:TClibのように変更します。
DOSBoxでTurboC ++を自動的に起動する方法:
DOSBoxに自動的にフォルダをマウントさせてTurboC ++を起動させることで、時間を節約することができます。
DOSBoxのバージョンが0.73より古い場合は、プログラムインストールフォルダを参照して、任意のテキストエディタでdosbox.confファイルを開きます。
バージョン0.73の場合は、[スタート]メニューから[設定]、[設定の編集]の順にクリックします。 それから最後までスクロールして行を追加します
DOSBoxの起動時に自動的に実行します。
DOSBox ver 0.73でTurbo C ++ 3.0を自動的にマウントして起動します。
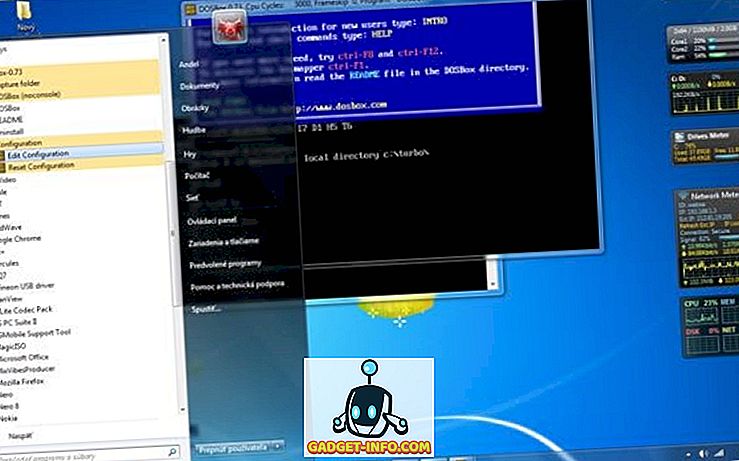
最後までスクロールして、行を追加します。

ご注意ください:
フルスクリーン:AltとEnter
DosBoxを終了すると[Turbo C ++ 3.0がマウントされている仮想ドライブをアンマウントするとき]、Turbo C ++ 3.0で保存または変更したすべてのファイルがソースディレクトリ(TCフォルダを含むディレクトリ)にコピーされます。
ショートカットキーを使用してTCで操作を実行しないでください。これらはDOSBOXのショートカットキーにもなる可能性があります。 例:Ctrl + F9はコードを実行するのではなくDOSBOXを終了します。