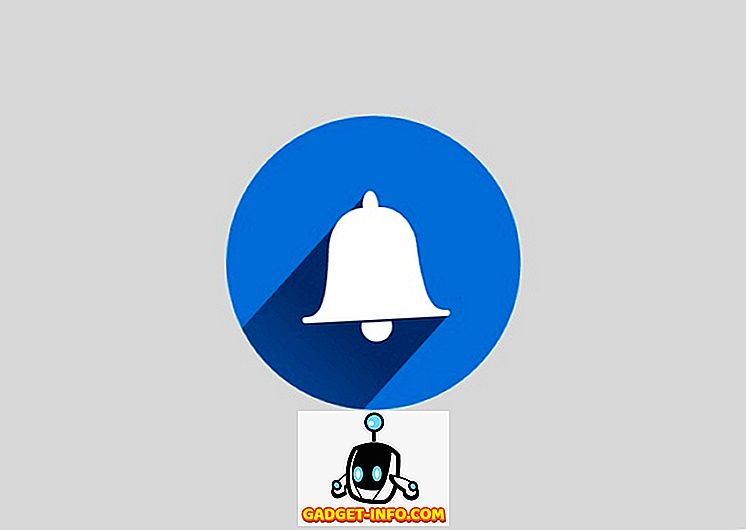DualShock 4コントローラは、2013年にPS4コンソールと一緒にデビューしました。これは、その前身であるDualShock 3に比べていくつかの改善を提供しました。実際に一人称シューティングゲームのためにそれを使い始める。 あなたの家のどこかにPS4コントローラが横たわっているにもかかわらず、あなたのPCでゲーム用の新しいコントローラを購入しようとしているなら、あなたは再び考え直さなければならないかもしれません。 はい、実際にあなたはあなたのPCゲームをプレイするためにあなたのDualShock 4コントローラを使うことができます、そしてそれをするためのただ一つ以上の方法があります。 それで、さらに面倒なことなしに、あなたのPCでPS4のDualShock 4コントローラを使う方法を見てみましょう:
DS4Windowsをダウンロードしてインストールする
注意:ソフトウェアがDualShock 4コントローラで正しく動作するためには、システム上でWindows 10、8、または8.1を実行している必要があります。 私はSteamが最近Steamストアで入手可能なすべてのゲームにDualShock 4のサポートを追加したことを理解しています。 そこにある他のほとんどのゲームはまだ箱から出してDualShock 4では動作しないことを覚えておいてください
USBケーブルを使ってDualShock 4コントローラをPCに簡単に接続してすぐにゲームを開始できると思ったのであれば、それは間違いです。 DS4Windowsのようなフリーウェアが必要になるので、それほど簡単ではありません。 次の手順を見て、インストール方法を確認してください。
- Webサイトの[ 今すぐダウンロード ]ボタンをクリックすると、githubページが表示されます。 実際にソフトウェアのダウンロードを開始するには、ダウンロードセクションの下の「DS4Windows.zip」ファイルをクリックする必要があります。 ファイルサイズは1.12 MBなので、数秒でダウンロードを終了できるはずです。
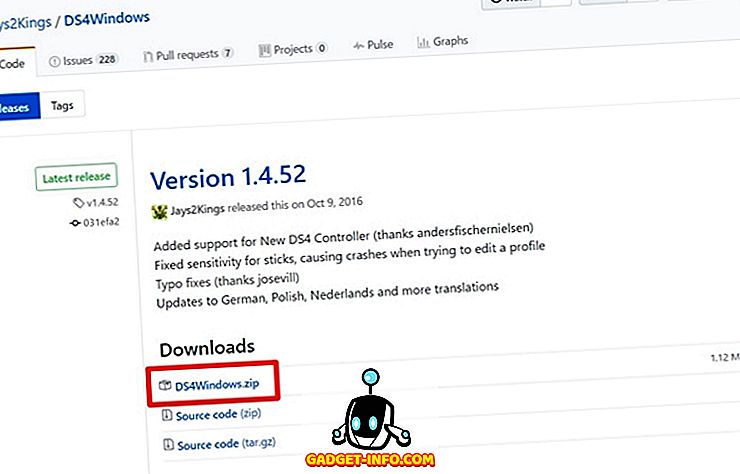
- ファイルがダウンロードされたら、RARファイルを解凍し、 「 DS4Windows」をクリックしてソフトウェアをコンピュータにインストールします。 DS4Updaterをクリックしないでください。
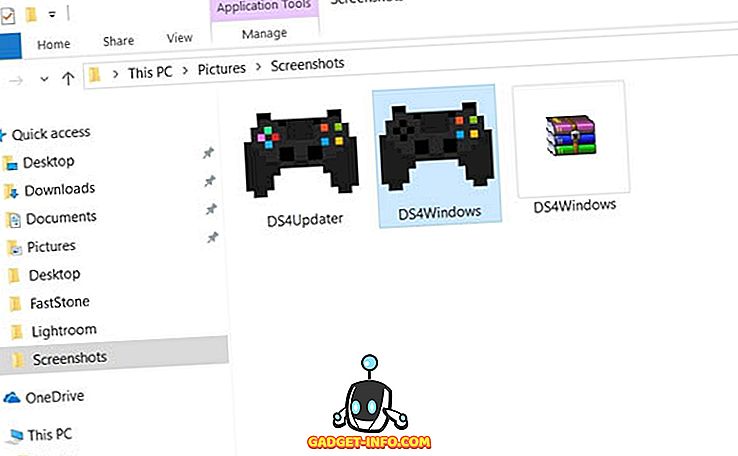
DS4Windowsを設定する
ソフトウェアをインストールするだけでは不思議ではありません。DoubleShock4コントローラ用のドライバをセットアップしてインストールし、設定する必要があります。 そのため、以下のステップを見て、正確にそれを行う方法を知ってください。
- インストールプロセスが完了すると、ようこそウィンドウが表示され、そこでドライバのインストールを求められます。 「 Install the DS4 driver」をクリックして、コントローラに必要なドライバをダウンロードしてインストールします。 このプロセスは数秒で完了します。

- メニューにInstall Completeと表示されたら、[ Finish ]をクリックすると、実際にコントローラを接続することを除いて、セットアッププロセスはほぼ完了です。
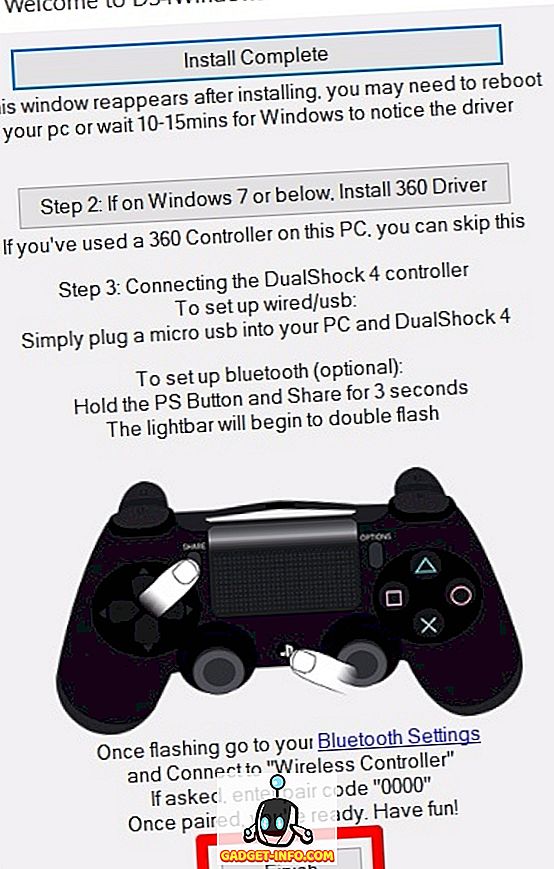
USBケーブルを使ってDualShock 4を接続する
さて、これでソフトウェアがインストールされました。あとはUSBケーブルを使ってDualShock 4コントローラをPCまたはラップトップに接続するだけです。 さて、DS4Windowsソフトウェアを開き、 “ Controllers”タブをクリックしてください。 コントローラが実際にPCに接続されている場合は、デバイスIDと接続のステータスがすぐ下に表示されます。 あなたがそれを切断したい場合は、単にウィンドウの下部にある「 停止」ボタンをクリックしてそれを行うことができます。
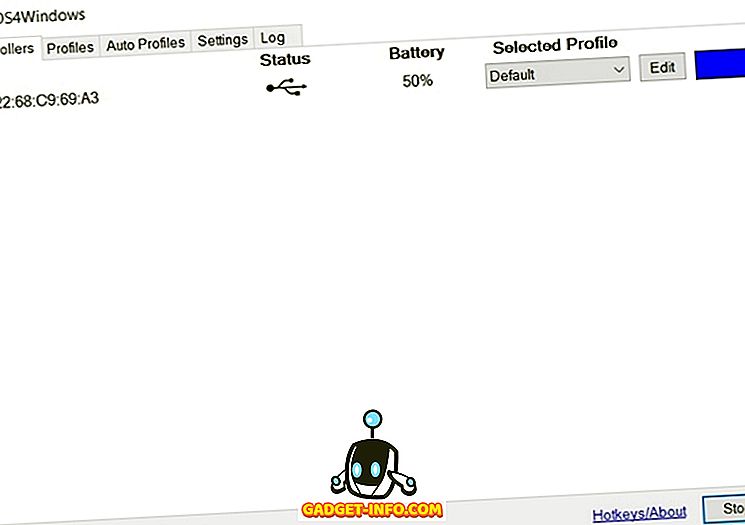
Bluetooth経由でDualShock 4をワイヤレスで接続する
PCまたはラップトップにBluetoothが内蔵されている場合は、DS4Windowsを使用して、DualShock 4をシステムにワイヤレスで接続できます。 ただし、システムにBluetoothが搭載されていない場合は、Amotus Bluetooth AdapterのようなUSBドングルをAmazonで10ドル以下で購入できます。 Bluetoothを使用してコントローラを接続するには、以下の手順に従ってください。
- Cortanaの検索バーに「 Bluetoothとその他のデバイスの設定」と入力してクリックするだけで、PCのBluetooth設定に移動できます。 今、あなたのブルートゥースを単にオンにしそして「 ブルートゥースまたは他の装置を追加する」をクリックしそしてもう一度「ブルートゥース」をクリックする。

- 次に、PSボタンと共有ボタンを数秒間一緒に押したままにして、DualShock 4コントローラをPCにペアリングします。
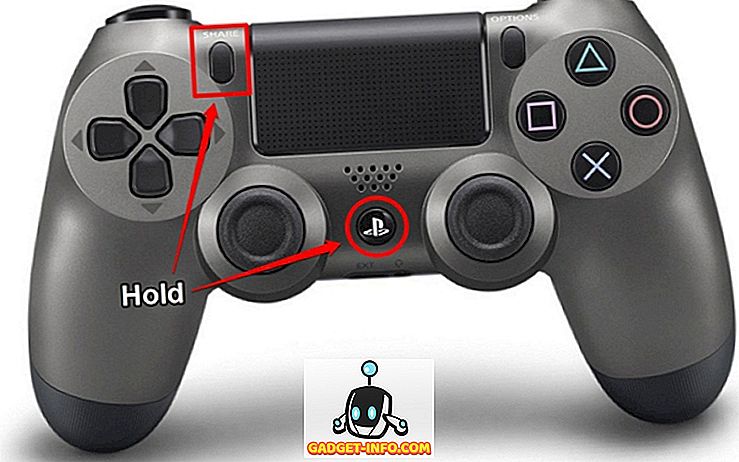
- これで、コントローラはコンピュータのBluetoothデバイスウィンドウに表示されます。 「 Wireless Controller」をクリックして接続してください。 これで、DualShock 4をコンピュータにワイヤレス接続することに成功しました。
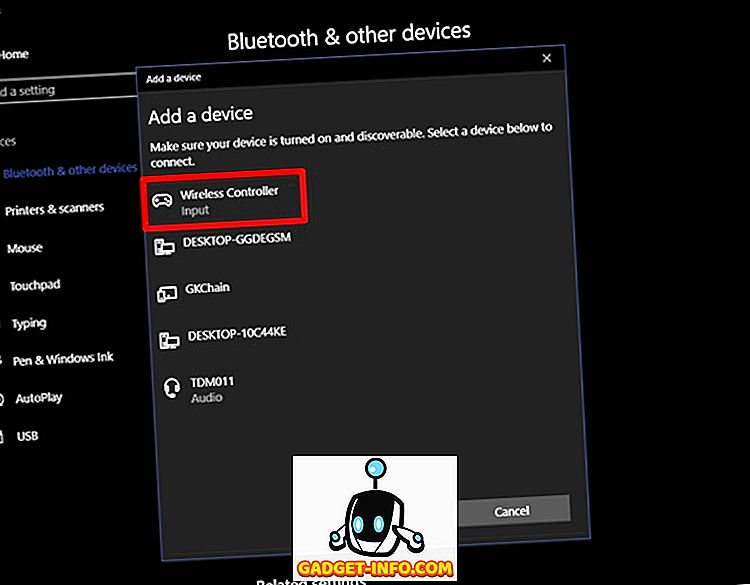
DualShock4をPCに接続するための公式の方法
あなたがサードパーティ製のソフトウェアをインストールしてそれをいじるの全体のプロセスがあなたにとって面倒すぎると思うなら、心配しないでください。 昨年、ソニーは25ドルで追加のソフトウェアを必要とせずにPCとMacを完全にサポートするDualShock 4 USBドングルをリリースしました。 ソニーは、ドングルがボタン、アナログスティック、タッチパッド、ライトバー、モーションセンサー、振動とステレオヘッドセットジャックへの完全なアクセスを提供すると主張します。 お使いのコンピュータのDualShock 4コントローラの全機能を最大限に引き出すには、これが最善の策です。 現在Amazonで22ドル弱で販売されているので、在庫がなくなる前に入手してください。 それでもコントローラの接続にお金をかけたくない場合は、DS4Windowsを使用する必要があります。

これらの方法を使用してお使いのPCでDualShock4を使用してください
さて、あなたがこれらの方法のうちの1つに従えば、あなたはあなたのPC上でゲームをするためだけに必ずしも専用のコントローラーを所有する必要はありません。 DualShock 4を接続する方法は複数ありますが、DS4Windowsが唯一のサードパーティ製ソフトウェアではありません。 InputMapperはあなたが使用できるもう一つの有名なソフトウェアです。 サードパーティ製のソフトウェアを使用したくない場合は、SonyのUSB Dongleを使用することもできます。
それで、あなたはDS4Windowsソフトウェアの助けを借りてあなたの苦労して稼いだ現金のいくらかを節約する準備ができていますか? もしそうなら、設定プロセスがどのように行われたのか、そしてこの記事があなたの意見を以下のコメントセクションで撃つことによってあなたをどのように助けたかを私たちに知らせてください。