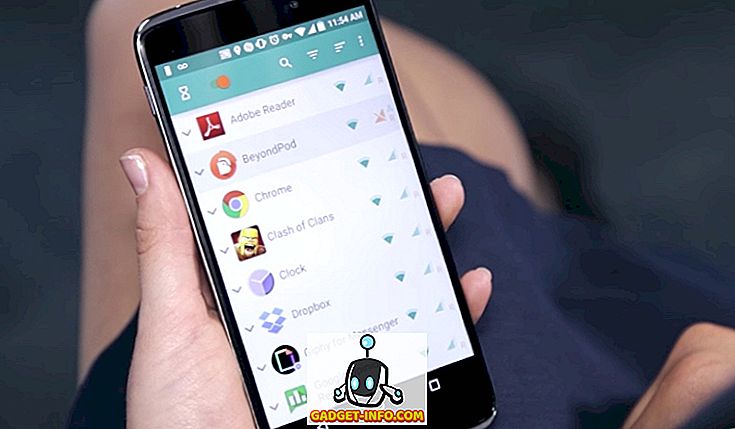インターネットは私たちにとって祝福です、私たちはほとんどあらゆる種類の情報にアクセスすることができます。 しかし、この力があなたの子供の手に渡って与えられるとき、それはまたやや手に負えないものになるかもしれません。 彼らはインターネット上で安全になる方法を知らないので、彼らが安全であることを確認するのはあなたの仕事です。
今、インターネットへのアクセスを遮断することは実際には答えではありません、あなたは非常に多くの学習の機会に扉を閉めるでしょう。 だから、あなたができる最善のことはそれらがそれらへのアクセスをブロックすることによってすべての不適切なウェブサイトから離れていることを確認することです。
あなたの意図が何であれ、私たちはあなたがさまざまなツールを使ってChromeブラウズのウェブサイトへのアクセスをブロックする方法をあなたに示すためにここにいます。
1. Chromeでウェブサイトを手動でブロックする
Chromeには、実際にはWebサイトをブロックするための組み込みのオプションはありません。 ただし、Webサイトをブロックできるようにするための回避策はありますが、設定が必要で、あなたのスーパービジョンの下にいる人(たとえば、子供)のためだけに機能します。
chromeでは、監督したい人のために別のSupervisorアカウントを作成することができます。 そのアカウントからのすべてのアクティビティはあなたが簡単に見ることができ、あなたはまたどのウェブサイトに監視されたアカウントが訪れることができそしてどれをブロックすべきかを指定することができます。
監視付きアカウントを作成するには、ウィンドウの左上隅にあるメインメニューをクリックして[設定]を選択します。 設定で、見出し「人」の下の「人を追加」をクリックします。


今、あなたはあなたが追加しようとしている新しいアカウントに写真を付け、それが誰であるかを識別するために名前を付ける必要があります。 その後、「 この人がアクセスしたWebサイトを制御して表示する 」オプションがチェックされていることを確認し、「追加」をクリックします。

アカウントが作成されます、あなたはあなたの監視下のユーザーダッシュボードを通してアカウントを管理し制御することができます。 Googleアカウントでダッシュボードにサインインするだけで、監視されているすべてのユーザーアカウントがここに表示されます。

Webサイトをブロックするには、[ 権限 ]パネルの[管理 ]をクリックします。 ここでは、2つの選択肢があります。すべてのWebサイトをブロックして指定のWebサイトを許可するか、またはすべてのWebサイトを許可して指定したブロックを許可するかです。

すべてのWebサイトを許可し、ほとんどブロックしないようにするには、上記のドロップダウンメニューで[ All of the Web ]が選択されていることを確認します。 ブロックしたいWebサイトのURLを追加して、「 動作 」が「 ドメイン全体をブロックする」に設定されていることを確認して、それに関連するすべてのものをブロックします。


すべてのWebサイトをブロックしてそれらのうちのいくつかを許可したい場合は、ドロップダウンメニューオプションが「 承認済みサイトのみ 」に設定されていることを確認してください。 下に許可したいすべてのWebサイトのURLを追加してから、[OK]をクリックして適用します。

また、「 安全な検索 」を許可して、Webサイトを指定しなくてもすべてのアダルトコンテンツを自動的にブロックすることができます(それがあなたの意図である場合)。 「 Permissions 」パネルの下にある「 Lock SafeSearch 」をクリックするだけで、セーフサーチが有効になります。

2.専用のChrome拡張機能を使用してChromeでウェブサイトをブロックする
上記の方法ではサードパーティは関与していませんが、セットアップと保守が非常に困難です。 幸いなことに、クロムにウェブサイトのブロック機能を追加し、同様にいくつかの追加機能を提供する多くのサードパーティ製の拡張機能があります。
この目的のために、私たちは拡張機能をブロックするウェブサイトのこのリストを作成しました。 それらはすべて独自の方法でユニークであり、さまざまな人々のニーズを満たすことができます。
サイトブロック

この拡張機能は派手な機能に興味がなく、単に必要なWebサイトをブロックしたい人に最適です。 それはあなたにウェブサイトをブラックリストに載せさせ、それらがブロックされるべき時を指定することを可能にするだけでしょう。 たとえば、Facebook、YouTube、Twitterなどのソーシャルネットワーキングサイトや、Google、Wikipediaなどのホワイトリストサイトをブラックリストに登録することができます。
すべてのWebサイトをブロックして少数を許可することも、すべてのWebサイトを許可して少数を許可することもできます。
Google Chrome用ナニー

Google Chrome用Nannyは機能豊富な拡張機能ですが、インターフェイスに関しては魅力的ではありません。 しかし、それが提供する機能はそれを補うのに十分すぎるほどです。 それはあなたが時間と日に従ってウェブサイトをブラックリストに載せることを可能にします。 サイトをブロックする日の時間や週の日を指定できます。
また、すべてのWebサイトをブロックし、それらを許可するように少数のホワイトリストを作成することもできます。 あなたは円グラフで時間に従ってすべてのブロックされてそしてホワイトリストに載せられたウェブサイトの統計を得るでしょう。 アダルトコンテンツを保持しているサイトをブロックしたいときに便利です。
ウェブサイトブロッカー(ベータ版)

ウェブサイトブロッカーはグーグルクロームのためのナニーと同様の機能を提供しますが、それを少し魅力的にします。 あなたは時間と日にちに従ってウェブサイトをブラックリストに載せてホワイトリストに載せることができます。 また、誰かがブロックされたWebサイトにアクセスしようとしたときに表示されるメッセージを管理することもできます。
また、パスワード保護を追加して、すべての変更が安全であり、誰も変更できないようにすることができます。
ブロックサイト

Block Siteは、上記の拡張機能と比較して少し高度な拡張機能です。 サイトをブロックすると、WebサイトやURLに含まれる単語をブロックできます。 これは、誰かが特定の単語を検索するのを防ぐのに非常に便利です。
さらに、あなたは曜日と時間に従ってそしてシークレットモードでさえウェブサイトをブロックすることができます。 たとえば、仕事をしていない夜間にFacebookを開くことを許可したり、先延ばしを防ぐために日中にFacebookをブロックしたりすることができます。 また、アンインストール時にパスワード保護を追加して、誰もその拡張機能をアンインストールしないようにすることもできます。
単純ブロッカー

この拡張子はあなたの子供のために特定のウェブサイトをブロックするのを助けるために作成されているのではなく、あなたがあなたの仕事に集中するのを助けるために作成されています。 それは、時間と日に応じて基本的なWebサイトのブロック機能を提供していますが、それはあなたがあなたの仕事に集中できるようにあなたを締め出すことにまだ焦点を当てています。 作業中は、Twitter、Skype、Facebook、Buzzfeed、Reddit、Quoraなどのサイトを避けることができます。
それはあなたが特定の時間の間拡張を無効にすることを妨げることができます、これはあなたがブロックされたウェブサイトにアクセスする簡単な方法なしであなたの仕事にあなたの集中を保つよう強制します。
個人用ブロックリスト(Google)

パーソナルブロックリストには多くの機能はありませんが、番号や期間を追加する手間をかけずにWebサイトをブロックしたいだけの人には最適です。 Webサイトをブロックするには、Googleで検索するだけで、新しいボタン「ブロック(検索したWebサイト名)」が表示されます。 それをクリックすればウェブサイトはブロックリストに追加されます。
Chrome上のWebサイトをブロックするには、ニーズに合った方法を使用します。 ご質問がある場合は、コメント欄にお知らせください。