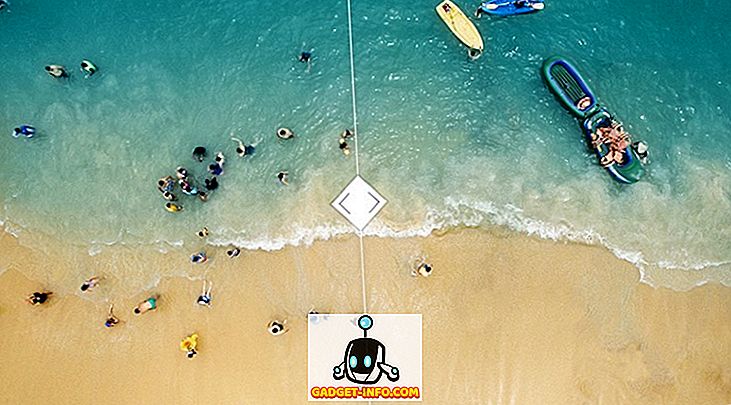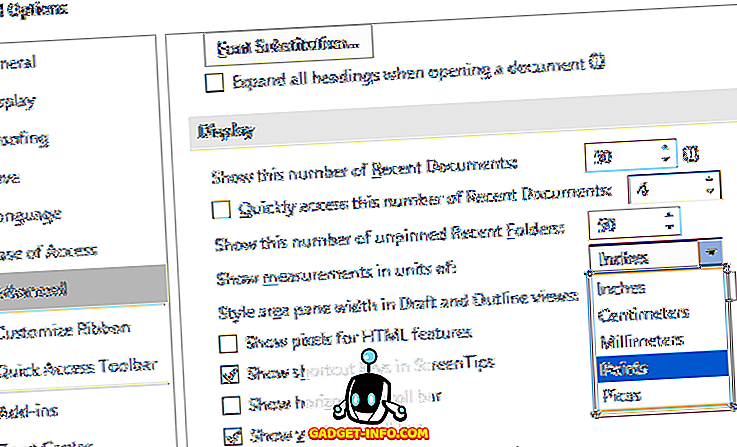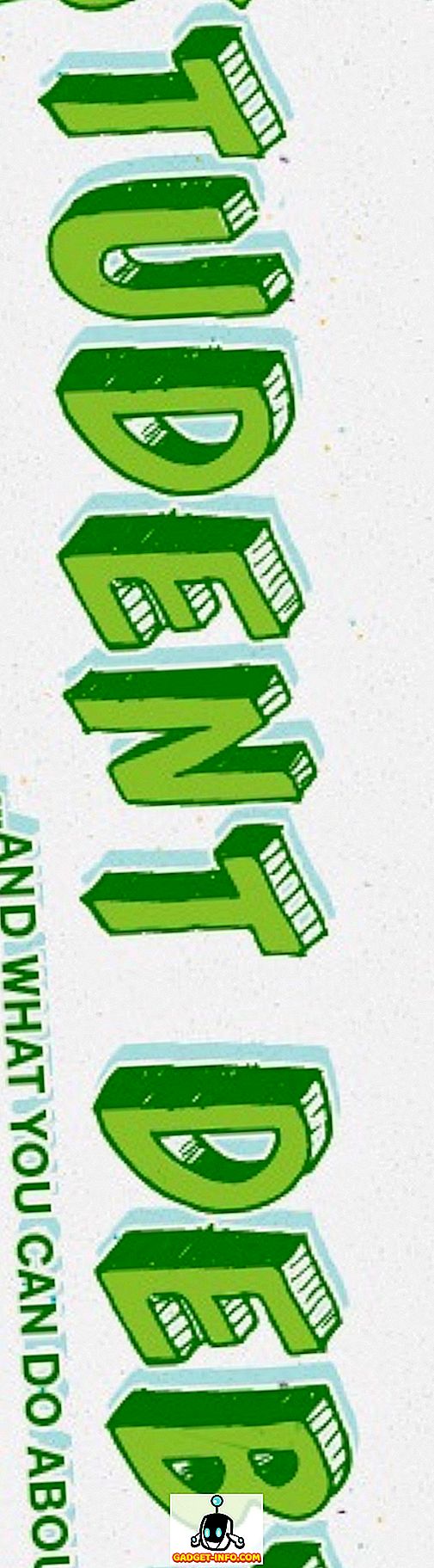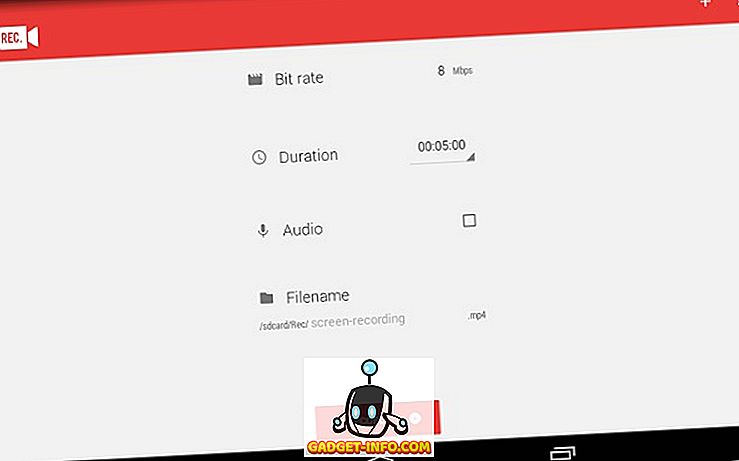Windows 10は、Microsoftが所有するWindows 7に次ぐ、最も広く使用されているオペレーティングシステムの1つです。これは、ほぼすべてのドメインで前任者よりも進歩していますが、完璧というわけではありません。 最新のWindowsバージョンであるため、頻繁に更新が行われますが、これはかなり面倒です。 これについての悲しい部分は、Windows 10が本当にあなたにこれらの更新を制御することを許さず、そして時々、これらの更新が自動的にインストールすることです。 ただし、Windows 10の更新プログラム自体を無効にする設定はありませんが、それらを管理する方法は他にもあります。 さまざまな方法について説明する前に、まずWindows 10の更新プログラムを停止したい理由を説明しましょう。
更新を中止したいのはなぜですか
更新プログラムはオペレーティングシステムのセキュリティと安定性を向上させますが、Windows 10は便利さを犠牲にしてそれらを提供します。 時々、マイクロソフトによってロールアウトされたアップデートは何の通知もなしにあなたのコンピュータにダウンロードされ、インストールされます 。 これにより、Windowsの速度が低下し、頻繁な再起動が必要になる可能性があります。 すべてがバックグラウンドで行われるので、そうでなければダウンロードしていないであろう多くのアップデートも通過します。 これらは設定を変更したり、あなたが使用していた機能を削除するかもしれません。
多数のユーザーからこれについて批判された後、マイクロソフトは結局あなたがWindowsアップデートを止めるためにあなたが変えることができるいくつかのオプションをロールアウトしました。 残念ながら、これらのオプションはWindowsアーキテクチャに深く組み込まれているため、見つけるのが困難です。 幸いなことに、私たちは見つけただけでなく、実際に動作すると結論づけるためにそれらをテストしました。 そのため、これ以上時間を無駄にすることなく、 Windows 10の更新プログラムの自動インストールを停止する方法 は 次のとおりです。
注:下記の手順は、Windows 10 Proを搭載したシステムでテストされています。 それらの一部または全部は、他のエディションのWindows 10では動作しない可能性があります。
Windows Updateサービスを使用してWindows 10の自動更新を停止する
Windowsシリーズにはこれ以上新しいバージョンのリリースはないので、MicrosoftはWindows 10をサービスに変更することにしました。 それは言われて、あなたが今受け取るすべての更新はこのサービスの一部です。 したがって、それらを完全に停止することは、Windowsのサービスの1つを停止することを意味します。 どれをどのように停止させるかを知るためには、下記のステップを読んでください。
- キーボードのWindows + Rキーを押して[ ファイル名を指定して実行]コマンドを開きます。 ここに「services.msc」と入力して[OK]をクリックします 。

- これにより、Windowsの「サービス」ウィンドウが開きます。 表示されたサービスの一覧から、 [Windows Update]をダブルクリックします 。

- そのプロパティウィンドウがポップアップ表示されます。 ここでは、「スタートアップの種類」のドロップダウンメニューから「無効」を選択してください 。 これで、OKをクリックしてこれらの変更を保存できます 。

これと同じくらい簡単で、利用可能なさまざまなオプションを試すことができます。 また、Windows 10コンピュータをアップデートしたい場合は、いつでも「スタートアップの種類」を「自動」に変更できます。
レジストリエディタを使用してWindows 10のアップデートを無効にする
ほとんどすべてのWindows設定はレジストリエディタで変更できます。 Windowsの更新に関しては、話はそれほど変わりません。 無料のレジストリ調整により、アップデートを完全に制御できます。 以下の手順を読んで方法を確認してください。
- キーボードのWindows + Rキーを押して[ファイル名を指定して実行]コマンドを開きます 。 ここで、 「regedit」と入力してEnterキーを 押します 。

- これにより、レジストリエディタが開きます。 ここでアドレスバーを有効にしている場合は、 下のパスをコピーできます。コピーできない場合は、手動でナビゲートする必要があります。
コンピュータ\ HKEY_LOCAL_MACHINE \ソフトウェア\ポリシー\ Microsoft \ Windows
- ここで、レジストリエディタの左ペインで、「Windows」を右クリックし 、 「New」に移動して、最後に「Key」をクリックします 。

- これで新しいキーが作成されます。 「WindowsUpdate」に名前を変更します。 完了したら、このキーを右クリックして[ New ]に移動し 、 [Key]をクリックします 。

- これはさらに別のキーを作成します - 今回は「WindowsUpdate」の下です。 この名前を「AU」に変更し 、 ダブルクリックしてから、右側のペインの任意の場所を右クリックします 。 それでは、 「New」にカーソルを合わせ、「DWORD(32-bit)Value」を選択してください 。

- このキーの名前を「AUOptions」に変更し、それをダブルクリックして編集します。 "16進数"としてベースを選択し、下記のいずれかから"値のデータ"を入力して、 "OK"をクリックしてください。
'2':ダウンロードを通知し、自動的にアップデートをインストールする
'3':自動的にダウンロードして更新プログラムのインストールを通知
'4':アップデートを自動的にダウンロードしてインストールする
'5':ローカル管理者がこれらの設定を構成できるようにする

この方法では、Windows 10の更新を以前のバージョンとほぼ同じ方法で制御できます。 どのアップデートをダウンロードしたいかを決めたいので、個人的には「Value data」を2にしています。
ローカルグループポリシーエディタを使用してWindows 10の更新をブロックする
レジストリエディタと同様に、ローカルグループポリシーエディタを使用すると、システムの更新を管理する単一の方法以上のものが得られます。 実際、これは前の方法よりもはるかに簡単ですが、このエディションにはローカルグループポリシーエディタが付属していないため、Windows 10 Homeエディションには実装できません。 そうは言っても、以下はローカルグループポリシーエディタを使用してWindows 10の更新をブロックする手順です。
- キーボードのWindows + Rキーを押して[ファイル名を指定して実行]コマンドを開きます 。 ここで「gpedit.msc」と入力して[OK]をクリックします。

- これにより、ローカルグループポリシーエディタが開きます。 ここで、下記のパスに移動します。
コンピュータの構成\管理用テンプレート\ Windowsコンポーネント\ Windows Update
- 表示された設定の一覧で、 [ 自動更新の設定 ]と表示されている設定をダブルクリックします 。

- ポップアップ表示されるウィンドウで、設定を有効にしてドロップダウンメニューのある[ 自動更新の設定 ]というオプションを探します。 アップデートの自動ダウンロードを停止するには、「2-ダウンロードと自動インストールを通知する」というオプションを選択し、 「OK」をクリックします。

必要に応じて、ドロップダウンメニューからさまざまなオプションを試すことができます。 デフォルトの設定に戻したい場合は、「3-自動ダウンロードしてインストールを通知」を選択してください。
Windows 10の更新プログラムを停止するための簡単な回避策:メータリングされた接続を使用する
この方法では、あなたはあなたのインターネット接続がメータリングされたものであるとWindowsに信じさせるでしょう、そしてそれからそれはそれの上にすべての更新を自動的にダウンロードしません。 この方法を使用しても、優先アップデートの中にはダウンロードされるものがあります。 それでも問題ない場合は、以下の手順を読んでこの方法を実行してください。
- Windows + Iを押してコンピュータの設定を開きます 。ここで、 「ネットワークとインターネット」をクリックします。

- [ネットワークとインターネット ]の下の[ Wi-Fi ]に移動し、接続しているネットワークの名前をクリックします 。 (別のネットワークでこれを実行したい場合は、[Manage known networks]をクリックして、コンピュータが以前に接続していたネットワークのリストを見つけることができます。このオプションを選択する場合は、希望のネットワーク名をクリックし、次に「プロパティ」をクリックします。

- ここでは、 「 メーター接続」の下に、「メーター接続として設定」というトグルがあります。 これをオンにすれば完了です。

さて、Windows 10はあなたがこのネットワーク上で限られたデータプランを持っていると仮定し、それを介してすべてのアップデートを自動的にダウンロードすることはありません。
Windows 10で自動更新を無効にする
Windows 10の更新プログラムの自動ダウンロードはほとんどの人を悩ますかもしれませんが、あなたは今それを止めるただ一つの方法以上のことを知っています。 だから、先に行き、あなたのWindows 10のシステムアップデートを完全に制御してください。 また、あなたが知っているWindows 10のアップデートを止める他の方法があれば、下のコメント欄で教えてください。
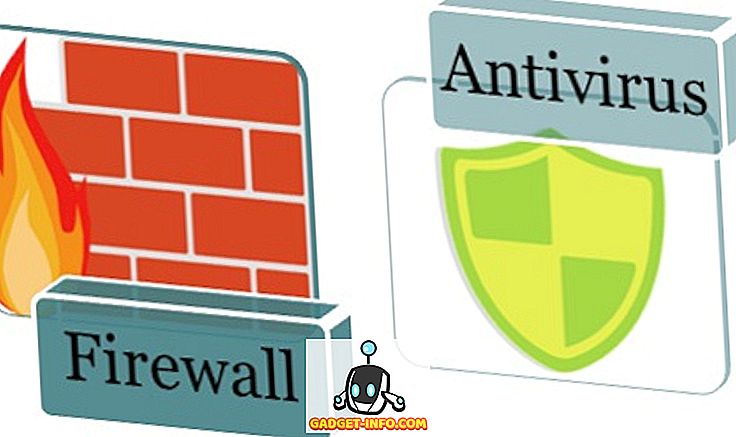


![Webに触発された入れ墨[FUNNY PICS]](https://gadget-info.com/img/social-media/176/web-inspired-tattoos.jpg)