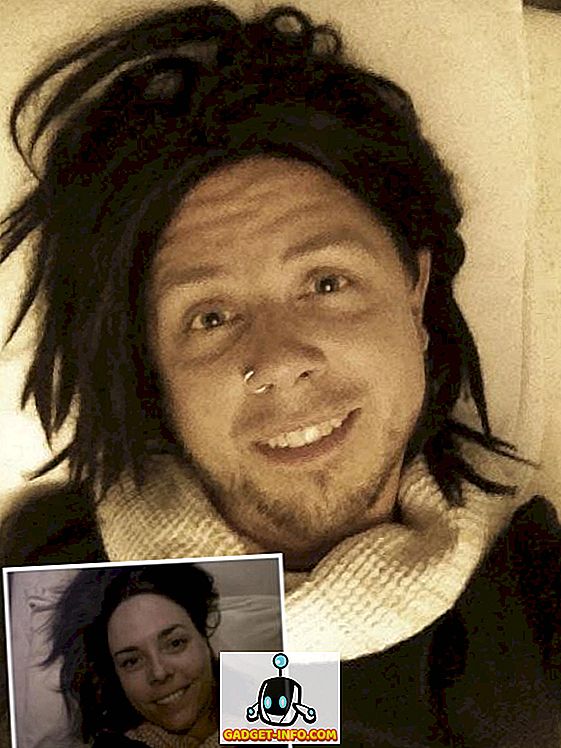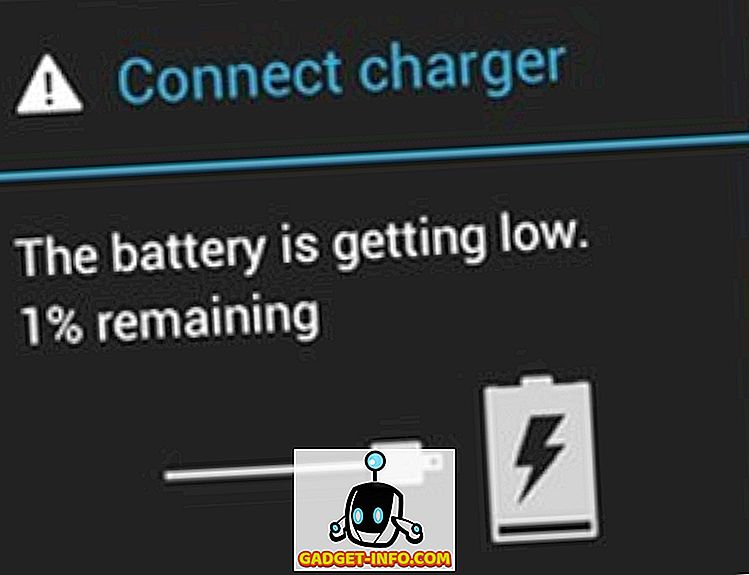メディアプレーヤーシステムのKodiは、実際には導入する必要はありませんが、知らない場合は、Kodiはオープンソースのメディアセンターソフトウェアまたはホームエンターテイメントシステムで、以前はXBMC(Xbox Media Center)と呼ばれていました。 非常に強力なソフトウェアは、ほとんどすべての種類のオーディオ、ビデオ、および画像フォーマットを開くことができ、さらに映画、テレビの生中継、番組、スポーツなどをストリーミングできます。 また、すべてのメディアを合理化された方法で整理し、その機能を確実に向上させるさまざまなオフィシャルおよびサードパーティ製のアドオンをサポートしており、単なるメディアセンターソフトウェア以上のものになります。 ただし、MacまたはPCで使用し始めたばかりの場合は、それが最も簡単に使用できるソフトウェアではないことがわかります。
さまざまなオプションや機能は少し圧倒されることがあります。 それで、あなたが過去にKodiを使ったことがあるなら、それを手放すためだけに、それを設定するのが難しいとわかったので、まあ、私たちはあなたの助けにここにいます。 私たちはあなたのPCまたはMacで可能な限り最良の方法でKodiを使用する方法についての完全な段階的なガイドをあなたに持ってきます:
それでは、Kodiのインストールから始めましょう!
デバイスにKodiをインストールする
Kodiの良いところは、 Windows、macOS、Linux、Android、iOS(ジェイルブレイクされたデバイスのみ)、Raspberry Piなど、考えられるほとんどすべてのプラットフォームで利用できることです。
Kodiの公式ダウンロードページにアクセスして、前述のプラットフォーム用のビルドをダウンロードすることができます。 また、執筆の時点で、Kodiの最新安定版はv16.1 Jarvisですが、Kodiは来年v17クリプトンを既にテストしています(はい、Kodiビルドはさまざまなポップカルチャーエンティティにちなんで名付けられました)。リリース。

私たちはあなたにWindows PCでKodiセットアップを見せるでしょうが、あなたはそれが他のプラットフォームとほとんど同一であることを期待することができます。 初めてKodiをインストールしたときには、コンテンツはまったくありませんので、手動で設定する必要があります。 それでは、始めましょう。
Kodiの使い方
ユーザーインターフェース
Kodiのインターフェースはそれほど簡単でも現代的でもないように思われるかもしれませんが、それは確かにとても機能的です。 Kodiのホームページには、 写真、ビデオ、音楽、プログラム、およびシステムのセクションがあります 。 あなたは単にファイル、アドオン、システム情報、設定などのようなより多くのオプションのためにあなたのコンピュータのマウスでこれらの各セクションの上にカーソルを置くことができます。

ホームページの左下隅には、お気に入りボタンがあります。お気に入りボタンには、自分が持っているアドオンと、お気に入りに追加したアドオンやメディアがあります。 また、シャットダウンボタンがあります。これを使用すると、Kodiを終了したり、システムの電源を切ったり、再起動したり、スリープ状態または休止状態にしたりすることができます。 カスタムシャットダウンタイマーを設定することもできます。

いずれかのセクションに入ると、右下に戻るボタンとホームボタン、そして左側にサイドバーが表示されます。これを使用して、表示やその他のさまざまなオプションを選択できます。

キーボードショートカットを使用して移動するのが大好きな人なら、Kodiをキーボードで移動するのはとても簡単です。 さらに、Kodiがサポートしているクールなキーボードショートカットがいくつかあります。
オプションと設定
ロックされたプロファイルを作成する
Kodiのホームページには、写真、ビデオ、音楽、プログラム、システムのさまざまなセクションとサブセクションがあります。 設定ページに移動してさまざまなオプションを試す前に、プロファイルを作成するか、マスタープロファイルをロックするだけで、他の人があなたのプライベートコンテンツコレクションにアクセスすることはありません。
これを行うには、システム - >プロファイルの順に選択します。 ここでは、ログイン画面を有効にしてプロファイルのロック設定を設定できます 。

設定レベルの選択
完了したら、システム - >設定に進み、利用可能なオプションのいずれかを入力して「設定レベル」を選択できます。 レベルは、Basic、Standard、AdvancedからExpertまであります。 すべてのオプションが表示されていることを確認するために、「エキスパート」に設定することをお勧めします。

すべての設定をチェックする

その後、さまざまな設定オプションに進むことができます。 それぞれのオプションが提供するものは次のとおりです。
外観 :ここでは、Kodiインターフェイスのスキンを変更して外観を一新することができます。

利用可能なスキンから選択するか、新しいスキンをダウンロードできます。 また、フォント、起動ウィンドウ、サウンドの変更、下部にスクロールするRSSフィードの編集、言語と地域の変更、スクリーンセーバーなどもできます。

ビデオ :名前が示すように、ビデオは、ビデオ再生、ビデオライブラリ、アクセラレーション、字幕、ディスク、およびアクセシビリティのためのさまざまなオプションでパックされています。 これらの各オプションには、一緒に遊べるたくさんのオプションがあります。
TV:ビデオと同じように、再生、視聴年齢制限、録画、省電力などのさまざまなTV設定を構成できます。
音楽:音楽オプションを使用すると、ライブラリを自由に設定できます。 さらに、いくつかの高度な再生オプション、ファイルリストなどがあります。
写真:ここでは、ファイルリストの設定を変更したり、スライドショーの表示方法を設定したりできます。
天気予報:あなたは単にKodiメインページにあなたの情報を表示するために気象サービスを選ぶことができます。 ただし、最初に天気アドオンをインストールする必要があります。 Yahoo Weatherアドオンをお勧めします。
アドオン: Kodiを広範囲に使用する予定の場合は、常に[アドオン設定]ページにアクセスしてください。 ここでは、ZIPファイルまたはリポジトリからさまざまなアドオンをインストールするためのオプションがあります。

サービス:あなたのKodiコンテンツをテレビに流したいですか、それともあなたのスマートフォンを通してあなたのKodiシステムを制御したいですか? さて、あなたはここでそのためのすべてのオプションを見つけるでしょう。
システム:システム設定は多くの重要なアクションをまとめています。 ここでは、ビデオとオーディオの出力設定、マスターロックの設定、省電力モードの有効化などを行うことができます。

これらのページのすべてには、一緒に遊ぶことができるたくさんのオプションが詰まっています。あなたがビデオとオーディオの再生設定をいじり回すのが好きな人なら、あなたはたくさんの楽しみを持つことになるでしょう。 コディのさまざまな設定に慣れたので、コンテンツを入手しましょう。
コディのローカル保存メディアにアクセスする
デバイスにローカルに保存されている音楽、ビデオ、テレビ番組、Podcastなどがたくさんある場合は、Kodiで簡単にアクセスして整理することもできます。 まず、あなたのメディアをすべてKodiに追加する必要があります。 これを行う方法は次のとおりです。
1.ホームページの[写真]、[ビデオ]、または[音楽]セクションにカーソルを合わせ、[ ファイル ]をクリックします 。

2.次に、「 音楽を追加 」または選択したセクションをタップします。

3.メディアがデバイスに保存されている場所のパスを入力します。

4.パスを追加すると、そのフォルダーのすべてのメディアがKodiで再生できるようになります。 好きなだけパスを追加できますが、整理されたエクスペリエンスのために、すべてのメディアファイルを単一の単一フォルダに保存することをお勧めします。

Kodiからあなたの地元のメディアにアクセスするのはクールですが、本当の楽しみはさまざまなKodiアドオンとリポジトリにあります。 それで、コディにそれらをインストールする方法があります:
Kodiにリポジトリとアドオンをインストールする
私はあなたが疑問に思う必要があります知っている、正確にはリポジトリとは何ですか? さて、リポジトリはKodiにインストールすることができるアドオンのグループなので、あなたはそれが提供する様々なアドオンに簡単にアクセスすることができます。 Kodiは独自の公式アドオンリポジトリを提供しています。加えて、いつでもさまざまなサードパーティのリポジトリやアドオンをインストールできます。
公式アドオンはコディに直接インストールして有効にすることができます。 一方、非公式のアドオンは、手動で追加する必要があるさまざまなソースやリポジトリ、またはダウンロード可能なZIPファイルを介してインストールできます。
Official Kodiアドオンをインストールする
まず、YouTube、Dropbox用Dbmc、Trakt、Vineなど、公式のKodiアドオンをインストールする方法について説明しましょう。
1. 設定 - >アドオンに進むだけです。 ここで「 リポジトリからインストール 」 をクリックしてください。 次に、「 Kodi Add-on Repository 」 をクリックしてください 。

2.ここでは、ルックアンドフィール、音楽、歌詞、ビデオ、字幕など、さまざまな種類のアドオンカテゴリが見つかります。

3. アドオンの種類に進むことができます。例えば、Video Add-onsをクリックし、選択したアドオンをクリックして 「 Install 」をクリックすると、そのアドオンが表示されます。ダウンロードすると、「アドオン有効」通知が表示されます。

アドオンをインストールしたら、YouTubeがビデオ - >アドオンページで利用可能になるように、それぞれのセクションにそれらを見つけるでしょう。
多数の素晴らしい公式アドオンがありますが、いくつかの素晴らしい非公式なアドオンもあり、それらはKodiの複雑さを価値のあるものにしています。 それでは、サードパーティのリポジトリとアドオンをインストールする方法を見てみましょう。
サードパーティの非公式Kodiアドオンをインストールする
最高の非公式のKodiアドオンのいくつかはFusion、Xfinity、Superrepoなどのようなリポジトリの一部です。 それでは、まずKodiにリポジトリをインストールする方法を見てみましょう。 リポジトリをインストールするには、 そのソースを追加する必要があります。すべてのソースには独自のリンクが付いています。これはGoogle検索で簡単に見つけることができます 。 たとえば、Fusionリポジトリをインストールする方法を紹介します。
1.システム - >ファイルマネージャの順に選択し、「 ソースの追加 」 をダブルクリックしてください 。

2.現在 "//fusion.tvaddons.ag"であるFusionのソースリンクを入力し、必要なリポジトリの名前を入力します。

注 :異なるソースへのリンクは変わり続けているので、ソースを追加するにはアクティブリンクをチェックアウトする必要があります。
3.今、あなたはSettings-> Add onsの順に進んで「 Install from ZIP 」 をクリックすることができます。ここで追加したソースをチェックアウトすることができます。 「 Fusion 」をクリックするか、あなたがソースに付けた名前をクリックしてください。 それからそれを通して利用可能な様々なリポジトリとアドオンをチェックしてください。

4.アドオンインストーラアドオンは、「start-here」からインストールすることをお勧めします。 アドオンまたはレポをクリックするだけでインストールできます。 アドオンインストーラがインストールされると、通知が表示されます。 また、“ xbmc-repos”フォルダからリポジトリをインストールすることもできます。

5.リポジトリからアドオンをインストールするには、「 リポジトリからインストール 」 をクリックして、アドオンをインストールしたいリポジトリに移動します。

ソースによってアドオンやレポジトリの名前が異なりますが、それらの名前はほとんどわかりにくいので、問題はありません。 様々なリポジトリを追加したら、 アドオンオプションのMusic、Videosまたはその他のセクションに進み、 Get moreをクリックすると、公式および非公式のリポジトリからインストール可能なすべてのアドオンが表示されます。

一部のアドオンは、Web上でZIPファイルとしても入手可能です。 そのため、それらをダウンロードしてから、「ZIPからインストール」オプションからインストールするだけです。
さて、今、あなたは最高のKodiアドオンの我々のリストをチェックして、それらをインストールして、そして外出先で、すべてのあなたのお気に入りのテレビ番組、生テレビ、映画、スポーツなどを見ることができます。 クールだよね?
注 :非公式のKodiアドオンの中には違法なものや、地理的な制限のために時々機能しないものがあります。 その場合、あなたはあなたのデバイス上でVPNアプリを使うことができます。
あなたの電話からコディを使う
Kodiは優れたメディアセンターの経験をもたらします、そして、あなたはいつもいつものマウスとキーボードのコンボを通してそれを制御したいとは思わないでしょう、そうではありませんか? コディはテレビのリモコン、ゲームコントローラなどのデバイスをサポートしていますが。 良い知らせは、あなたがあなたの電話でKodiをコントロールできるということです。 AndroidとiOSで利用可能なKodiの公式リモートアプリでそれが可能になります。
1.これを使用するには、まずKodi サービス設定に移動する必要があります。 ここで、 リモートコントロールに行き、「 他のシステム上のプログラムによるリモートコントロールを許可する 」というオプションをオンにします。

2.それから、 Webサーバに行き、「HTTPによるリモートコントロールを許可する」を有効にします 。

3.また、 Zeroconfに進み、「他のシステムへのサービスのアナウンス」を有効にします 。

4.完了したら、リモートアプリを開き、Kodiシステムとスマートフォンが同じネットワークに接続されていることを確認できます。 「 次へ 」をタップすると、Kodiリモートアプリはメディアセンターを探し始めます。

5.メディアセンターが見つかった場合は、システムを選択して電話でKodiの制御を開始できます 。 アプリはあなたにリモートを提示するでしょう、そしてそれは完璧に働きます。

Kodiリモートアプリでも、Kodiシステム内のすべての音楽、ビデオ、写真、その他のメディアを見ることができます。 さらに、あなたはあなたのKodiシステムにインストールされたすべてのアドオンをチェックアウトすることさえできます。
注 :アプリがKodiメディアセンターを識別できない場合は、[次へ]をタップして手動で設定することができます。 メディアセンターの名前を入力するだけで、アドレスにKodiを実行しているシステムのIPアドレスを入力できます。 ユーザー名、パスワード、ポートに関しては、サービス設定のKodiのWebサーバーオプションで見つけることができます。
さて、今、あなたはKodiをセットアップし、様々なアドオンとリポジトリをインストールしました、そしてあなたはあなたがあなたの電話からKodiを制御する方法を知っていさえします。 それでは、Chromecastを介してKodiシステムをデバイスからテレビにストリーミングするのはどうですか。
Chromecast経由でコディをテレビにストリーミング
PCまたはMacでKodiを使用している場合は、Google Cast Chrome拡張機能を使用してKodiをテレビで簡単にストリーミングできます。 AndroidスマートフォンでKodiを使用している場合は、Google CastアプリまたはLocalCastアプリを使用してKodiをテレビにストリーミングできます。 ChromecastからTVにKodiをストリーミングする方法についての詳細な記事は既に公開されていますので、ぜひチェックしてください。

すべてあなたのKodi構成で設定しましたか?
デバイスにKodiを設定したら、プロファイルを他のシステムに移動できるように、Backup Add-onを必ずインストールしてください。 また、Kodiに慣れてきたら、さまざまなKodiのトリックに関する私たちの記事をチェックしてください。 私たちのガイドがあなたのKodi設定のセットアップに役立ったと願っていますが、質問や疑問がある場合は、下記のコメント欄で気軽にお知らせください。 あなたはきっと私たちからの素早い返事を期待することができます。 しかし、それでもKodiが複雑で使いにくいと感じる場合は、使用できるいくつかのKodiの選択肢をチェックすることができます。