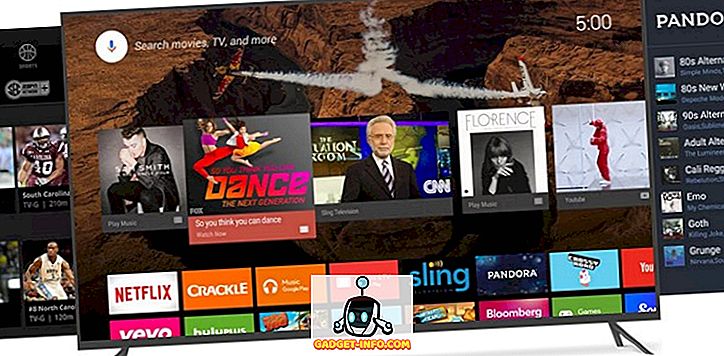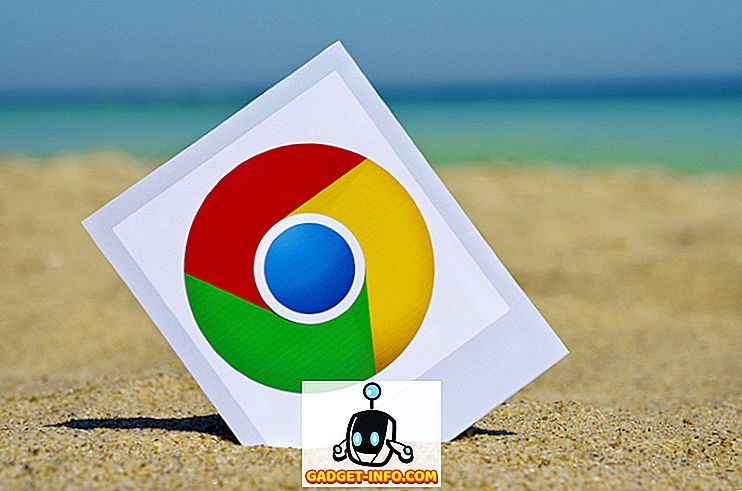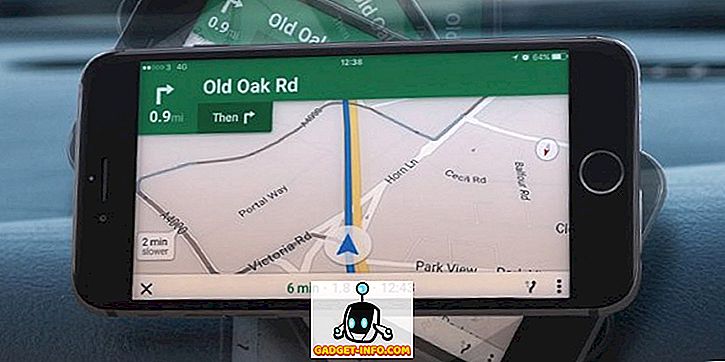Windows 10をインストールし、今、音の問題に直面していますか? Windows 10にアップグレードした後、多くのユーザーが同じ問題に直面しているので、あなただけではありません。実際、Windows 10には多くの新しいドライバが付属しているため、サウンドが機能しないことがあります。 ただし、Windows 10でオーディオが聞こえないことには他にも多くの要因があるため、これだけではありません。この問題に対する唯一の答えはありません。
簡単なオーディオのトラブルシューティングで解決することもできますし、オーディオドライバを完全にアンインストールして再インストールする必要があるかもしれません。 多くの解決策があり、どんな解決策でもあなたのWindows 10の健全な問題を解決することはできません、そしてこの記事では私たちは最も一般的で効果的なものを議論しようとします。
1.物理的な接続を確認する
確認なしにWindows 10のせいにしないように、明白なことから始めましょう。 外付けスピーカーがある場合は、接続されているワイヤが正しく接続されていない可能性があります。 すべてのワイヤがPCとスピーカーの両方の端で正しく接続されていることを確認してください。 音声入力用と出力用の2つのジャックがあることを覚えておいてください。 スピーカーをマイク用に作成された入力ジャックではなく、出力ジャックに接続していることを確認してください。
複数の出力ジャックがある場合は、それらすべてを試して、特定のジャックに問題がないことを確認します。
2.Windows Audio Troubleshooter
接続が安定している場合は、Windows 10自体で問題の解決を始めましょう。 Windowsには、オーディオやネットワークの問題などの問題を識別して解決するための組み込みのトラブルシューティングツールが付属しています。 Windows 10が問題を識別して解決できる可能性があります。 または少なくともあなたに何をすべきかを知らせなさい。
トラブルシューティングツールを実行するには、タスクバーのサウンドアイコンを右クリックし 、メニューから[ サウンドの問題のトラブルシューティング ]を選択します。 これによりトラブルシューティングツールが実行され、エラーを探すためにオーディオシステムが自動的にスキャンされます。

問題が見つかった場合は、それを知らせて自動的に修正することがあります。 それが自動的にそれを直さないならば、それはあなたに何が問題であるかについてあなたに言うでしょう、そしてそれからあなたはそれをあなた自身で解決するために従うことができます。 それが何も検出しないならば、それはそれが何も見つからなかったことを単にあなたに言って、そして探検するためのより多くのオプションを提供するでしょう。
さらに、トラブルシューティング担当者が、オーディオデバイスが「接続されていない 」と言っている場合は、物理的な接続とスピーカーに問題がある可能性が高いので、上記のヒントを使用して接続を再確認します。 。 一方で、これはまた、この記事の後半で説明するドライバーの問題が原因である可能性もあります。
3.サウンドのデフォルトフォーマットを変更する
Windows 10のトラブルシューティングツールで問題の解決に役立たなかった場合は、自分でいくつかの修正を適用してください。 Windowsでは、音質に影響を与えるデフォルトのサウンドフォーマットを変更できます。 時々間違ったフォーマットは無音につながる可能性があり、また音の問題の原因となる可能性があります。 サウンドアイコンを右クリックして 、メニューから[ Playback devices ]を選択します。

ここでは、使用しているスピーカーを選択し、その下の「 プロパティ 」をクリックしてください。

Speakers Propertiesで、「 Advanced 」タブに移動し、「 Default Format 」セクションのドロップダウンメニューを使ってフォーマットを選択します。 「 24ビット、44100 Hz 」または「 24ビット、192000 Hz 」を選択して問題が解決するかどうかを確認してください。 両方ともうまくいかない場合は、「 16ビット、44100 Hz 」を試してみてください。

4.オーディオ拡張を無効にする
また、スピーカーの内蔵機能拡張を妨害している可能性があるWindows 10の内蔵オーディオ機能拡張を無効にする必要があります。 このような干渉は、Windows 10で音が鳴らないと音質が悪くなる可能性があります。上記の方法と同じ[ スピーカーのプロパティ ]ダイアログに移動して、[ 機能強化 ]タブに移動します。 ここで、「 すべての機能強化を無効にする」オプションをチェックします。

5.オーディオドライバを更新および修正する
ドライバの不良は、ほとんどすべてのハードウェアの故障の最も一般的な原因の1つです。 Windows 10で音声が聞こえないのは、古いオーディオドライバや故障したドライバが原因の可能性があります。「 デバイスマネージャ 」でデバイスドライバにアクセスできます。 Windows + Rキーを押して「 ファイル名を指定して 実行 」ダイアログを開き、「 devmgmt.msc 」と入力してデバイスマネージャを開きます。 あるいは、Cortanaの検索バーに「device manager」と入力して検索することもできます。
[デバイスマネージャ]で[ サウンド、ビデオ、およびゲームコントローラ ]オプションをダブルクリックして展開すると、Windows 10のオーディオドライバとデバイス製造元のドライバ(利用可能な場合)が表示されます。
製造元のデバイスドライバを修正する
Windowsの内蔵自動更新機能を使用して製造元のドライバをオンラインで更新する必要があります。 ドライバを右クリックして 、メニューから[ ドライバソフトウェアの更新 ]を選択します。 次に、次の画面で[更新されたドライバソフトウェアを自動的に検索する]を選択して、Windowsにドライバを自動的に検索させて更新させます。
しかし、Windowsは常に正しいドライバを見つけるのが得意ではありません。 それでも問題が解決しない場合は、デバイスの製造元のWebサイトにアクセスして、適切なドライバを手動で探し、表示される指示に従ってインストールしてください。
Windowsの内蔵オーディオドライバを修正する
(私を含めて)ほとんどの人にとって、これがWindows 10で音が出ないの主な理由でした。Windowsオーディオドライバは既にWindows内にあるため、オンラインで更新する必要はありません。 再インストールするだけで問題は解決するはずです。 デバイスマネージャで、 [ High Definition Audio Device ]ドライバを右クリックし、メニューから[ ドライバソフトウェアの更新]を選択します。

次の画面で、[ コンピュータを参照してドライバソフトウェアを検索します]をクリックし、[ コンピュータ上のデバイスドライバの一覧から選択します]をクリックします。


その後、「 High Definition Audio Device 」をクリックしてから「 Next 」をクリックします。 警告が表示されたら、ここで「 はい 」をクリックするだけでドライバが更新されます。

サードパーティのドライバアップデータを使用する
上記の修正が両方ともうまくいかない場合は、サードパーティのドライバアップデータを使用してください。 ほとんどの他社製ドライバアップデータは、問題のあるドライバを更新および修正することができます。 この目的のために、私は個人的にフリーソフトウェアIObit Driver Boosterを使用し推奨します。 それは私が古いバージョンのWindowsの多くのネットワークとオーディオドライバの問題を解決するのを助けました、そしてそれはアップグレード後にWindows 10のドライバの問題を修正するために特に構成されています。 Windows 10のオーディオの問題がドライバの問題に起因している場合、それはそれを修正することができるはずです。
Driver Boosterを使ってPCをインストールしてスキャンするだけで、手動の介入なしに故障したドライバを自動的に検索および修正します。
6.オーディオサービスを無効にして再起動する
何らかの特別な理由であなたのオーディオサービスがWindows 10で無効にされている可能性があります。 自分でオーディオサービスを無効にしてから再度有効にすると、問題が解決することもあります。 Windowsサービスにアクセスするには、Windows + Rキーを押して[ ファイル名を指定して実行]を開き、「 service.msc 」と入力して[ サービス]を起動します 。

ここで、「 Windows Audio 」サービスまでスクロールして、そのステータスが「 実行中 」に設定されていることを確認します。 そうでない場合は、それを右クリックして 、メニューから「 開始 」を選択してサービスを開始します。

すでに実行されている可能性は十分にありますが、問題を解決するかどうかを確認するために再起動する必要があります。 それを右クリックし、サービスを無効にするには「停止」をクリックしてください。 その後、もう一度それを右クリックし、サービスを有効にするために「開始」をクリックしてください。

7. Windowsをアップデートする
これはかなり明白ですが、おそらく最も重要なものです。 Windowsのアップデートには、Windowsの問題に対する最新の修正が含まれています。Windows10は非常に問題が多いことが知られているため、最新の状態に保つことが重要になります。 Windows 10のアップデートでは、サウンドの問題が解決されない場合や、Windowsの内蔵オーディオドライバが正しく動作するようにアップデートされる場合もあります。
Windowsが確実にアップデートされるようにするには、設定 - >アップデートとセキュリティに行きます。


ここで、「 Windows Update 」をクリックしてから、右側パネルの「 Check for updates 」をクリックします。 Windowsは自動的にアップデートを確認し、システムをアップデートします。

これらの単純な方法でWindows 10の健全な問題を修正する
私たちは、Windows 10の無音問題への解決策と同様に最も一般的な理由をリストしました。 それらの少なくとも1つは物事を解決することができるはずです。 ほとんどの場合、ドライバーがこれらの問題の背後にある理由であるため、私はあなたがドライバーの問題を解決することに集中することをお勧めします。 上記の方法や他の方法で問題ない問題を解決できた場合は、他のユーザーを助けるために以下のコメント欄で共有してください。