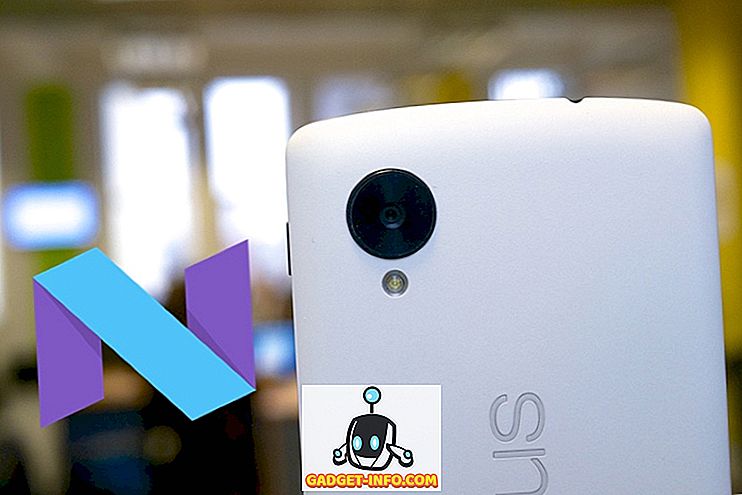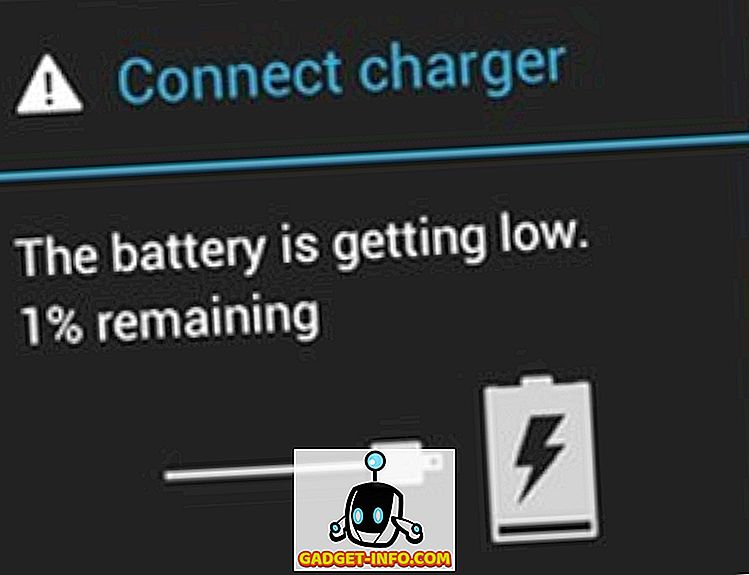私たちが一般的にWiFiネットワークに接続するとき、私たちは実際にはWiFiパスワードにあまり注意を払っていないので、時間の経過とともに忘れてしまいがちです。 はい、私たちは皆そこにいましたが、私たちがWiFiネットワークに接続されているので、それは本当に重要ではありませんね。 ただし、WiFi接続が機能し始め、ネットワークを忘れて最初からやり直す必要がある場合はどうなりますか。 また、あなたはあなたの友人とパスワードを共有する必要があるかもしれません。 あなたはいつも心からWiFiパスワードを覚えているかどこかにそれを書き留めることができるが、Windowsはあなたにもっとエレガントな解決策を提供する。 Windows 10(および以前のWindows版)では、保存したWiFiパスワードを簡単に表示できます。 これを行う方法は次のとおりです。
現在のWiFiネットワークのパスワードを表示
現在接続しているWiFiネットワークのパスワードを知りたい場合は、Windows 10で簡単にそれを行うことができます。
1. スタートメニューボタンを右クリックして「 ネットワーク接続 」に進みます 。

2. [ネットワーク接続]ページで、 [ワイヤレスネットワーク接続]を右クリックし 、[ ステータス ]をクリックします。

3.次に、 「ワイヤレスプロパティ」に進みます 。 Wireless Propertiesダイアログボックスで、 「Security」タブに行き、 「Show characters」をチェックしてWiFiネットワークのパスワードを確認します。
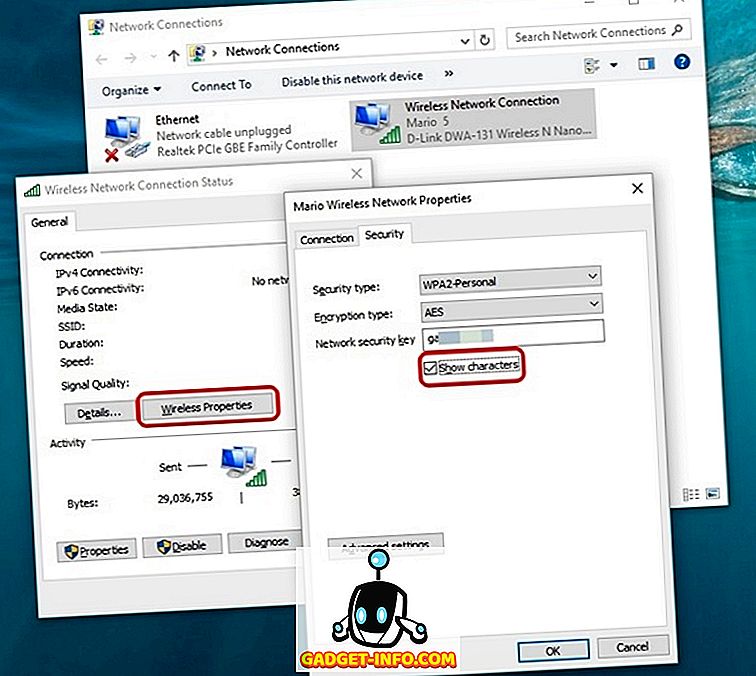
以前に接続したWiFiネットワークのパスワードを表示
以前に接続したWiFiネットワークのパスワードを知りたい場合は、Windows 10でも可能です。
1. スタートメニューボタンを右クリックして、 「コマンドプロンプト(管理者)」を開きます 。

2.コマンドプロンプトで、最初に「 netsh wlan show profiles 」と入力してEnterキーを押すと、 接続したことのあるすべてのWiFiネットワークのリストが表示されます。

3.次に、「 netsh wlan show profile name = NetworkName key = clear 」というコマンドを入力し、Enterキーを押してWiFiネットワークの詳細を取得します。 NetworkNameを、パスワードを知りたいWiFiネットワークの名前に忘れずに入れてください。

4.コマンドを入力すると、WiFiネットワークのパスワードが「 Key content 」に表示されます。

Windows 10で簡単にWiFiパスワードを確認
Windows 10で保存されているWiFiパスワードを表示するのがいかに簡単かに驚くかもしれません。 だから、あなたのWiFiパスワードを見始めて、もしあなたがその過程で何か問題に遭遇したら私たちに知らせてください。 下のコメント欄で消してください。