GoogleのChrome OSプラットフォームは5年以上前からここに登場している可能性がありますが、まだ進化しているエコシステムと見なされている段階にあります。 あなたがWindowsやOS Xのような成熟したデスクトッププラットフォームから来ているなら、あなたはChrome OSが従来の方法で印刷する能力を欠いているのを見ることに驚くでしょう。 基本的に、Chromebookは直接プリンタに接続するためのポートを備えておらず、さらにUSBプリンタをサポートしていません。
したがって、Chromebookを使用していて、ドキュメント、ウェブページ、写真などを印刷したい場合は、Googleクラウドプリントを使用する方法が1つだけあります。 ChromebookでGoogleクラウドプリントを設定する方法は次のとおりです。
ChromebookでGoogleクラウドプリントを設定する
1. Chromeを起動して、右上にあるメニューの3点ボタンを押して、 [設定]に移動します。

2.設定ページで、下にスクロールして「 詳細設定を表示 」をクリックします。 次にさらに下にスクロールすると、 Googleクラウドプリントのセクションが表示されます。 ここで「 管理 」をクリックしてください。

3.過去にGoogleアカウントにプリンタを追加したことがある場合は、ここに一覧表示されています。 初めて使用する場合は、[ プリンタの追加 ]をクリックしてください 。

4.その後、自分と同じWiFiネットワークに接続されていて登録可能なすべてのGoogleクラウドプリント対応プリンタの一覧が表示されます。 使用したいプリンタを選択し、 「 プリンタの追加 」 をクリックしてください 。

印刷が完了すると、Chromebookですべての印刷ニーズに対応できるようになります。 プリンタを削除したり、追加したプリンタを確認したりするには、Chromeの設定から[クラウドプリント管理]ページに再度アクセスできます。
ローカルプリンタをクラウドプリントに追加する
Cloud Print対応プリンタをお持ちでない場合は、MacまたはWindows PCを介して従来のプリンタまたはローカルプリンタを追加する必要があります 。 これを行うには、まずWindowsとOS Xの通常の「プリンタとスキャナ」設定でローカルプリンタを追加する必要があります。


ローカルプリンタをPCまたはMacに追加したら、MacまたはPCでChromeを起動し、前述の手順を繰り返してクラウドプリントでGoogleアカウントにプリンタを追加する必要があります。 完了したら、Chromebookで同じGoogleアカウントを使用してログインできます。プリンタが利用可能になります。
Chromebookで印刷を開始する
Googleプリントにクラウドプリント対応プリンタを設定して追加したら、Chromebookから印刷を開始できます。
Chromebookから印刷するには、印刷するファイル、文書、ウェブページ、画像を開いてCtrl + Pのキーコンボを押すか、ページ上の任意の場所を右クリックして[ 印刷 ]を選択します。 メニュー - >印刷を選択して印刷を開始することもできます。
キーコンボまたは印刷ボタンを押すと、印刷のプレビューが表示されます。

ここでは、「宛先」の横の「 変更 」ボタンをクリックしてプリンタを変更できます。 プリンタを選択したら、[印刷]をクリックすると、文書、画像、またはWebページが印刷されます。

Chromebookで印刷を開始する準備はできましたか?
Cloud Print対応のプリンタはChromebookに追加するのはなかなか簡単ですが、Chrome OSに従来のローカルプリンタをネイティブに追加する方法はありません。これは残念です。 それができるのは、Chromebookがスタンドアロンのコンピューターであるという目的を確実に損なう、Windows PCまたはMacをお持ちの場合に限られます。
ただし、それで問題なければ、Chromebookから印刷を開始するには、前述の手順に従ってください。 同じことについて疑問がある場合はお知らせください。 下のコメント欄で消してください。


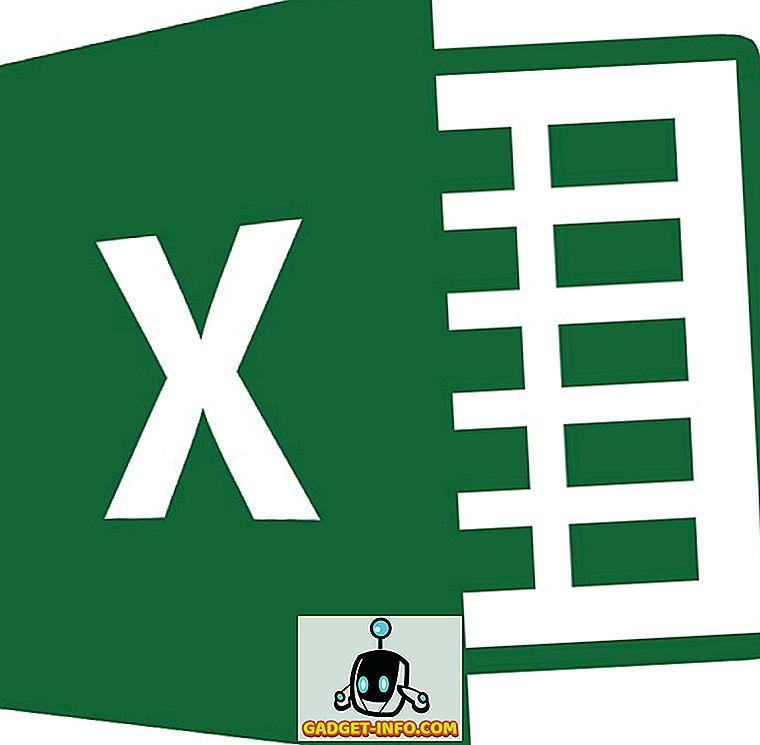






![ソーシャルメディア - 1998年から2011年までのGoogleのナビゲーション履歴[PICS]](https://gadget-info.com/img/social-media/167/google-s-navigation-history-from-1998-2011-5.png)