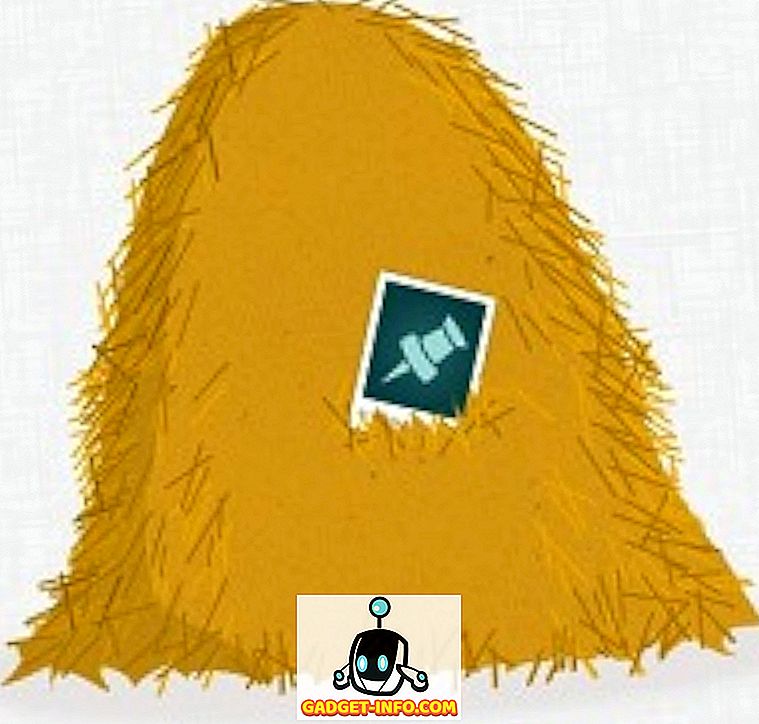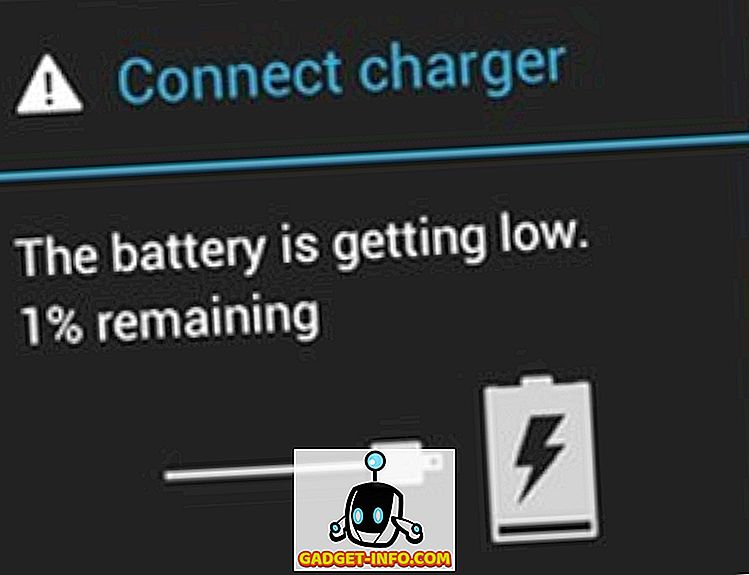Chromebookは手間をかけずに機能するように設計されており、その大部分はこの約束を守ります。 ただし、デバイスの設定を変更したり、開発者向けオプションをいじったりするのが大好きな人であれば、デバイスをめちゃくちゃにするのはとても簡単です。 そのため、Chromebookをめちゃくちゃにしていたとしても、私たちはあなたを責めません。 私たちはあなたを助けてくれるはずです、それが私たちがやろうとしていることです。 重大なエラーや問題があるChromebookをお持ちの場合は、システム回復イメージを使用してデバイスを回復できます。 ただし、それを実行する前に、Chrome OSでリカバリイメージを作成する必要があります。
Chrome OSでリカバリイメージを作成する方法は次のとおりです。
1.まず、ChromeウェブストアからChromebook Recovery Utilityアプリをダウンロードする必要があります。 アプリがダウンロードされたら、それを開いて「はじめに 」をクリックします。

注 :Chromebookにカードスロットがある場合は、USBフラッシュドライブまたはSDカードを使用できます。 また、フラッシュドライブまたはSDカードは4 GB以上のサイズにする必要があります。
2.次に、 Chromebookのモデル番号を入力します。 アプリはChromebookのコードを検出するはずですが、検出されない場合は手動で入力するか、リストからChromebookを選択できます。

3.完了したら、USBフラッシュドライブまたはSDカードを挿入し、ドロップダウンメニューからドライブを選択します。 その後、「 続行 」を選択してください。

4.セットアップは、フラッシュドライブまたはカードのすべてのデータが削除されることを警告します。 したがって、先に進む前にバックアップを取ることが重要です。 「 今すぐ作成 」をクリックして始めます 。

5. その後、アプリはリカバリファイルのダウンロードを開始します 。 ダウンロードが完了すると、ダウンロードが検証され、解凍されてからドライブに書き込まれます。

6.完了したら、フラッシュドライブまたはカードを取り外すことができます。 その後、リカバリイメージを使用してChromebookを将来修復することができます。

注 :Chromeがインストールされていれば、Windows PCまたはMacからChromebookのリカバリイメージを作成することもできます。
リカバリイメージを使用してChromebookを復元する
Chromebook用のリカバリイメージを作成したら、Chromebookをリカバリするために必要な手順は次のとおりです。
1.プロセスを開始するには、まずChrome OSをリカバリモードで起動する必要があります 。 これを行うには、 EscキーとRefreshボタンを同時に押したままにしてから、電源ボタンを押します 。
2. 「Chrome OSが見つからないか破損しています」というメッセージが画面に表示されます。 リカバリーUSBスティックまたはSDカードを挿入してください。

さて、それはあなたの手がかりです。 作成したリカバリイメージを挿入し、画面の指示に従ってChromebookを機能させます。
正常な回復イメージで回復した後もChromebookで問題が発生している場合は、Chromebookヘルプセンターの担当者に連絡してください。
問題を解決するためにChrome OSでリカバリイメージを作成する
結論は、Chromebookで簡単にリカバリイメージを作成できることです。リカバリイメージを便利な状態に保つことをお勧めします。 まあ、それは私たちの側からすべてです! Chromebookでリカバリイメージを作成中に問題が発生した場合はお知らせください。 読んでくれてありがとう!