MicrosoftはWindows 10でMovies&TVと名付けられた新しいメディアプレーヤーアプリを導入しましたが、それはまだ古いWindows Media Playerを含みます。 その単純さのためにまだWindows Media Playerを使っている人がたくさんいることを考えると、これは賢明な動きです。 Windows Media Playerは、単純なメディア再生タスクの処理に関しては優れていますが、アプリケーション内の動画に外部字幕を追加することができなかったため、ここにいる可能性があります。
Webを閲覧すると、Windows Media Playerで字幕の追加を修正すると主張するさまざまな方法がありますが、私たちの経験では、これらの方法のほとんどは実際にはうまくいきません。 幸いなことに、私たちはさまざまなオプションを試してみたところ、Windows Media Playerで字幕を追加することができました。 だから、さらに面倒なことなく、Windows Media Playerで字幕を追加する方法は次のとおりです。
1.最初のステップは、 ビデオファイルとその字幕ファイルの名前が同じであることを確認することです。 Windows Media Playerでは、字幕を手動で追加することはできず、字幕がビデオと同じ名前の場合にのみ字幕を検出します。

2.完了したら、Windows Media Playerを開き、ライブラリモードで、 [再生] - > [歌詞、キャプション、および字幕 ]に移動して、[ 利用可能な場合はオンにする ]をクリックします 。 上部を右クリックして、Now Playingモードでこのオプションを見つけることもできます。

3.次に、 DirectVobSub(VSFilter)コーデックをダウンロードしてPCにインストールします。 32ビットマシンと64ビットマシンの両方で利用可能です。 コーデックをインストールするだけでよく、何も設定する必要はありません。 他のソースからダウンロードしたときにマルウェアがパッキングされると報告されているため、公式Webサイトからコーデックを必ずダウンロードしてください。
注 :一部のユーザーからは、これらの手順の後に字幕が機能し始めたと報告されているため、ビデオを再生し、Windows Media Playerで字幕が機能しているかどうかを確認する必要があります。 そうでない場合は、以下の手順に従ってください。
4.完了したら、 Shark007の Windows Media Player用アドバンストコーデックをダウンロードしてインストールする必要があります。 インストールが完了したら、お使いのPCに応じて、64ビット設定アプリケーションまたは32ビット設定アプリケーションを開きます(はい、それは名前の通りです)。 アプリケーションを右クリックして「 管理者として実行 」をクリックして、管理者権限で起動する必要があります 。

5.アプリケーションが開いたら、 さまざまな種類のビデオファイルのタブに移動し、「 Media Foundation for MP4 / AVI / MKVなどを無効にする 」などのオプションをオンにします。 また、「 スワップ 」タブを開き 、「 Windows Media Foundationを無効にする」をチェックしてください。

上記の手順を完了したら、Windows Media Playerでビデオファイルを開くだけで、字幕が正しく機能するはずです。 それでもうまくいかない場合は、字幕ファイルに問題がある可能性があります。 その場合は、ファイル名を.srtから.subに変更してみてください。 私達はプロセスをテストしたので、私達はそれが機能することを確信しています。

Windows Media Playerで字幕付きのビデオを見る準備はできましたか?
それでは、Windows Media Playerで字幕を追加する方法もあります。 マイクロソフトはWindows Media Playerの外部字幕のサポートを改善すべきだと確信していましたが、それは実現していません。 ありがたいことに、Windows Media Playerで字幕を追加するための前述の方法は、Windows 10および以前のWindowsの繰り返しで問題なく動作します。 それで、あなたのウィンドウズPCまたはラップトップでそれを試してみて、あなたがどんな障害に出くわすかどうか私たちに知らせてください。 下のコメント欄で消してください。
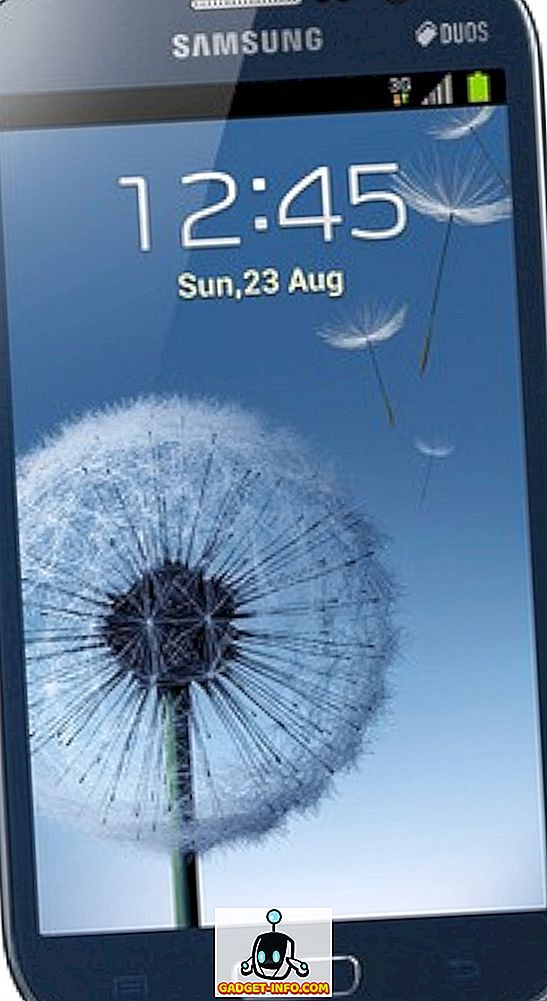








![ソーシャルメディア - 1998年から2011年までのGoogleのナビゲーション履歴[PICS]](https://gadget-info.com/img/social-media/167/google-s-navigation-history-from-1998-2011-5.png)