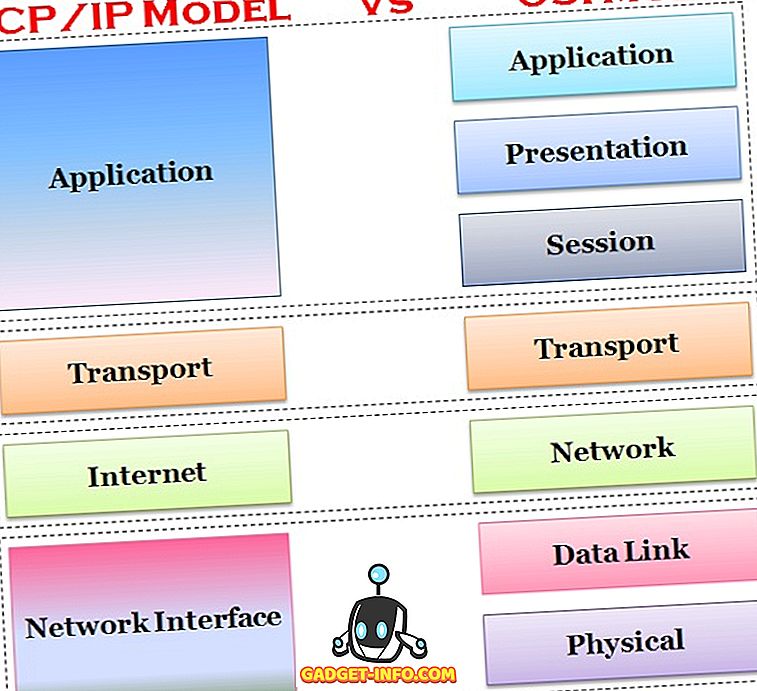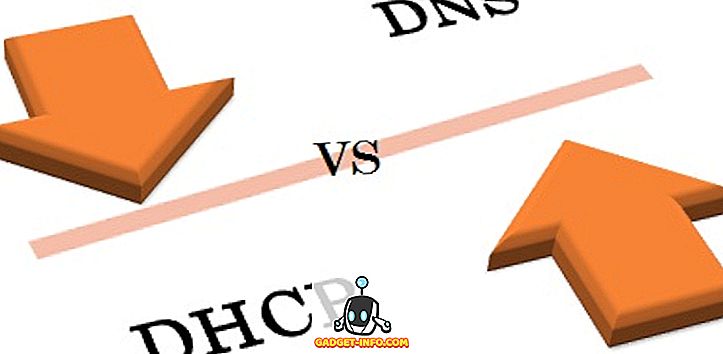Macには、非常に優れたトラックパッドのジェスチャーと、マシンの生産性を向上させるためのMacキーボードのショートカットが多数用意されています。 基本的に2種類のキーボードショートカットがあります:グローバルとアプリ特有です。 グローバルショートカットはmacOS内のあらゆる場所で機能しますが、アプリケーション固有のショートカットはそれらをサポートするアプリケーション内でのみ機能します。 アプリ(たとえばGoogle Chrome)を多用していて、それにカスタムショートカットを作成したい場合は、幸運です。 この記事では、アプリ用のカスタムMacキーボードショートカットの作成プロセスについて説明します。 これらは、Appleに含まれているアプリ、あるいはあなたがあなたのMac上に持っているサードパーティのアプリにさえなり得ます。
あなたが望む行動を考え出す
ショートカットは基本的に、アプリを作成したり何らかのアクションを実行したりするための簡単な方法です。 たとえば、Chromeでは、 Cmd + Dを押すと、現在のタブをブックマークに追加するためのショートカットとして機能します。 Cmd + Shift + Dは、開いているすべてのタブをブックマークに追加します。 Chromeが実行できる多くの操作へのショートカットがありますが、定義されたショートカットがない操作にMacのキーボードショートカットが必要な場合はどうしますか。
ショートカットを作成したいアプリを起動します。 Google Chromeを使用しています。 まず、ショートカットが必要なアクションの正確な名前を特定する必要があります。 これを行うには、メニューバーの[ ヘルプ ]を開き、必要なオプションを探します。 私の場合は、「 すべてのブックマークを開く 」を検索します。

カスタムキーボードショートカットを作成する
1.次に、[システム環境設定]を開き、 [キーボード] - > [ショートカット] - > [アプリのショートカット ]に移動します。

2.プラスアイコンをクリックして、[ アプリケーション ]ドロップダウンメニューで[ Google Chrome ]を選択します。

3.ショートカットを作成したいオプションの正確な名前を入力します。 私の場合は、「 すべてのブックマークを開く 」と入力します。

4.キーボードショートカットテキストボックスで、ショートカットに使用するキーを押します 。ただし、システムショートカットを使用しないでください。競合が発生する可能性があります。 Cmd + Opt + Shift + Aを使用しています。 追加をクリックしてください。

これで、Google Chromeにアクセスして新しいショートカットを試すと、ブックマークされたすべてのタブが開きます。 アプリのメニューで利用可能な任意のアクションのカスタムショートカットを作成できますので、少し試してみてください。
注 : Chromeメニューバーの[ブックマーク]に移動することもできます。ショートカットを[すべてのブックマークを開く]のメニュー項目の横に表示されます。

一般的な問題とトラブルシューティング
あなたのショートカットがうまくいかない場合は、すべてがうまくいっていることを確認するために、以下のことをチェックする必要があります。
1.最初に試すことができるのは、ショートカットを作成したアプリを再起動することです 。 それでもショートカットが機能しない場合は、次の手順に進みます。
2.オプションの名前を確認し、それがアプリに書かれているのとまったく同じスペルであることを確認します。 間違いがある場合は、作成したショートカットを削除して新しいショートカットを作成するだけです。
3.すべてのスペルを正しく入力してもショートカットがまだ機能していない場合は、別のアプリケーションまたはmacOS自体で既に使用されているキーボードショートカットを選択している可能性があります。 この場合は、作成したショートカットを削除し て新しい ショートカットを作成し、他のアプリで使用されていないキーの組み合わせを使用するようにします。
独自のカスタムMacキーボードショートカットを作成する
Mac上でカスタムキーボードショートカットを作成する方法がわかったので、今すぐ行って、最も一般的に使用されるすべてのアプリケーション用のショートカットを作成する必要があります。 ただし、カスタムショートカットの数が増えると、競合するキーの組み合わせを作成する可能性も高くなるため、あまり多くのショートカットを作成しないでください。
あなたはあなたのMac上でカスタムキーボードショートカットを作りたいと思ったことがありますか? どうやってやったの? この記事で説明した方法を使用しましたか、それともサードパーティのアプリケーションを使用しましたか? あなたのMac上でカスタムキーボードショートカットを作成した経験について知りたいのですが。 また、何か問題が発生した場合、またはMacでカスタムキーボードショートカットを作成するより簡単な方法を見逃したと思われる場合は、以下のコメント欄にお知らせください。