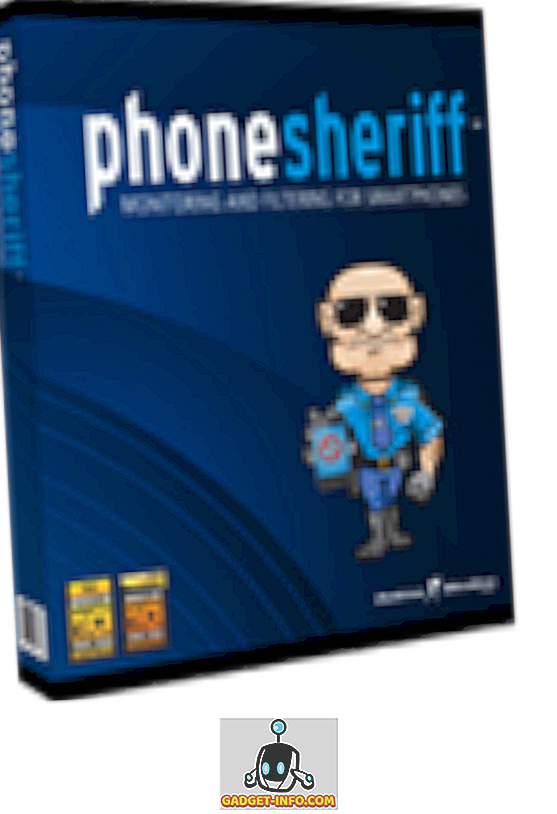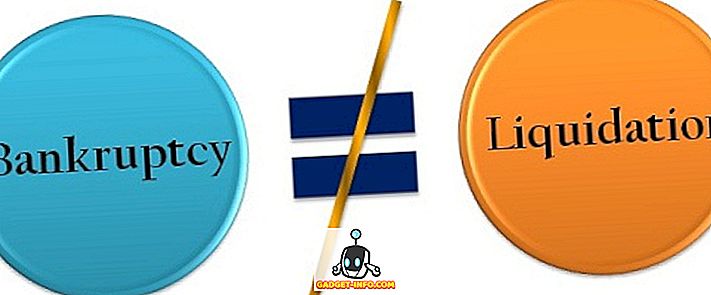通常、コンピュータユーザーにとっては、一定時間操作がないとディスプレイがオフになるように設定することをお勧めします。 それはいくつかの理由で良いです。 あなたのコンピュータのそばを通り過ぎている人々(例えば職場で)は、画面上に何があるのかすぐにはわかりません。 また、オフになっているモニタやディスプレイが動作していないので、電気代を節約できます。
もちろん、ディスプレイをオフにしたくない場合もあります。 オンライン動画は常に「アクティビティ」として登録されるわけではありません。そのため、最新のYouTubeの作品を見ていたり、Webブラウザゲームを楽しんでいたりしていても、不適切な瞬間にディスプレイが暗くなることがあります。
前回の記事では、特定の条件が満たされた場合にコンピュータを起動させ続けるCaffeineという便利なユーティリティについて説明しました。 それはメスのようなアプローチです。 この記事では、もう少し洗練されたものを使用します。 ここでは、システムをシャットダウンしたときにモニターが暗くなったり消えたりするように、電源とスクリーンセーバーの設定方法を説明します。
最初のステップはコントロールパネルを開くことです。 Ubuntuでは、システムメニューの下のシステム設定オプションにアクセスすることによってこれを行うことができます。

これで、かなり標準的なコントロールパネルオプションのセットが表示されるはずです。

Brightness and Lockという名前のコントロールパネルを使用します。これは(おそらく)最上列にあります。

あなたは今このようなものを見るべきです。

設定したい設定が2つあります。これは、一定時間操作しないとシステムがディスプレイをオフにしないようにするためと、節電のために画面が淡色表示されないようにするためです。 まず、下の図のように、[ Dim]画面の横にあるチェックボックスをオフにして電力オプションを節約します。

次に、[ 非アクティブ時に画面をオフにする ]オプションを[しない ]に変更します。

これら2つの設定が構成されれば、すべては正しくはたらく必要がありますがあなたはそれが思われるようにすべてではないことに気づくかもしれません。 Ubuntu 12.04では、これはスクリーンセーバーが原因である可能性があります。 どんなスクリーンセーバー? スクリーンセーバーのコントロールパネルはもうありませんが、すべての外観にもかかわらず、あります。 代わりに、空白の画面が表示されます(これはディスプレイの電源を切るのとは異なります)。 これを設定するには、まずXScreensaverパッケージをインストールする必要があります。 これを行うには、ターミナルウィンドウにsudo apt-get install xscreensaverと入力します。

XScreensaverコントロールパネルを開きます。 システム設定には表示されませんが、Unityダッシュに「スクリーンセーバー」と入力すると表示されます。

初めてこれを実行すると、警告ウィンドウが表示され、スクリーンセーバーデーモンがすでに実行されていることが通知されます。

進んでクリックしてGnome-Screensaverデーモンをオフにします(これは実際には画面の調光機能だけです)。 XScreensaverデーモンを起動してください。

これでメインのXScreensaverコントロールが見えます。

それで(最後に!)、先に進んでMode:設定をに変更してください。

さあ、XScreensaverのコントロールを閉じてください。 これで終わりです。 画面がオフになったり暗くなったりしないようにする必要があります(Brightness and Lockコントロールパネルで行った変更のため)。また、Gnome-Screensaverを新しくインストールして設定したXScreensaverに置き換えたおかげでも同様です。