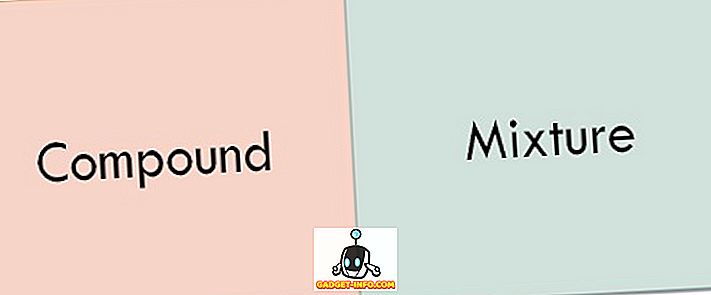デフォルトでは、Windows 10のローカル管理者アカウントは無効になっています。 ソフトウェアをインストールしたり、コンピュータで何らかの操作を実行したりするために、ローカルの管理者アカウントを使用してログインすることをユーザーに要求する特定のプログラムがあります。 通常のユーザーアカウントは「管理者」アカウントと見なされますが、コンピューターで特定の操作を実行すると、UACからプロンプトが表示されます。
ビルトインAdministratorアカウントはUACプロンプトを受け取りません。 この記事では、管理者アカウントを有効にしてWindows 10でログインできるようにする手順を説明します。
方法1 - ローカルユーザーとグループ
組み込みの管理者アカウントを有効にする最初の方法は、[ローカルユーザーとグループ]を開くことです。 これを行うには、[ コンピュータ]または[ このPC ]を右クリックして[管理]を選択します。

[コンピュータの管理]画面で、[ ローカルユーザーとグループ ]を展開して[ ユーザー ]をクリックします 。 右側のウィンドウにAdministratorアカウントが表示されます。

Administratorアカウントを右クリックして、[ プロパティ ]をクリックします 。

先に進み、 アカウントが無効になっているボックスのチェックを外します。 Administratorアカウントにはシステムへのアクセスが制限されていないため、Administratorアカウントのパスワードを設定することもお勧めです。 現在のアカウントをログオフすると、Administratorアカウントがユーザーのリストに表示されます。

方法2 - コマンドプロンプト
コマンドプロンプトからローカルのAdministratorアカウントを有効または無効にすることもできます。 これを行うには、Windows 10で昇格したコマンドプロンプトを開く必要があります。それには、[スタート]ボタンをクリックし、「 cmd」と入力して[ コマンドプロンプト ]を右クリックし、[ 管理者として実行 ]を選択します 。

これにより、昇格した権限でコマンドプロンプトが開きます。 [ はい ]をクリックするだけのUACダイアログも表示される場合があります。 コマンドプロンプトで次のように入力して、ビルトインAdministratorアカウントを有効にします。
ネットユーザー管理者/アクティブ:はい

組み込みのAdministratorアカウントを無効にするには、代わりにこのコマンドを使用します。
ネットユーザー管理者/アクティブ:いいえ

方法3 - ローカルセキュリティポリシー
Windows 20で管理者アカウントを有効または無効にする最後の方法は、ローカルセキュリティポリシーを使用することです。 このオプションは、おそらくWindows 10のProfessionalバージョンでのみ利用可能です。Windows10でローカルセキュリティポリシーを開くには、 コントロールパネルを開き、 管理ツールをクリックします 。 また、カテゴリの代わりに小さいまたは大きいアイコンに表示を変更する必要があります。

左側のペインで、[ ローカルポリシー ]、[ セキュリティオプション ]の順にクリックします。 最初の項目はアカウント:管理者アカウントのステータスです。

アイテムをダブルクリックすると、 有効ラジオボタンをクリックできます。

それでおしまい! Windows 20でビルトインAdministratorアカウントを有効にしてログインする方法は3つあります。ご質問がある場合は、コメントを投稿してください。 楽しい!