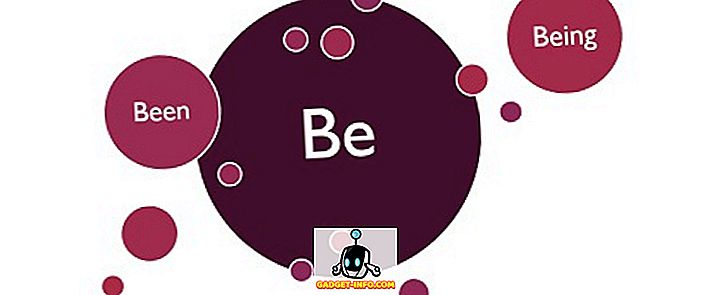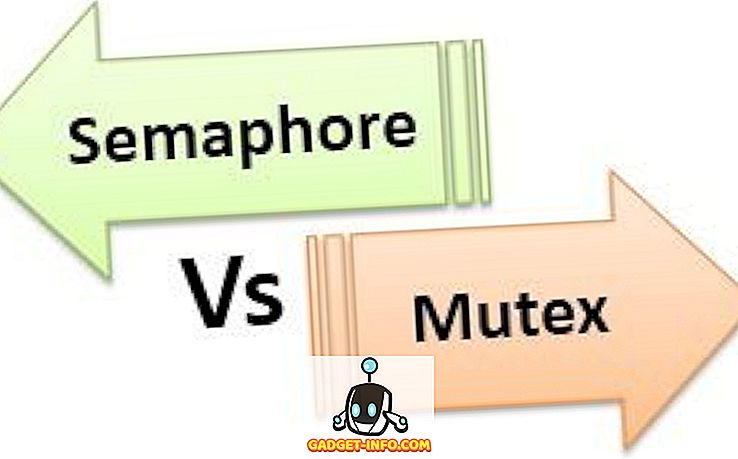あなたが最近Windows 10で遊んでいて、Intel HDグラフィックスを搭載したラップトップにそれをインストールしようとしたならば、あなたが起動して黒いスクリーンになったときに驚かれるかもしれません! 少なくとも私はそうでした! 私はDellのラップトップを持っていて、Windows 10をインストールしても問題なく大丈夫でした。

再起動すると、素敵な黒い画面が表示されました。 少し遊んだ後、私はいくつかのことを試してみることにしましたそして結局それがそれを働かせることにしました、しかしそれは時間がかかりました! この記事では、Windows 10で黒い画面をトラブルシューティングするための手順を説明します。
セーフモード
あなたが最初に試すことができるのは、Windows 10のセーフモードです。明らかに、それは最低限のグラフィックドライバでのグラフィックカードの問題とセーフモードの負荷でした。 セーフモードでWindowsを起動する方法についての私の以前の投稿を読むことができます。
あなたがセーフモードに入ることができるなら、あなたはいくつかの異なるドライバを試してダウンロードし、それが問題を解決するかどうかを確かめることができます。 しかし、まず、あなたはあなたのシステムからすべてのグラフィックドライバを削除するにはDisplay Driver Uninstallerのようなプログラムを使うべきです。
DellやHPのようなマシンをお持ちの場合は、そのサイトにアクセスして、Intel HDグラフィックス用に提供されている最新のドライバをダウンロードしてください。 製造元のウェブサイトから最新のドライバを既に持っていて、それでも同じ問題を抱えている場合は、Intelから最新のドライバをダウンロードしてみてください。

外部ディスプレイに接続
あなたがセーフモードに入ることができない場合は、HDMI、VGA、DVIなどを介して外部ディスプレイにあなたのラップトップを接続してみることもできます。私はこれを試してみました、それはうまく動作します。 Windows 10は問題なく起動しました。 ノートパソコンの画面は黒のままでしたが、少なくとも私は中に入って設定を調整することができました。
もう1つ試すことができるのは、Intel HD Graphicsを無効にしてからWindows 10を起動することです。これにより、問題が解決されました。 これを行うには、スタートをクリックしてデバイスマネージャを入力します。
[ ディスプレイアダプタ ]を展開し、[ Intel HD Graphics ]を右クリックして[ 無効 ]を選択します。

あなたがこの問題を抱えていて、それを修正するための別の方法を考え出したり、あなたのマシンのために働くドライバのセットを見つけたなら、コメントを投稿して、そして皆に知らせてください。 楽しい!